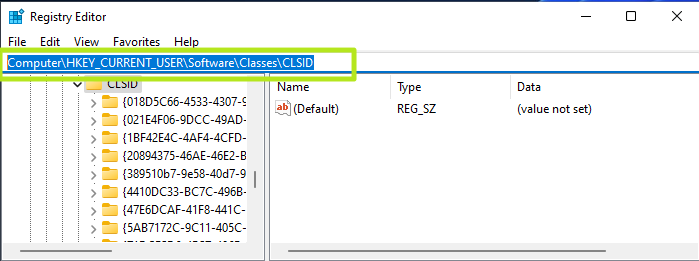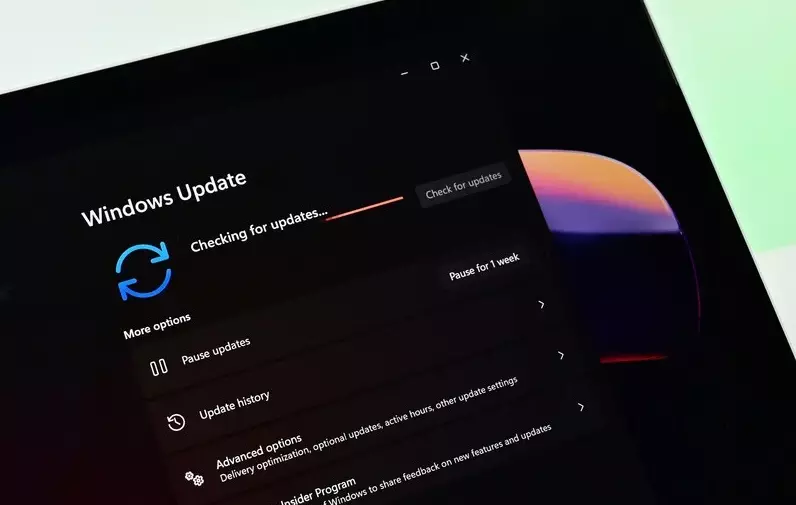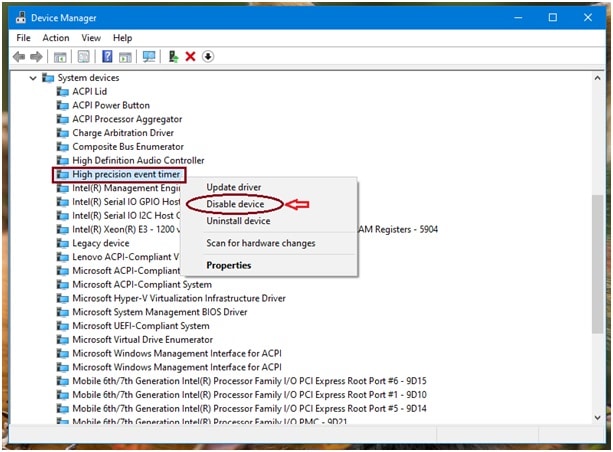Igre na Windows 11 ponekad imaju popriličan broj problema, pogotovo ako usporedimo kako rade igre na Windows 10 sustavu. No, postoje neke stvari koje možemo učiniti kako bismo popravili taj problem.
Zabavno je igrati igre na računalu, sve dok igra ne počne ”zapinjati” i dok se ne ”ruši”. Korisnici Windowsa 11 su se susreli sa sličnim problemima. Instalirali ste igru na svoje novo (ili tek ažurirano) Windows 11 računalo, instalirali ste igru, no što se dogodilo?
Iako su specifikacije računala i više nego dovoljne za fluidno igranje igre, igra, bez očiglednog razloga počne ”zapinjati”. U nastavku ovog članka govorit ćemo o mogućim uzrocima problema i raspravljat ćemo o metodama rješavanja problema koje možete koristiti.
Što može uzrokovati problem ”zapinjanja” igara unutar Windows 11 sustava?
Prije nego što prijeđemo na metode rješavanja problema, važno je točno odrediti uzrok problema na vašem Windows uređaju. Pomoći će vam da shvatite zašto se ovaj problem pojavljuje i omogućit će vam da primijenite prave metode rješavanja problema i brzo riješite problem. Evo nekoliko razloga zašto vaše Windows 11 igre mogu naići na probleme ”zapinjanja”, pada broja sličica po sekundi ili čak ”rušenja”:
- Prvo, grafički upravljački program možda je oštećen ili je zastario.
- Već neko vrijeme niste ažurirali svoj Windows operativni sustav.
- Neke relevantne usluge igara uzrokuju probleme prevelikim trošenjem resursa.
Koji god razlog bio u vašem slučaju, nadamo se da će vam dolje navedene metode pomoći u rješavanju problema.
Za početak, ažurirajte upravljačke programe svojih grafičkih kartica
Jedan od najčešćih razloga problema s igrama su zastarjeli ili oštećeni upravljački programi grafičke kartice. U idealnom slučaju, trebali biste vrlo često ažurirati svoje upravljačke programe. Upravljačke programe možete ažurirati na više načina: automatski, putem programa korisničkog sučelja grafičke kartice ili to možete učiniti sami, tako što ćete najnoviju verziju upravljačkog programa preuzeti sa službenih internetskih stranica:
- Upišite Upravitelj uređaja u Windows Search i kliknite Otvori.
- U sljedećem prozoru proširite odjeljak Adapteri zaslona i desnom tipkom miša kliknite upravljački program vaše grafičke kartice.
- Odaberite Ažuriraj upravljački program iz kontekstnog izbornika.
- Sada kliknite Automatski traži upravljačke programe i pričekajte da Windows pronađe dostupna ažuriranja.
- Zatim instalirajte pronađene i provjerite je li problem riješen.

Obavite ”čistu” instalaciju upravljačkog programa grafičke kartice vašeg računala
Ako ste sigurni da je problem u relevantnom upravljačkom programu i da njegovo ažuriranje ne radi, možete pokušati s ”čistom” instalacijom upravljačkog programa grafičke kartice i nakon toga vidite je li to pomoglo u rješavanju problema.
Čista instalacija uključuje deinstalaciju prethodnog upravljačkog programa i instalaciju najnovije kompatibilne verzije ispočetka. Jednostavno pritisnite Win + S, upišite “Upravitelj uređaja”, kliknite rezultat. Zatim desnom tipkom miša kliknite na problematični upravljački program u prozoru Upravitelja uređaja (trebao bi biti pod Display Adapters) i odaberite Deinstaliraj. Nakon što ste deinstalirali upravljački program, idite na službenu internetsku stranicu proizvođača i preuzmite najnoviju verziju odande. Ovaj bi postupak mogao potrajati.
Izmijenite Registar odnosno ”Registry” datoteku
Microsoft je uključio nekoliko sustava u Windows 11 kako dodatno poboljšao igraći aspekt sustava. Nažalost, većina tih usluga zauzima dosta resursa da bi pravilno funkcionirala, što može uzrokovati problem, ako vaše računalo nije baš osmišljeno za igranje, pogotovo za igranje zahtjevnijih naslova.
U tom slučaju, najbolje je onemogućiti ove značajke kako biste mogli igrati bez ikakvih problema. Nekoliko je korisnika izvijestilo da je onemogućavanjem značajke Game DVR sustava Windows 11 riješilo problem. DVR za igre omogućuje snimanje igranja, pa ako ne planirate to raditi u budućnosti, predlažemo da onemogućite ovu značajku i vidite hoće li vam pomoći.
Koristit ćemo Windows Registry Editor za ovu promjenu. Međutim, prije nego što nastavite, preporučujemo da napravite sigurnosnu kopiju datoteke Registra. Nakon što izradite sigurnosnu kopiju, učinite sljedeće:
- Pritisnite Win + R da otvorite Run.
- Upišite “regedit.msc” u Run i pritisnite Enter.
- Nakon što uđete u uređivač registra, idite do dolje navedene lokacije:
Computer\HKEY_CURRENT_USER\System\GameConfigStore
- Pomaknite se na desnu stranu prozora i dvaput kliknite na tipku GameDVR_Enabled. U sljedećem dijaloškom okviru upišite 0 pod Podaci o vrijednosti i kliknite Enter.
- Sada potražite ključ GameDVR_FSEBehaviourMode u istom prozoru i dvaput kliknite na njega. Promijenite njegovu vrijednost na 2 i kliknite Enter.
- Zatim idite na sljedeću lokaciju u uređivaču registra:
Computer\HKEY_LOCAL_MACHINE\SOFTWARE\Microsoft\PolicyManager\default\ApplicationManagement\AllowGameDVR
- Nakon što dođete do lokacije, pomaknite se prema desnoj strani prozora i dvaput kliknite na tipku Vrijednost.
- Promijenite njegovu vrijednost na 0 i provjerite je li baza postavljena na Heksadecimalno.
- Pritisnite Enter da biste unijeli promjene, a zatim zatvorite uređivač registra.
- Na kraju ponovno pokrenite računalo i nakon ponovnog pokretanja provjerite je li problem riješen.
Ažurirajte Windows 11 sustav
Ovo se može činiti nevažnim za problem, ali ažuriranje sustava Windows važno je kako bi vaše igre i drugi programi radili optimalno. Stoga, ako neko vrijeme niste instalirali najnovija ažuriranja na svoj sustav, preporučujemo da odvojite vrijeme za instaliranje svih dostupnih ažuriranja sustava.
Uz najnovija ažuriranja, nećete samo dobiti nove značajke, već se nećete morati brinuti ni o problemima kao što su nekompatibilnosti, sigurnosne ranjivosti ili napadi zlonamjernog softvera.
Onemogućite ”High Precision Event Timer”
Također postoji mogućnost da imate ovaj problem zbog uređaja pod nazivom ”High Precision Event Timer”, koji je na lošem glasu, jer utječe na smanjenje broja sličica u igrama.
- Pritisnite Win + R da otvorite Run.
- Upišite devmgmt.msc u tekstualno polje i pritisnite Enter.
- U sljedećem dijaloškom okviru proširite odjeljak Uređaji sustava i desnom tipkom miša kliknite Preglednik događaja visoke preciznosti s popisa dostupnih opcija.
- Odaberite Onemogući uređaj.
- Ako se pojavi upit za potvrdu, kliknite Da za nastavak.
Sada možete zatvoriti Upravitelj uređaja i provjeriti možete li sada igrati igru bez ikakvih problema.
Uživajte u što je moguće boljem iskustvu igranja vaših omiljenih igara na računalu s Windows 11 sustavom!
Različiti problemi koji se mogu dogoditi kada igrate svoje omiljene igre, kao što je ”zapinjanje” ili ”rušenje” igara, nikada nisu zabavni. Trebali biste moći riješiti problem zapinjanja igara, ako budete slijedili gore navedene metode rješavanja problema. Ako se pogreška ponovno pojavi, preporučujemo da razmislite o ponovnoj instalaciji igre i provjerite kako igra radi nakon svježe instalacije.
Piše: Ivan Hečimović