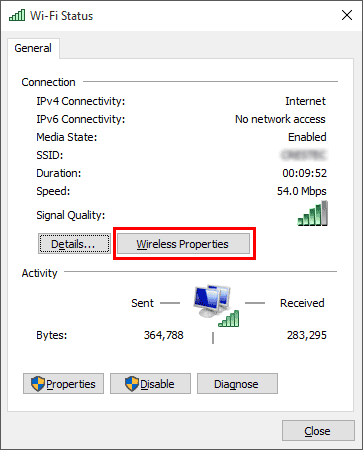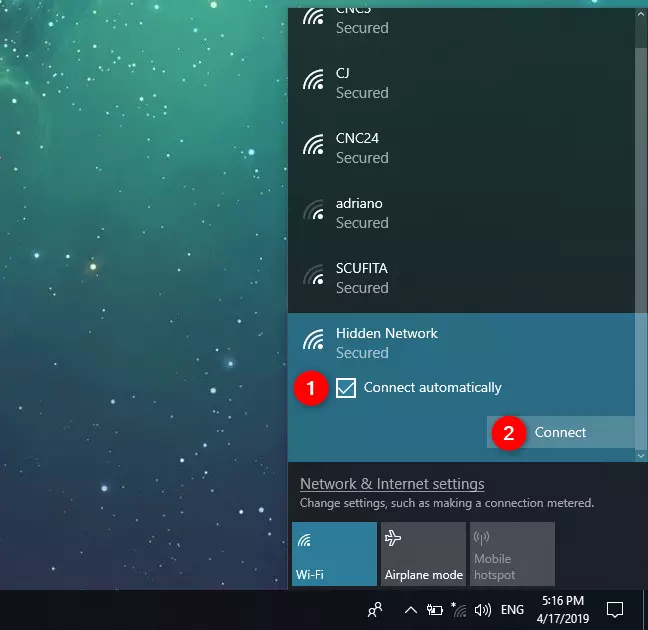Kao mjeru opreza, korisnici-pojedinci, kao i organizacije i tvrtke skrivaju svoje Wi-Fi mreže, posebno kada nisu za javnu upotrebu. Odlučili su ne emitirati SSID tako da se, kada ljudi uključe svoj Wi-Fi, ne pojavi na popisu dostupnih mreža za povezivanje. Vaš najbolji prijatelj može sakriti svoju Wi-Fi mrežu od svog cimera i drugih u svojoj zgradi, ali to će također spriječiti pristup i vama. Zato ćemo u nastavku ovog vodiča pokazati kako se povezati na skrivene Wi-Fi mreže putem programske trake i postavki sustava Windows.
Spajanje putem programske trake
Prije spajanja na skrivenu mrežu morate znati naziv mreže ili SSID (Service Set Identifier), vrstu enkripcije i lozinku mreže. Nakon dobivanja ovih informacija od vlasnika Wi-Fi mreže, slijedite ove korake:
- Idite na programsku traku sustava Windows i kliknite na ikonu mreže.
- Skenirajte popis dostupnih mreža i kliknite na “Skrivena mreža”.
- Kliknite na “Poveži se automatski”, zatim na “poveži” kako ne biste morali ponavljati ovaj postupak za ovu mrežu.
- Dodajte naziv mreže i kliknite “Dalje”.
- Dodajte sigurnosni ključ ili lozinku i kliknite “Dalje”.
- Kada vaše računalo provjeri i poveže se, pojavit će se poruka s pitanjem želite li učiniti svoje računalo vidljivim. Odaberite “Da” ili “Ne”.
Povezivanje putem Windows postavki
Sljedeći koraci pružaju alternativnu metodu za povezivanje sa skrivenim Wi-Fi mrežama putem postavki sustava Windows:
- Idite na “Postavke” iz izbornika Start ili pritisnite tipke Win + I.
- U aplikaciji Postavke kliknite “Mreža i internet”.
- Kliknite “WiFi”, zatim “Upravljanje poznatim mrežama”.
- Kliknite na “Dodaj novu mrežu”.
- Dodajte naziv mreže, vrstu sigurnosti i sigurnosni ključ.
- Kliknite na okvire u kojima piše “Poveži se automatski” i “Poveži se čak i ako ova mreža ne emitira” kako ne biste morali ponavljati ovaj postupak.
- Kliknite “Spremi” i dajte računalu nekoliko sekundi da se poveže na dodanu mrežu.
Kako otkriti skrivenu mrežu kada imate pojedinosti o routeru?
Da biste otkrili skrivenu mrežu, trebat će vam podaci za prijavu na web stranici vašeg usmjerivača ili ”routera”. Zadani podaci za prijavu bit će u vašem priručniku ako ih niste postavili. Također ćete trebati mrežni ključ, SSID i ključ za šifriranje, koji se obično nalaze na stražnjoj/donjoj strani usmjerivača/routera.
Nakon dobivanja svih potrebnih pojedinosti, slijedite ove korake:
- Unesite IP adresu usmjerivača kada je spojen na mrežu.
- Prijavite se na mrežu i idite na segment postavki. Odaberite “WiFi postavke”.
- Poništite opciju “Sakrij SSID” ili bi vaš davatelj mogao omogućiti opciju “Emitiranje naziva mreže”, u kojem slučaju biste to trebali odabrati. Provjerite jeste li spremili ove postavke.
- Ako ispravno slijedite ove korake, naziv vaše mreže/usmjerivača ili SSID bit će vidljiv drugima. Da biste dodali dodatni sloj sigurnosti, možete omogućiti MAC filtriranje za ručni unos adresa koje želite koristiti za pristup svojoj mreži.
Je li skrivena mreža sigurnija?
Nije. Skrivanje mreže samo sprječava vaš usmjerivač u emitiranju vašeg SSID-a. Skrivena mreža vas ne štiti od zlonamjernih hakera koji aktivno prate skrivene mreže. Za dodatnu sigurnost odaberite jaku zaporku i enkripciju poput WPA3, a ako vaš uređaj ne podržava WPA3, odlučite se za WPA2.
Može li mreža i dalje biti vidljiva čak i nakon skrivanja mreže?
Da. Vaš naziv ili ID mreže bit će skriveni, ali ne i sama mreža. Bežični mrežni analizatori, kao što su Netspot, SolarWinds Wi-Fi analiza i Acrylic Wi-Fi, mogu lako pronaći vašu mrežu i dati drugim korisnicima naziv vaše mreže ili SSID.
Izlažem li povezivanjem s javnom Wi-Fi mrežom vlastiti uređaj hakerima?
U biti da, izlažete. Vaše je računalo izloženo hakerima kada koristite javnu mrežu jer generirane informacije, uključujući vaše podatke, nisu kriptirane. Dok koristite javnu Wi-Fi mrežu, kibernetički kriminalci mogu lako pristupiti vašim osobnim podacima i ukrasti ih.
Kako možete znati ili pretpostaviti da je vaš uređaj izložen hakerskim napadima? U nastavku ćemo ovo malo pobliže objasniti, budući da se ovakve stvari događaju sve češće.
Za početak, možete pregledati datoteke kojima ste nedavno pristupali desnim klikom na aplikacije u izborniku Start i programskoj traci. Želite li vidjeti je li netko otvorio Word dokument? Otvorite bilo koji Word dokument, desnom tipkom miša kliknite njegovu ikonu na programskoj traci (ovo također funkcionira ako imate prikvačenu prečacu na programskoj traci) i potražite Nedavno. Istu stvar možete učiniti u izborniku Start. Desnom tipkom miša kliknite bilo koju aplikaciju za koju mislite da joj je netko pristupio da potražite nedavne stavke, uključujući stavke preglednika. Ako vaš preglednik automatski briše povijest pri zatvaranju, možda se ništa ne prikazuje.
Možete učiniti i ovo: otvorite File Explorer i pogledajte pod “Brzi pristup”.
- Možda ćete morati uključiti ovu postavku ako nije uključena prema zadanim postavkama. Idite na “Start -> Postavke -> Personalizacija -> Start.”
- Provjerite je li uključeno “Prikaži nedavno otvorene stavke u Startu, Popisima za skok i File Exploreru”.
Uznemirujuće je znati da netko može ostvariti neovlašten pristup vašem računalu. No kako možemo biti sigurni je li se netko prijavio ili ostvario neovlašten pristup vašem računalu na daljinu? Obično će vaša povijest prijave u sustav Windows u Pregledniku događaja prikazati neovlaštene prijave na daljinu. No dobro je provjeriti još neke stvari:
- Provjerite ima li na računalu novih aplikacija. Ako vidite nešto što niste instalirali ili je nedavno instalirano bez vašeg dopuštenja, istražite to da vidite što radi. Moguće je da je to rezultat zlonamjernog softvera i da nova aplikacija dopušta udaljenim korisnicima da se prijave.
- Provjerite svoj vatrozid. Ako imate instaliran vatrozid, mogu se pojaviti udaljene veze. Možda čak primijetite trenutačno aktivnu vezu. Koristite svoj vatrozid za blokiranje udaljenih korisnika. Koraci i postavke uvelike se razlikuju ovisno o vrsti vatrozida, a Windows ima ugrađeni vatrozid. Idite na “Postavke -> Privatnost i sigurnost -> Sigurnost sustava Windows”, zatim idite na “Otvori sigurnost” i odaberite “Vatrozid i zaštita mreže”. Odaberite “Napredne postavke” za pregled događaja povezanih s vatrozidom.
- Pokrenite antivirusni program. Ako se netko daljinski prijavljuje u vaše računalo i sustav, bez vašeg dopuštenja, to može biti zbog zlonamjernog softvera. Redovito pokrenite skeniranje virusa kako biste provjerili zlonamjerne aplikacije.
- Provjerite jesu li vaš antivirusni program i vatrozid onemogućeni. Ako su oni onemogućeni, to je znak koji ukazuje na postojanje zlonamjernog softvera i mogućeg pristupa na daljinu vašem računalu.
Piše: Ivan Hečimović