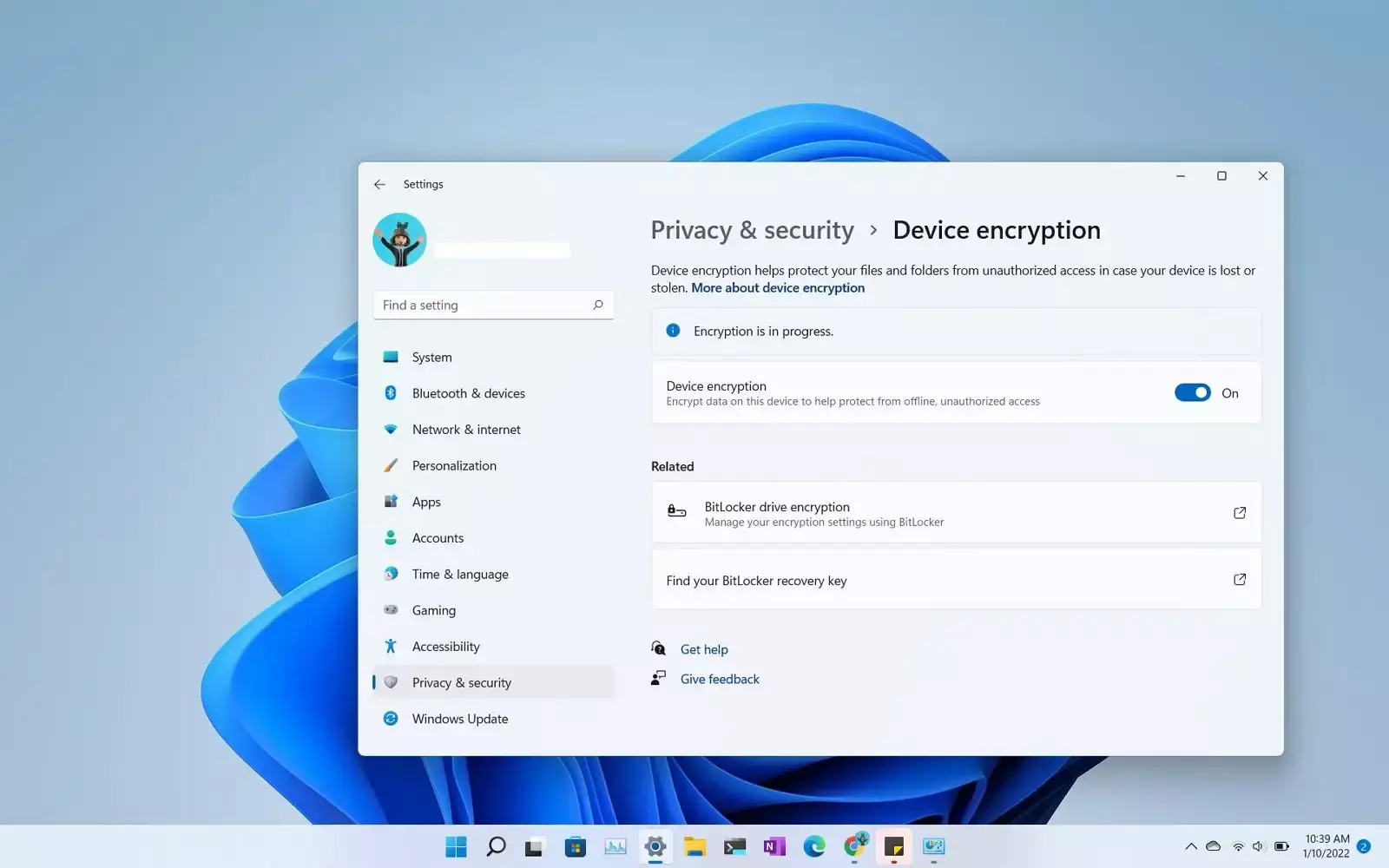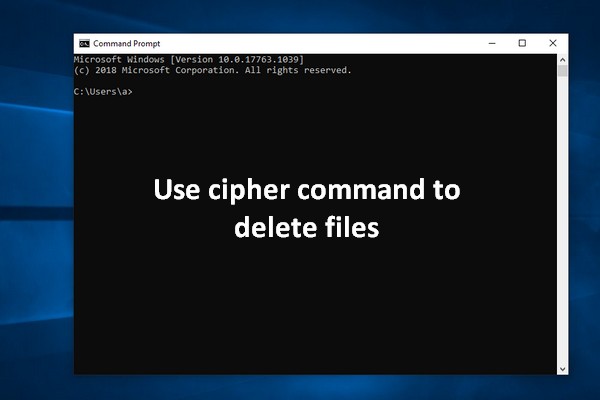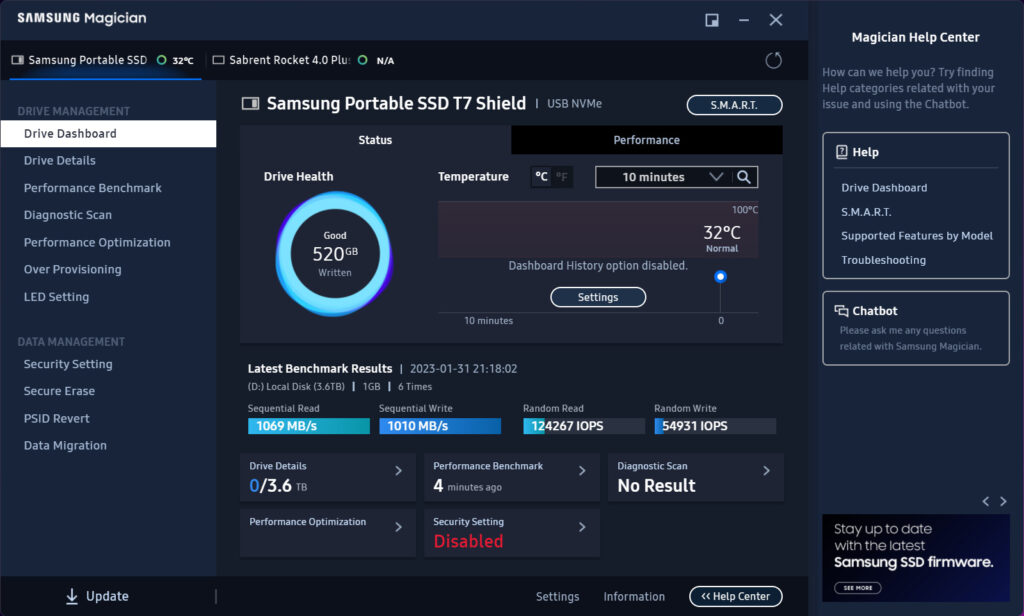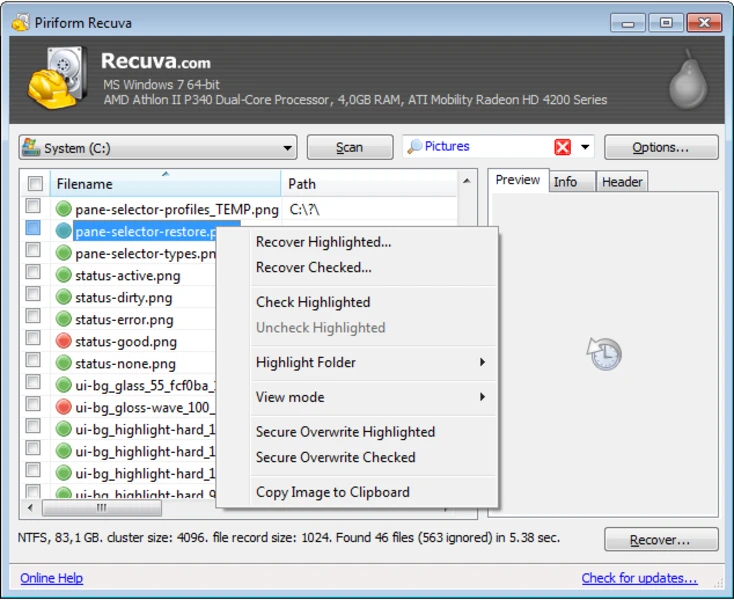Brisanje datoteka s osjetljivim podacima na Windowsima podrazumijeva situaciju da su one otišle zauvijek s našeg računala.
Problem je u tome što dobar alat za oporavak podataka može bez problema vratiti tako izbrisane datoteke, a korisnici često toga nisu ni svjesni.
U tekstu ćemo prikazati na koji se način mogu trajno obrisati datoteke s osjetljivim podacima na Windowsima.
Zašto brisanje datoteka to nije u punom smislu riječi?
Kada izbrišete datoteku na Windowsima, ona u istom trenutku ne nestaje s vašeg diska. Umjesto toga Windowsi zabilježe mjesto unutar prostora za pohranu na kojem je datoteka bila kako bi se na njega ponovno mogli upisati novi podaci u budućnosti.
Dok se navedeni prostor za pohranu ne popuni, dijelovi datoteke i dalje postoje na disku pa ih je relativno lako oporaviti i vratiti uz znanje i korištenje odgovarajućih alata.
Enkripcija datoteka za prevenciju njihovog oporavka
Jedan od lakših načina s kojim se osigurava zaštita osjetljivih podataka na datotekama je enkripcija diska ili enkripcija individualnih datoteka i mapa koje želite izbrisati.
Za to možete koristiti Bitlocker ili aplikacije trećih strana kao što je Veracrypt.
Korištenje navedenih aplikacija neće spriječiti da netko oporavlja izbrisane datoteke, no na kraju taj postupak neće biti moguć jer će za provođenje iste radnje trebati ključ za dekriptiranje.
„Cipher“ naredba koja upisuje podatke preko slobodnog prostora za pohranu
Još jedna metoda koja je vrlo korisna kod trajnog brisanja datoteka je korištenje ugrađenog alata u Windowsima koji se zove Cipher. S njim ćete upisivati nasumične podatke preko cjelokupnog slobodnog prostora za pohranu.
Na ovaj se način prevenira da se radi povrat izbrisanih datoteka, no treba uzeti u obzir da korištenje Ciphera može biti nešto duži proces kada imate mnogo slobodnog prostora. Dodatni problem je što utječe negativno na SSD jer ga troši pa je Cipher možda bolje koristiti kod tvrdih diskova. Ako vam je zaista hitno potrebno brisanje datoteka s osjetljivim podacima na SSD-u, iskoristite Cipher jednokratno.
Cipher je zapravo alat za enkripciju, no kad se u naredbi ubaci „/w“ oznaka, njegov rad se prebacuje na upisivanje nasumičnih podataka u slobodni prostor na disku.
Sve što morate napraviti je otvoriti Command Prompt ili Terminal aplikaciju te s administratorskim ovlastima upisati sljedeće:
cipher /w:c:
S ovom naredbom upisat ćete nasumične podatke na cjelokupni slobodni prostor na disku. Ako imate više diskova, potrebno je u naredbi zamijeniti oznaku „c:“ s oznakom onog diska na kojem su se nalazili osjetljivi podaci.
Važno je uzeti u obzir da Cipher alat radi samo kod diskova koji koriste NTFS datotečni sustav.
Korištenje alata za temeljito brisanje podataka
Vrlo praktična opcija su aplikacije koje temeljito brišu datoteke.
One više puta upisuju podatke na mjesto izbrisane datoteke i nakon toga nema nikakve šanse da se ona oporavi i vrati.
Kod sličnih alata postoji ista preporuka kao kod Ciphera – preporučuje ih se koristiti samo kod tvrdih diskova jer troše SSD.
U zadnje vrijeme ovakvi alati, koji se mogu naći i pod oznakom „file shredder“ aplikacija, imaju dodatke koji su „SSD aware“ što znači da svojim radom imaju manje negativan utjecaj na SSD-ove i koriste metode s kojima se oni toliko ne troše.
Sigurno brisanje cijelih diskova
Kod SSD-ova je najbolja metoda za brisanje datoteka s osjetljivim podacima tzv. „secure wipe“.
U današnje vrijeme, a pogotovo kod novijih računala, u BIOS-u postoji opcija za sigurno brisanje SSD-a. U nekim slučajevima čak sam proizvođač SSD-a nudi softver koji ima istu funkciju.
Na primjer, Samsung ima Magician softver koji ima „secure erase“ opciju pa se s njim mogu izvoditi temeljita brisanja datoteka bez naknadne mogućnosti njihovog povrata.
Svakako je dobro provjeriti ako proizvođač SSD-a kojeg koristi vaše računalo ima specijalizirani softver za temeljito brisanje ili ako BIOS vašeg računala ima istu opciju.
Test oporavka podataka
Ako ste u strahu da metode koje smo naveli niste uspješno proveli, pokušajte napraviti oporavak datoteka koje ste izbrisali na disku.
Za to će vam izvrsno poslužiti aplikacija pod nazivom Recuva koja provjerava ako se datoteke koje ste izbrisali mogu oporaviti i vratiti.
Kada pokrenete postupak, ne morate proći kroz kompletni oporavak datoteka, već samo provjerite ako je Recuva aplikacija pronašla nešto što bi se moglo oporaviti.
Fizičko uništavanje kao zadnja opcija
Ako ste sigurni da disk na kojem su podaci više nećete nikad koristiti, njegovo fizičko uništavanje je zadnja opcija koju možete primijeniti.
U tom segmentu postoje specijalizirane tvrtke koje se bave fizičkim uništavanjem diskova s garancijom pa preporučamo korištenje njihovih usluga ako se radi o zaista važnim i tajnim podacima koje se želi zauvijek ukloniti.
Kroz navođenje različitih metoda za potpuno uništavanje podataka pokušali smo pokazati kako je brisanje datoteka zaista delikatan postupak i da ono nije toliko jednostavno kako mnogi korisnici misle. Kada zaista morate obrisati svaki trag određene datoteke ili datoteka na Windows računalu, pokušajte primijeniti neku od metoda koje smo opisali kako bi imali garanciju da ste sve uklonili i da neće postojati mogućnost oporavka istih podataka.
Ervin Mičetić