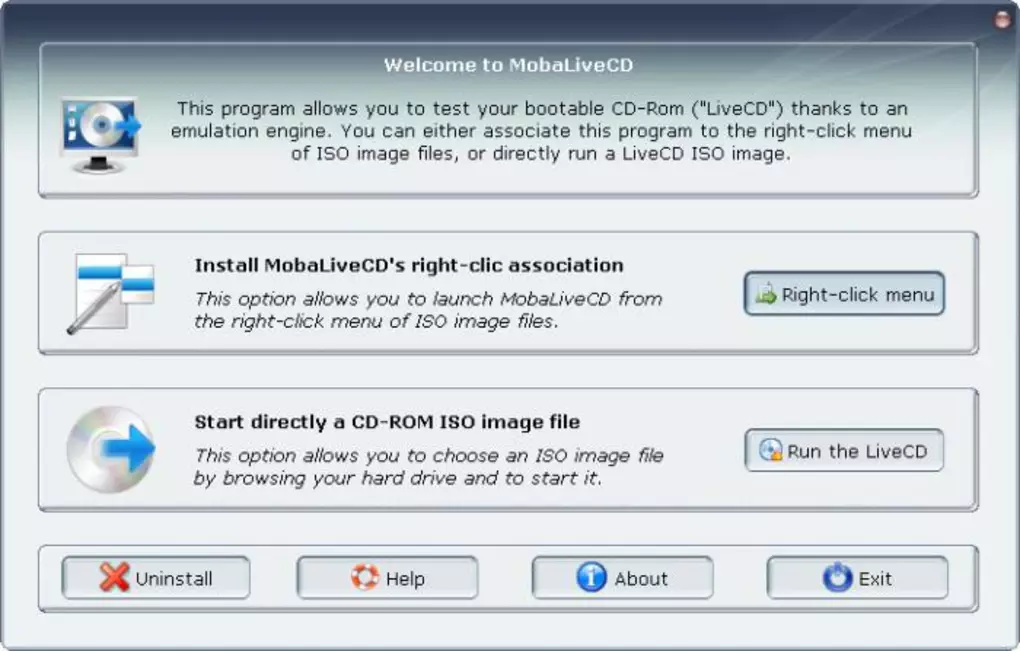Ako ste svoj vlastiti USB pogon osmislili tako da bude namijenjen za podizanje sustava, odnosno da bude ”bootabilan”, možda se pitate hoće li se uspješno pokrenuti i učiniti ono što biste od njega zatražili.
Ne morate uvijek ponovno pokrenuti računalo/prijenosno računalo da biste to saznali. Sljedeće tehnike mogu lako odrediti može li se s USB pogona pokrenuti sustav Windows 10/11. To uključuje metode izvorne za vaš Windows sustav kao i vanjski preporučeni softver.
Kako uopće kreirati bootabilan USB stick za Windows sustave?
-
BalenaEtcher
Za Windows sustave, najbrži i najpouzdaniji način je preuzimanje i instaliranje BalenaEtchera. Ovaj softver spremno urezuje bilo koju ISO datoteku na USB pogon.
- Nakon instalacije otvorite aplikaciju i odaberite svoj trenutni USB pogon kao izvorni pogon.
- Mnoge ISO datoteke mogu biti ogromne. Srećom, ne morate uvijek prvo zasebno preuzeti ISO. Kopirajte i zalijepite vezu za preuzimanje ISO-a i ona će se mnogo brže urezati na vaš pogon.
- Nakon što vidite i izvorni i odredišni pogon, vrijeme je da kliknete gumb “Flash”. Svi podaci na pogonu bit će izbrisani dok se stvara medij za podizanje sustava. U nekim će se slučajevima USB pogon prvo dekomprimirati, što može potrajati neko vrijeme. Pričekajte da USB pogon odradi svoje. Ova faza se vidi nakon završetka dekompresije ili neposredno nakon nje. Nakon dovršetka, BalenaEtcher će potvrditi disk za pokretanje, što ne traje dugo.
- Vidjet ćete poruku “Flash Complete” nakon što se USB pogon pretvori u disk za podizanje sustava.
-
Rufus
Rufus je često korišten kreator diska/USB pogona za podizanje sustava. Kao aplikacija otvorenog koda, lagana je i imate izbor ne instalirati ništa. Evo kratkog sažetka kako stvoriti pogon za podizanje sustava s Rufusom:
- Otvorite instaliranu ili prijenosnu aplikaciju Rufus.
- Umetnite USB pogon u svoje računalo. Rufus će ga automatski otkriti kao izvorni uređaj.
- Za odredište kliknite “Odaberi” pokraj “Odabir pokretanja” i odaberite svoju ISO instalacijsku datoteku.
- Možete postaviti napredna svojstva pogona i opcije formata. Provjerite je li shema particije u svojstvima pogona postavljena kao “MBR”, što je kratica za Master Boot Record.
- Kliknite “Oznaka volumena” pod “Opcije formata” i dajte joj naziv.
- Provjerite je li datotečni sustav postavljen na “FAT32”, što je zadana postavka za pogone za podizanje sustava. Izvođenje “Brzog formatiranja” izbrisat će sve postojeće datoteke na prijenosnom mediju.
- Također možete provjeriti opciju “Stvori proširene datoteke s oznakama i ikonama”, koja generira datoteku “autorun.inf”. “Provjeri uređaj za loše blokove” također nije obavezno.
- Nakon što je sve gotovo, kliknite gumb “Start” za nastavak stvaranja USB uređaja za podizanje sustava.
Provjerite status pokretanja USB pogona iz Upravljanja diskovima
- Otvorite prozor za pretraživanje na računalu i upišite “disk manager”.
- Odaberite unos “Stvori i formatiraj particije tvrdog diska”.
- Odaberite formatirani pogon (“disk 1” u našem primjeru) i kliknite desnom tipkom miša da biste otišli na “Svojstva”.
- Idite na karticu “Volumes” i označite “Partition style.” Trebali biste ga vidjeti označenu nekom vrstom zastavice za pokretanje, kao što je Glavni zapis za pokretanje (MBR) ili GUID particijska tablica. Također, prijenosni medij s ISO-om za pokretanje prikazat će “Status” poput “Nema volumena/Nema medija” ili vrlo mali volumen (samo nekoliko MB).
- Ako ne vidite status “No Media” u svojstvima USB uređaja, to znači da ne možete stvoriti uređaj za podizanje sustava.
Provjerite status pokretanja USB pogona, odnosno mogućnost ”bootabilnosti” iz Command Prompt-a ili naredbenog retka
Drugi način za provjeru je li USB pogon bootabilan jest putem naredbenog retka ili Command Prompt-a. Evo kako to možete učiniti:
- Otvorite cmd iz “Traži” i provjerite jeste li pokrenuli u administratorskom načinu rada.
- Unesite sljedeće naredbe:
diskpart
list disk
- Formatirani prijenosni medij s ISO-om prikazat će “No Media/No Volume” ili vrlo mali volumen u MB.
Provjeravanje statusa bootabilnosti USB pogona iz Windows PowerShell sučelja
- Potražite PowerShell pomoću funkcije “Traži” u sustavu Windows i pokrenite ga kao administrator.
- Unesite get-disk za prikupljanje informacija o vašem USB disku.
- Provjerite je li status ispravnosti uređaja “Zdrav” i prikazuje li radni status “Nema medija” i količinu od 0 bajtova.
Provjeravanje statusa uz pomoć alata pod nazivom MobaLiveCD
Najlakši softver treće strane za provjeru stanja pokretanja pogona je MobaLiveCD, softver za emulaciju sustava Qemu. Zapravo će pokrenuti virtualni stroj i pokušati se pokrenuti s vašeg USB-a, tako da je to prilično robustan način za provjeru stanja bootabilnosti USB pogona.
- Preuzmite datoteku “MobaLiveCD.exe” s web stranice razvojnog programera.
- Nakon što je preuzimanje završeno, desnom tipkom miša kliknite preuzeti .exe i odaberite “Pokreni kao administrator”. Ako to ne učinite, dobit ćete poruku o pogrešci “Postavljanje ne može kopirati datoteku kqemu.sys” i nećete moći nastaviti nakon petog koraka.
- Kliknite gumb s oznakom “Pokreni LiveUSB” u donjoj polovici prozora.
- S padajućeg izbornika odaberite USB disk koji želite testirati. U ovom slučaju odabrali smo “F:/ pogon.” Ako niste sigurni koje je slovo pogona, provjerite prozor Explorera i pronađite pogon na bočnoj traci.
- Kada se od vas zatraži da izradite tvrdi disk za vaš virtualni stroj, kliknite “Ne” pokraj crvene ikone “x”.
- Qemu emulator će pokrenuti USB pogon. Također ćete vidjeti naredbeni redak s malim tekstom za pokretanje sustava. To znači da se virtualni stroj pokušava pokrenuti s pogona koji ste odabrali u prethodnom koraku.
- Ako vidite sljedeći zaslon za pokretanje, to znači da se vaš pogon može pokrenuti. Ovisno o tome što pokušavate pokrenuti, može postojati više opcija pokretanja kao što je prikazano u nastavku. Pritisnite Enter za pokretanje ili Tab za uređivanje unosa izbornika.
U kakvom formatu USB pogon mora biti kako bi bio ”bootabilan”, odnosno sposoban za pokretanje Windows sustava?
Za Windows 10/11, USB pogon ne bi trebao biti u NTFS formatu, jer se ne može pokrenuti s USB uređaja. Treba koristiti FAT32 format. Međutim, ako dijagnosticirate USB mogućnosti, NTFS se može koristiti sa Windows sustavima.
Piše: Ivan Hečimović