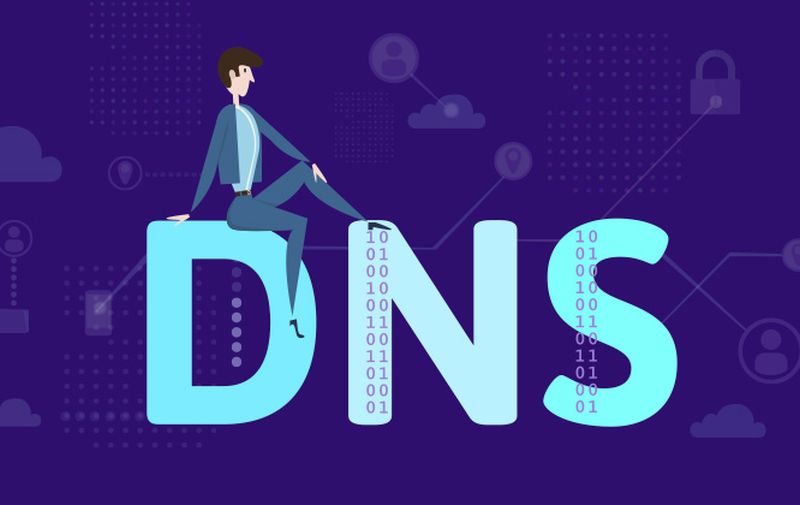Kako dobiti brži ili sigurniji internet pomoću DNS poslužitelja treće strane.
Internet je već desetljećima naš prozor u svijet. No, kako se vremena mijenjaju, moramo osigurati da ostanemo sigurni na mreži i da iz naše opreme dobijemo najbolje moguće performanse. Dakle, kako DNS (Domain Name Server) igra ulogu u ovome? Promjenom našeg DNS poslužitelja kojeg pruža ISP, možemo dobiti dodatne značajke kao što su zaštita od krađe identiteta, sprječavanje DDoS-a i, u mnogim slučajevima, dobrodošlo povećanje brzine.
U ovim uputama vodit ćemo vas kroz promjenu vašeg DNS poslužitelja u sustavu Windows 10 ili 11 i dati vam popis alternativnih DNS davatelja koje možete isprobati. Pa krenimo redom…
Što je DNS?
DNS (Domain Name System) poslužitelj prevodi imena domena u IP adrese. Na primjer, kada posjetite preglednik pcchip.hr, vaš zahtjev odlazi na DNS poslužitelj koji govori vašem računalu da preuzme podatke s IP 148.251.153.241. Postoji mnogo različitih DNS poslužitelja i, prema zadanim postavkama, vjerojatno koristite onaj koji je osigurao vaš ISP. Međutim, promjena DNS poslužitelja koji koristite je jednostavna, pruža dodatne usluge kao što su sigurnost i brzina, a mnogi DNS poslužitelji trećih strana besplatni su za korištenje.
Alternativni DNS poslužitelji
Većina korisnika drži se DNS poslužitelja koji im pruža njihov ISP. Ovo je većini korisnika OK, ali postoje mnoge alternativne DNS usluge koje su i besplatne. Najbolji pristup je isprobati nekoliko njih, od kojih svaki ima svoje prednosti i nedostatke. Vaša potreba za većom online sigurnošću može nadmašiti potrebu za munjevitom brzinom.
Googleov javni DNS možda je najpoznatiji. Tvrdi da nudi brže iskustvo pregledavanja, poboljšanu sigurnost i pruža rezultate pretraživanja bez preusmjeravanja (redirection-a).
Ciscov OpenDNS više je usmjeren na online sigurnost. OpenDNS nudi alate za filtriranje sadržaja i roditeljski nadzor za uređaje na vašoj mreži.
Cloudflareov DNS ima integriranu DDoS zaštitu i DNSSEC, koju možete uključiti jednim klikom, i dobivate zaštitu od napada na DNS. Cloudflare tvrdi da je usluga najbrža na svijetu, s prosječnom brzinom pretraživanja od 11 ms.
Comodo Secure DNS pruža ciljanu uslugu koja vodi računa o vašoj online sigurnosti. Može blokirati pokušaje krađe identiteta i razne oblike zlonamjernog softvera.
| DNS Service Provider | Primary DNS | Alternative DNS | Najbolji za |
|---|---|---|---|
| 8.8.8.8 | 8.8.4.4 | Overall performance | |
| Cisco OpenDNS | 208.67.222.222 | 208.67.220.220 | General online protection |
| Cloudflare | 1.1.1.1 | 1.0.0.1 | Speed / Performance |
| Comodo Secure DNS | 8.26.56.26 | 8.20.247.20 | Security |
Kako promijeniti svoj DNS poslužitelj u sustavu Windows
1. Kliknite lijevom tipkom miša na ikonu mreže (ikona koja prikazuje vaše Wi-Fi trake ili ikonu Ethernet) i odaberite postavke mreže i interneta. Zaslon će izgledati malo drugačije u sustavu Windows 11 nego u sustavu Windows 10.
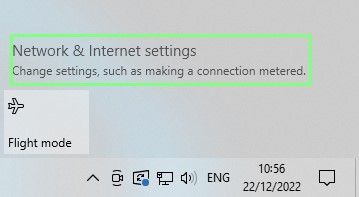
2. Pritisnite Promjena opcija adaptera.
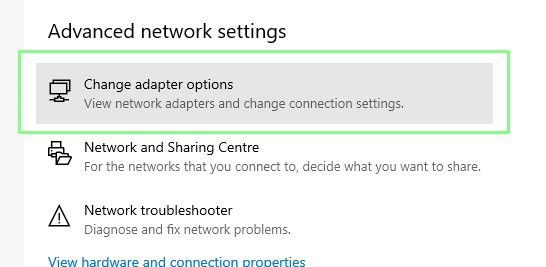
3. Dvaput kliknite na Wi-Fi / Ethernet sučelje. U našem primjeru imamo samo Ethernet vezu, ali vaša može imati i Wi-Fi.
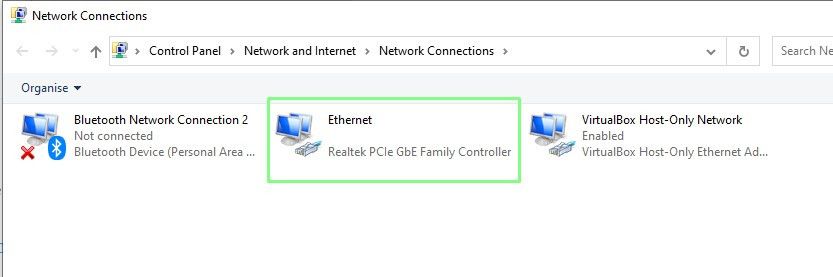
4. Odaberite Svojstva.
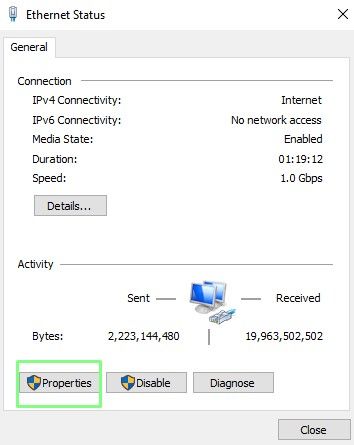
5. Dvaput kliknite na TCP/IPv4 redak za uređivanje njegovih svojstava.
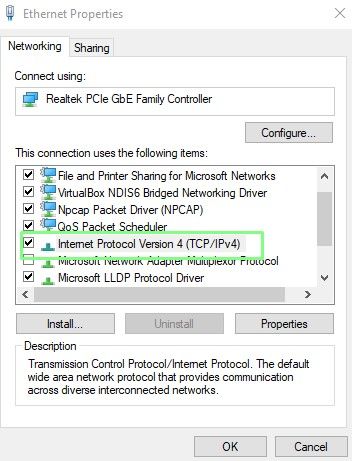
6. Postavite željenu i alternativnu adresu DNS poslužitelja i kliknite OK da zatvorite prozor. Isprobajte jednu od usluga iz gornje tablice.
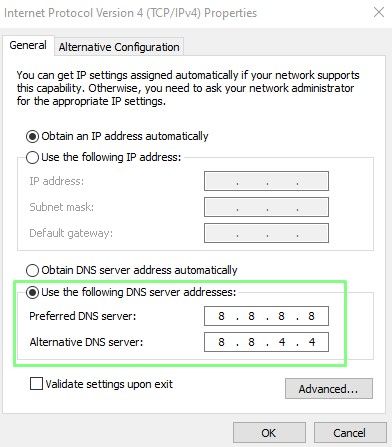
7. Kliknite Ok i Zatvori za zatvaranje prethodno otvorenih prozora. Vaš DNS poslužitelj je uspješno promijenjen
Kako promijeniti DNS putem naredbenog retka
Ponekad je potrebno ili zgodnije promijeniti postavke iz naredbenog retka (command line). DNS se može jednostavno promijeniti putem Network Shell-a, kojim možemo napraviti izmjene žičnih i bežičnih sučelja. Koristit ćemo netsh da promijenimo DNS našeg Ethernet sučelja tako da koristi Googleov javni DNS.
1. Otvorite naredbeni redak kao administrator. Tamo možete doći traženjem naredbenog retka, desnim klikom i odabirom “Pokreni kao administrator”.
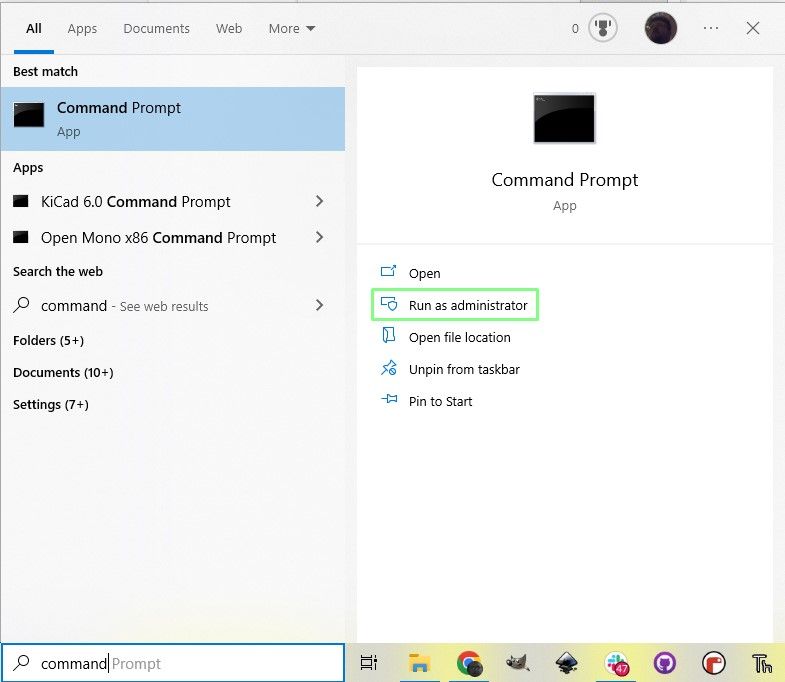
2. Upotrijebite naredbu Network Shell, netsh za unos upita gdje se DNS može promijeniti.
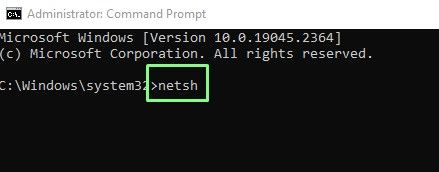
3. Navedite sva prisutna sučelja unosom sljedeće naredbe.
interface show interface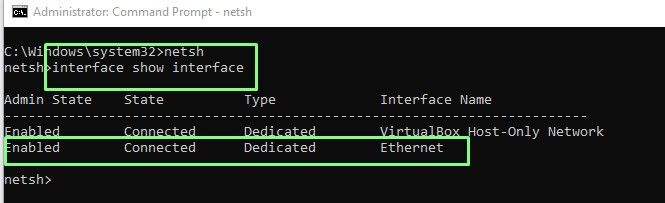
4. Koristite ovu naredbu za postavljanje primarnog DNS poslužitelja za sučelje. Pritisnite Enter za promjenu. U našem primjeru postavljamo Ethernet sučelje da koristi Google Public DNS.
interface ip set dns name="Ethernet" source="static" address="8.8.8.8"
5. Upišite exit i pritisnite Enter za zatvaranje netsh sesije. DNS poslužitelj sada je uspješno ažuriran.
Piše: D.M.