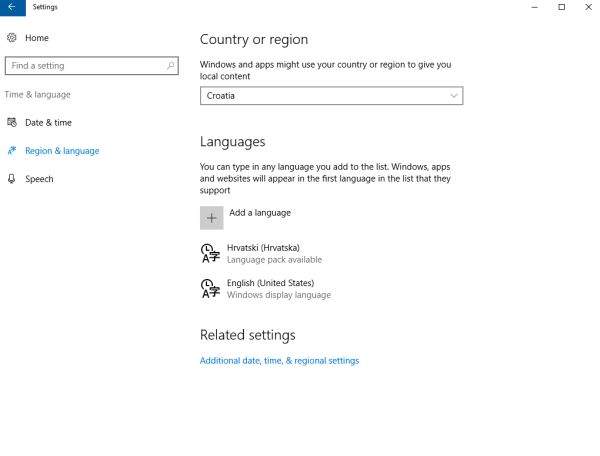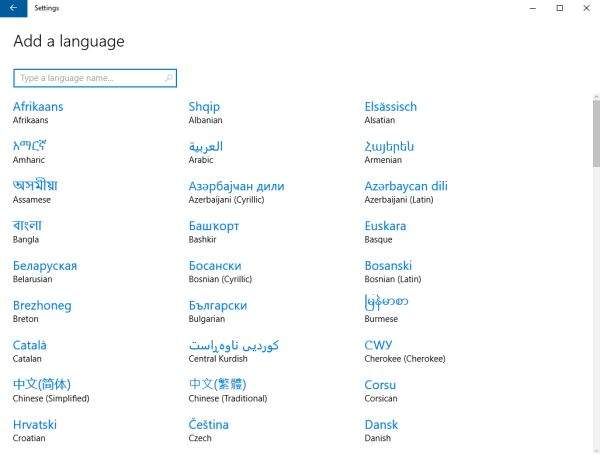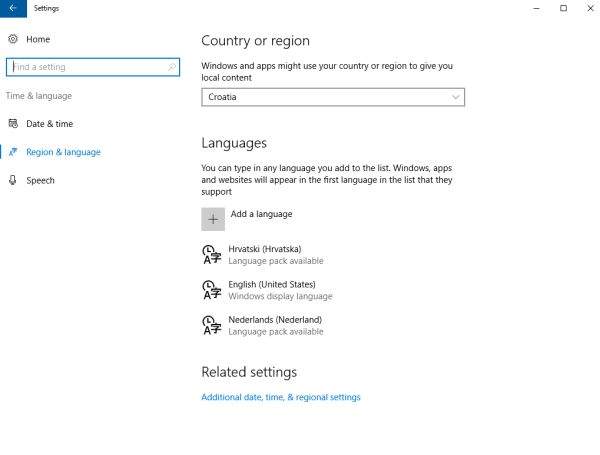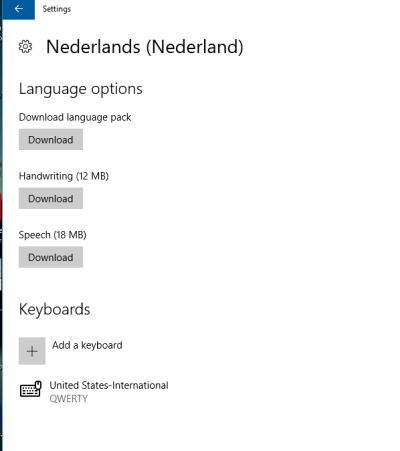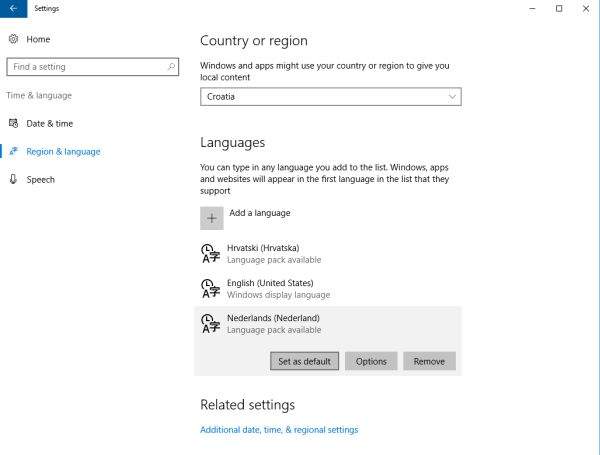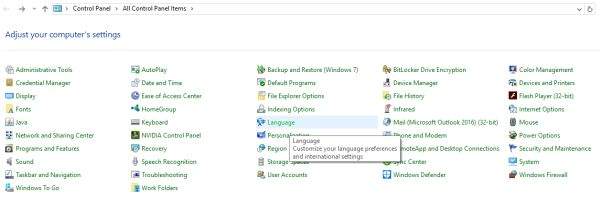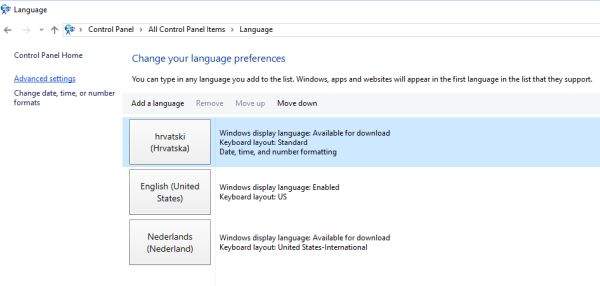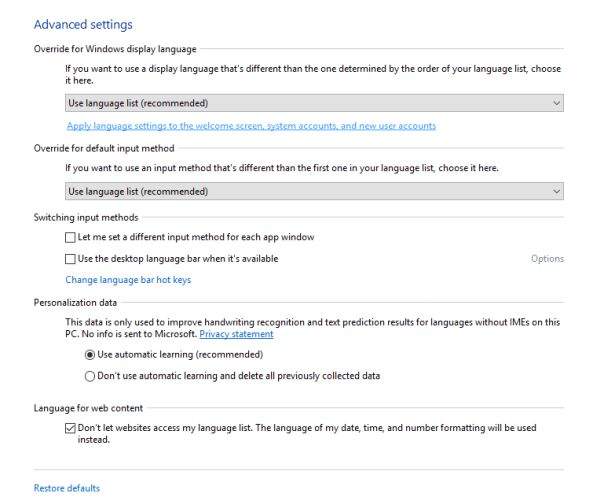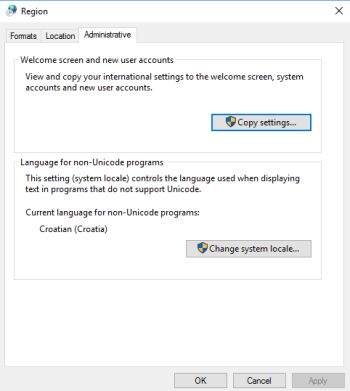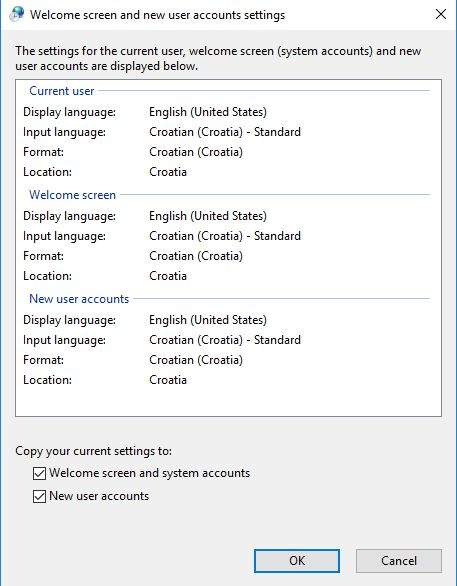Naravno, možete lako promijeniti jezik koji se prikazuje na Windows 10 računalu, ali što je s promjenom zadanog jezika u cijelom operativnom sustavu? Kako promijeniti jezik na Windows 10, kroz sistemske postavke pogledajte u nastavku. Promjena jezika na Windows 7 i ostalim inačicama je vrlo slična..
Vaše računalo ima postavljeni standardni jezik koji ste odabrali i priikom instalacije Windows 10, ali ako iz nekih razloga trebate promjeniti jezik cijelog operativnog sustava, to možete napraviti bez ponovne instalacije Windowsa.
Na Windows 10 operativnom sustavu možete odrediti postavke jezika za svaki pojedinačni račun sa kojim ulazite u Windows 10, putem aplikacije postavki, ali što napraviti ako trebate promjeniti jezične postavke za sve račune, tj. na cijelom Windowsu.
Za to ćete morati koristiti upravljačku ploču, ili „Control panel“.
U ovom kratkom Windows 10 tutorijalu, vodit ćemo Vas kroz sve korake, kako bi pravilno promijenili zadani jezik kroz Windowse, koje će se odnositi na cijelo računalo.
Kako promijeniti jezik Windows 10
Prije nego što krenemo, važno je imati na umu da ako koristite Microsoft račun, ova promjena će se sinkronizirati na svim prijavljenim Windows uređajima. Ako samo želite promijeniti postavke na jednom određenom računalu, tada bi najprije trebali ići na Postavke> Računi> Sinkronizacija postavki i isključiti mogućnost jezične postavke, na taj način ćete isključiti sinkronizaciju sa ostalim uređajima.
- Koristite Windows tipku + slovo I kao prečac na tipkovnici za otvaranje aplikacije Postavke.
- Kliknite Vrijeme i jezik.
- Kliknite i jezik.
- Pod Jezici kliknite Dodaj jezika.
- Kliknite jezik koji želite dodati i odaberite eventualno varijaciju koja je dostupna.
Odaberite novi jezik i kliknite mogućnosti (Options), (preuzmite (download) “language pack”, ako ga već nemate predinstalirano, po potrebi). U našem slučaju dodali smo nizozemski jezik. Postoje i opcije preuzimanja drugačijih fontova (hand writing), kao i nizozemskog govora (speech).
- Kada kliknete na novi jezik, u našem slučaju nizozemski, otvara se opcija “set as default” postavi kao zadani jezik, kada kliknete na tu opciju postavi kao zadano, Windows će promjeniti jezik u nizozemski. Na vrhu prozora postoji i opcija da promjenite državu ili regiju “Country or region” gdje možete odabrati novu lokaciju, da omogućite Windowsu da prikazuje lokalni sadržaj od te nove lokacije.
- Pomoću tipki Windows + X otvorite Control panel.
- Kliknite na Languages.
- Kliknite “Advanced settings” ili napredne postavke u lijevom uglu.
- Kliknite na “Apply language settings to the Welcome screen, system accounts, and new user accounts.” „Primijeni postavke jezika na ekran dobrodošlice, sistemske račune i nove korisničkih računa.”
- Otvorit će se nova kartica pod nazivom Region, kliknite gumb “Copy settings”.
- Na ponuđenoj opciji “Copy your current settings” uključite opcije “Welcome screen and system accounts” i “New user accounts” na dnu prozora.
- Kliknite OK.
- Ponovo kliknite OK.
Ponovno pokrenite računalo i nakon ponovnog pokretanja Windowsa, trebali biste vidjeti novi zadani jezik globalno postavljen putem operativnog sustava Windows.
Ovo mnogim korisnicima nikad nije potrebno, jer prilikom instalacije postavite svoj jezik i lokaciju, i to vrlo rijetko mjenjamo. Netko voli više (uključujući i mene), postaviti engleski jezik iz nekih navika od prije, a i ponekad traumatičnih prijevoda nekih specijalnih novih riječi koje se niti nemogu dobro prevesti.
Ovo bi moglo biti vrlo korisno kada radite u okruženju mješovitih jezika, gdje morate konfigurirati radne stanice s različitim jezičnim postavkama za svakog korisnika.
Osim toga, ova značajka će pomoći i onima kada im tata kupi novo računalo u Njemačkoj ili negdje u inozemstvu, ili možda sami kupite na amazon/ebay-u, a novo računalo isporučeno sa Windowsima iz druge zemlje su najčešće i na različitom jeziku, ili kad vas život prenese na novu lokaciju ili jezik, a nosite svoje računalo sa sobom i želite promijeniti svoje postavke kako bi se slagale sa novom lokacijom.
Piše: S.M.