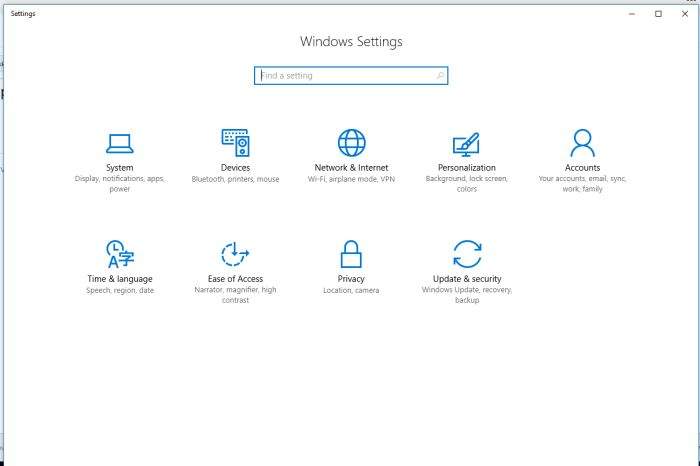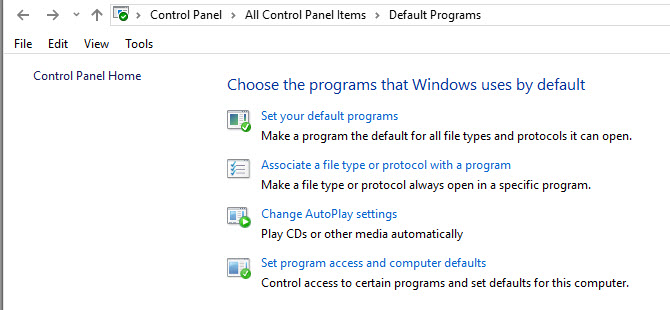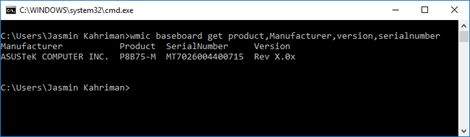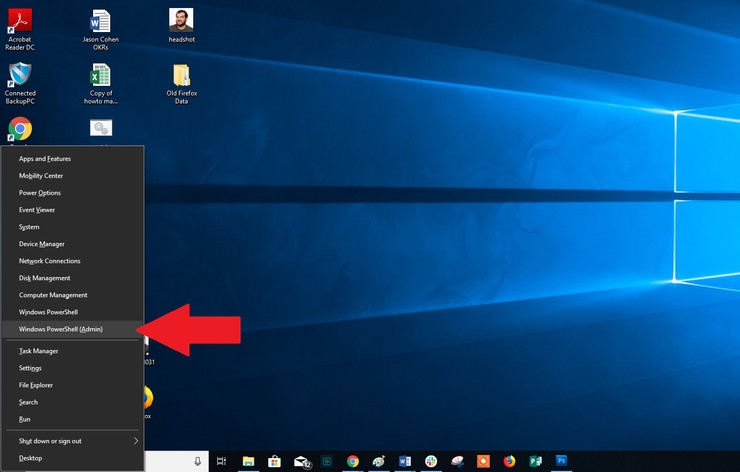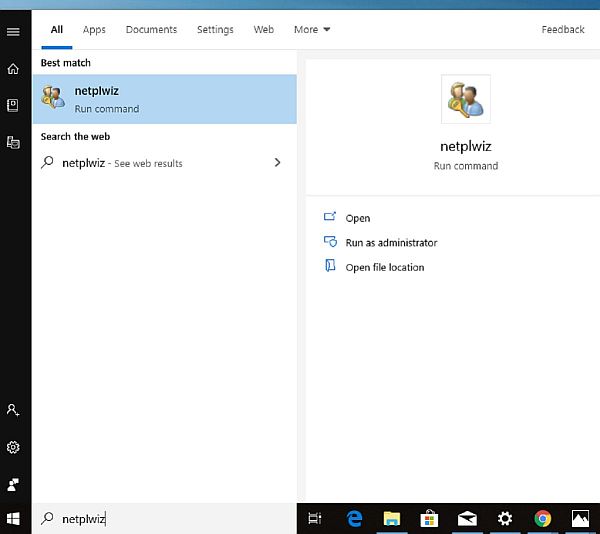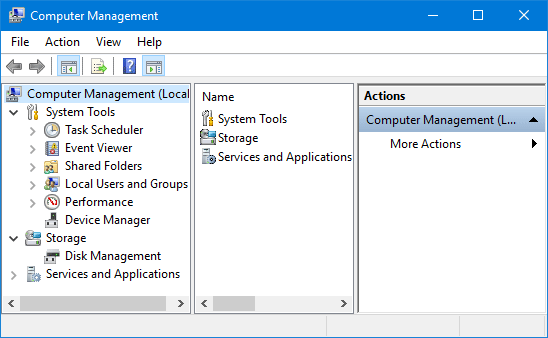Dok Windows obično postavlja prvog korisnika na računalu kao administratora, postoje načini kako sami možete promijeniti administratorska prava. Bilo da se radi o tome da želite dodati nove korisnike na razini administratora, bilo da želite promovirati standardnog korisnika ili se potpuno prebaciti na novog administratora, u nastavku ovog članka reći ćemo nešto više o tome kako vi kao korisnik možete promijeniti privilegije i dodati administratorska prava drugim korisnicima na svome računalu, na kojem je instaliran Windows operativni sustav.
Prva metoda: korištenjem Windowsovih postavki
Prva metoda kako možete promijeniti administratora u sustavu Windows uključuje namještanje opcija koje već postoje u sustavu.
- Otvorite “Postavke”.
- Odaberite “Accounts”.
- Odaberite “Ostali korisnici”. To se u sustavu Windows 10 naziva “Obitelj i drugi korisnici”.
- Odaberite željenog korisnika s popisa.
- Pritisnite “Promijeni vrstu računa”.
- Odaberite “Administrator” s popisa vrsta računa i pritisnite “OK” za potvrdu.
Druga metoda: putem kontrolne ploče
Ako više volite mijenjati postavke putem kontrolne ploče, umjesto kroz postavke, onda ćete htjeti slijediti ove korake:
- Idite na Start i ondje potražite ”Control Panel”, odnosno kontrolnu ploču i zatim kliknite na “Otvori”. Odaberite korisničke račune. Ako želite promijeniti vrstu vlastitog računa, odaberite “Promijenite vrstu računa”. Za druge račune odaberite “Upravljanje drugim računom”.
- Odaberite račun koji želite promijeniti, a zatim kliknite na “Promijeni vrstu računa”.
- Odaberite “Administrator” ili “Standardni” ako želite ”degradirati” korisnika i pritisnite opciju “Promijeni vrstu računa”.
Treća metoda: pomoću naredbenog retka ili Command Prompta
Ako vam ne smeta upisivanje nekoliko naredbi unutar naredbenog retka, onda će vam i ova metoda biti privlačna. Unutar Command Prompta možete lako promijeniti uloge korisnika, od Standardnog u Administratora, a kako to možete napraviti saznat ćete u nastavku:
- Za početak u isto vrijeme kliknite na Win + R, nakon toga u tražilicu utipkajte cmd, zatim pritisnite Ctrl + Shift + Enter kako biste otvorili naredbeni redak s administratorskim privilegijama.
- Nakon toga utipkajte sljedeće kako biste promijenili vrstu korisničkog računa u onaj s administratorskim pravima: net localgroup Administrators “User Account” /add
- Zamijenite “User Account” imenom ili nadimkom korisnika korisničkog računa. Za Microsoftove račune koristite prvih pet slova adrese e-pošte računa. Na primjer, za windowsuser@microsoft.com ime korisničkog računa bilo bi “windo”. Zapamtite, možete koristiti Windows 11 bez Microsoft računa.
- Potvrdite promjenu upisivanjem iduće naredbe: net user “user name”
Ako želite degradirati korisnika koji posjeduje prava administratora, postupak je sličan:
- Unesite sljedeću naredbu, pri čemu ćete ”User Account” zamijeniti s nazivom korisničkog računa korisnika: net localgroup Administrators “User Account” /delete
- Promjenu potvrdite sa: net user “user name”
Četvrta metoda je uz pomoć PowerShell-a
Microsoft je unutar Windowsa 11 želio učiniti da PowerShell bude važniji od Command Prompta. Zapravo, kasnije verzije sustava Windows 10 čak su uklonile naredbeni redak iz izbornika Start i implementirale su PowerShell. Ako i sami više volite PowerShell, u nastavku slijedi kako možete promijeniti administratorska prava unutar sustava Windows 10 i 11 putem PowerShell-a.
- Pritisnite Win + X i odaberite “Terminal (Administrator).” Za Windows 10 odaberite “PowerShell”.
- Nakon upita utipkajte sljedeće, naravno imajući na umu da ”korisnički račun” trebate zamijeniti nazivom korisničkog računa: Add-LocalGroupMember -Group “Administrators” -Member “User Account”
- Baš kao i u naredbenom retku, korisničko ime za Microsoftove račune odnosi se na prvih pet slova adrese e-pošte računa. Također možete koristiti i sljedeće: -Member “MicrosoftAccount\emailaddress”.
Na ovakav ćete način unaprijediti standardnog korisnika u administratora. Ako želite degradirati korisnika, trebat ćete učiniti sljedeće:
- Otvorite PowerShell i unesite sljedeće, zamjenjujući “Korisnički račun” imenom računa: Remove-LocalGroupMember -Group “Administrators” -Member “User Account”. Ovime ćete prebaciti korisnika u standardnog korisnika.
Iduća metoda bila bi uz pomoć netplwiz-a
Još jedna brza i jednostavna metoda za promjenu administratora u sustavu Windows jest netplwiz. Ovom metodom svaki je korisnik naveden, a po potrebi možete mijenjati vrstu korisnika kako želite, ovisno o tome želite li degradirati ili unaprijediti korisnika. Evo kako koristiti netplwiz:
- Za početak u isto vrijeme pritisnite tipke Win i R kako bi vam se otvorila Run tražilica
- Unutar nje utipkajte netplwiz i kliknite na OK
- Odaberite željenog korisnika i nakon toga odaberite svojstva
- Odaberite karticu ”Group Membership” i nakon toga kliknite na promjenu vrste korisničkog računa. Kliknite na ”primijeni”
Još jedna korisna metoda promjene administratorskih prava jest putem ”Computer Managementa” ili mogućnosti upravljanja računalom
Imajte na umu da ova metoda radi samo na Pro verzijama sustava Windows 10 i 11. Ako imate standardnu verziju sustava, onda vam ova opcija neće biti dostupna. U slučaju da imate Pro verziju, čitajte dalje.
- Otvorite izbornik Start i potražite “Upravljanje računalom” ili ”Computer Management”. Odaberite opciju “Pokreni kao administrator”.
- Proširite opciju “Alati sustava -> Lokalni korisnici i grupe”, odnosno ”System Tools-> Local Users and Groups”
- Odaberite “Korisnici” kako bi vam se otvorio popis svih korisnika
- Desnom tipkom miša kliknite na korisnika i odaberite “Svojstva”. Kliknite “Uredi”
- Kliknite na karticu “Član” i kliknite “Dodaj”. Ako koristite lusrmgmr, kliknite karticu “Članstvo u grupi” i odaberite “Dodaj članstvo”.
- Odaberite “Napredno” i nakon toga kliknite na “Pronađi sada”.
- S popisa odaberite grupu “Administratori”. U lusrmgmr-u, popis grupa se pojavljuje odmah. Odaberite “Administratori”.
- Pritisnite “OK” kako biste potvrdili svoj izbor. U lusrmgmr odaberite “Odaberi”.
- Ponovno kliknite na “OK” kako biste izašli. Nakon svega ovoga trebali biste vidjeti korisnika koji se nalazi na popisu i kao standardni korisnik i kao administrator.
Može li korisnik onemogućiti administratorski korisnički račun koji je definiran po tvorničkim postavkama Windowsa?
Može. To možete učiniti putem opcije Upravljanja računalom, koja se nalazi u odjeljku Lokalni korisnici i grupe. Ili umjesto toga možete koristiti alat lusrmgmr. Kliknite na račun koji želite onemogućiti pod karticom “Općenito” ili karticom “Račun” u lusrmgmr. Ovaj račun je vrlo koristan ako zaboravite lozinku i trebate se prijaviti. Naravno, ovo se odnosi samo ako već niste poništili lozinku za ovaj račun.
Ipak, dobro je onemogućiti ovaj račun ako ga ne koristite. Budući da nema lozinku omogućenu prema zadanim postavkama, to može predstavljati sigurnosni rizik. Standardni korisnici mogu ga koristiti kako bi zaobišli administratorska prava koja su za njih određena.
Piše: Ivan Hečimović