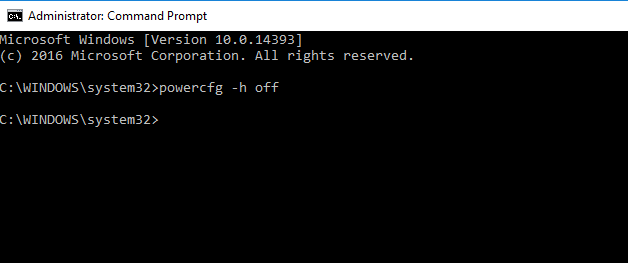Da bi objasnili kako produžiti vijek trajanja SSD diska, bitno je prije toga znati kako uopće radi SSD disk, jer na taj način možete pomoći svojem SSD disku da traje dugo, dugo vremena.
Ako vaše računalo i dalje koristi obični hard disk, možda je došlo vrijeme da se prebacite na solid state disk, ili popularno SSD. (SSD – vrsta pohrane koja se naširoko koristi u mobilnim uređajima kao što su smartfoni i tableti). Poboljšanje brzine koju ćete dobiti prelaskom na SSD može biti izraženije nego ako kupite potpuno novo računalo sa običnim hard diskom.
No, je li sve tako divno i krasno kod SSD-a? Ne baš. SSD-ovi još uvijek podbacuju na nekoliko mjesta u odnosu na obične hard diskove, osobito u pogledu njihove izdržljivosti i dugotrajnosti. To znači da možete ispisati neku ograničenu količinu podataka na SSD prije nego što ne budete mogli više pisati. Ovdje ćemo govoriti o ovom nedostatku i kako ga ublažiti. Većina naših sugestija će biti usmjerena na Windows računala.
Pisanje na hard diskove
Ploča je glavna komponenta tradicionalnog hard diska. Obično je izrađena od stakla ili aluminija i to je dio koji pohranjuje vaše podatke. Ona je premazana tankim slojem metala koji može biti magnetiziran ili demagnetiziran. Proces pisanja je jednostavan: glava diska za čitanje/pisanje lebdi na vrhu ploče i magnetizira i demagnetizira sektore (sitne dijelove ploče) u 1 ili 0 vrijednosti i pohranjuje podatke u binarne uzorke.
Kada se podaci prepisuju (kad se novi podaci pišu u područje koje već sadrži podatke) postupak je isti; sektori trebaju biti magnetizirani ili demagnetizirani. Drugim riječima pisanje na hard disk je uvijek isto, bez obzira je li disk trenutačno sadrži podatke ili ne.
Pisanje na SSD
Pisanje je potpuno drugačije i mnogo složenije kod SSD-a. Tri bitne stvari treba znati.
Prvo, osim kada je SSD je potpuno nov i ne sadrži nikakve podatke, pisanje na SSD je proces brisanja postojećih podataka iz flash memorijskih stanica, a zatim programiranje novih informacija na njih. Nove informacija se ne mogu programirati u stanicu ako se stari podaci prvo ne izbrišu. Iz ovog razloga, proces zapisivanja na SSD se često naziva ciklus programiranja/brisanja ili P/E ciklus.
Drugo, P/E ciklusi su ograničeni. Svaki P/E ciklus sve više iscrpljuje memorijsku stanicu i nakon puno ciklusa bit će potpuno iscrpljena i postati neupotrebljiva. Na neki način, to je slično pisanju na komad papira koristeći olovku i gumicu. Možete izbrisati zapis određeni broj puta prije nego što komad papira postaje istrošen, pa čak i rastrgan da ne možete više pisati na njega.
I na kraju, memorijske stanice su organizirane u stranice (svaka stranica sadrži puno stanica) i blokove (svaki blok sadrži puno stranica). Dolazi zeznuti dio: može se pisati na pojedinačnim stranicama, ali se cijeli blok mora izbrisati. Sada zamislite kada želite spremiti Word dokument sa novim promjenama koje mogu stati na samo jednu stranicu, SSD treba prvo kopirati ostale iskorištene stranice iz bloka na drugo mjesto, izbrisati cijeli blok, a zatim programirati (ili napisati) sve te stranice, kao i stranice sa novim informacijama. To se zove “Write Amplification” što općenito znači da SSD treba pisati puno više od stvarne količine podataka koje želite zapisati što dodatno troši P/E cikluse.
Sve ovo rezultira u nekoliko činjenica. Prvo, SSD-ovi gotovo uvijek imaju različite brzine pisanja i čitanja. I drugo, za optimalno pisanje svi oni trebaju slobodan prostor zbog Write Amplification-a. Neki SSD-ovi imaju “Over Provisioning”, koji je posebna količina slobodnog prostora, nedostupna korisniku, a koristi se samo za operacije pisanja. Bez ove značajke, brzina zapisivanja SSD-a postupno biva sve sporija, kako se SSD puni.
Leveliranje potrošnje SSD-a
Prije nego što se razočarate i vratite svoj nedavno kupljeni SSD, imajte na umu da je broj potencijalnih SSD P/E ciklusa eksponencijalno veći nego za list papira. Osim toga, moderni SSD-ovi imaju tehnologije koje povećavaju učinkovitost pisanja i smanjuju trošenje svojih stanica za pohranu.
Među tim tehnologijama najvažniji su algoritmi “leveliranja potrošnje” koji učinkovito provjeravaju stanicu po stanicu jesu li svi memorijski čipovi diska zauzeti, prije nego što se iznova počne pisati na prvu stanicu. To također znači da SSD-ovi većih kapaciteta obično imaju duži životni vijek nego manji.
Dakle, koliko je dug njihov životni vijek? Da bi pomogli korisnicima da procijene koliko dugo će trajati SSD, većina SSD proizvođača predstavlja izdržljivost diska prema količini podataka koji se mogu zapisati na disk. Na primjer, 750GB Crucial MX300 ima izdržljivost od 220 TBW što znači da možete ispisati 220 terabajta podataka na disk prije nego što postane nepouzdan.
Da to stavimo u perspektivu, ako dnevno ispisujete 50 GB podataka na disk, trebat će vam oko 12 godina da ga istrošite. Većina ostalih SSD-ova ima slične ili bolje ocjene izdržljivosti. Općenito, ako je disk veći onda je veća i izdržljivost.
Većina nas zapravo zapisuje manje od 50 GB podataka dnevno na glavni disk našeg računala, što iznosi oko dva Blu-ray diska i nekim danima se ništa ne zapisuje. Imajte na umu da se gledanje filmova, čitanje PDF datoteka ili gledanje fotografija ne broji kao pisanje, to je čitanje, koje nema nikakvog utjecaja na životni vijek SSD-a.
Samo aktivnosti kao što su kopiranje glazbe sa drugog diska, preuzimanje datoteka, uređivanje slika, ili backup podataka, i tako dalje zahtijevaju pisanje na disk. Imajuči to u vidu, ako koristite SSD na način na koji bi koristili i hard disk onda su šanse da će trajati dulje od običnog hard diska. Ali, možete učiniti i više za svoj SSD.
Što možete učiniti?
Kako biste povećali životni vijek SSD-a, osim smanjenja nepotrebnog kopiranja datoteka, preuzimanja podataka, i tako dalje, morate znati da postoje neke postavke operativnog sustava (OS), kao i neki zajednički zadaci namijenjeni za obične hard diskove, koji ne bi trebali biti korišteni kod SSD-ova. Pa krenimo redom, uz napomenu da ovo vrijedi za Windows računala.
Dobro je isključiti hibernaciju na računalu koje koristi SSD kao glavni disk.
Benchmark testiranje: Većina nas želi saznati koliko brzo naš novi SSD kopira datoteke sa jednog mjesta na drugo pomoću disk-benchmark softvera. Iako je to zabavno i pruža korisne informacije, troši P/E cikluse diska. Izbjegnite ako možete.
Hibernacija: (Nemojte pomiješati sa sleep načinom rada koji ne utječe na vijek trajanja SSD-a). Većina operativnih sustava ima hibernaciju. Tijekom hibernacije, sadržaj sustavne memorije (mjesto gdje se nalaze trenutačno pokrenuti programi i informacije koje se obrađuju) se zapisuje na uređaj za pohranu u računalu (hard disk ili SSD) prije nego što se računalo isključi.
Kada se računalo ponovno pokrene, sustav učitava spremljeni sadržaj natrag u sustavnu memoriju i time vraća računalo u stanje u kojem je bilo prije isključivanja. Nakon što se učita, sačuvani sadržaj se briše iz pohrane.
Kao što pretpostavljate, proces hibernacije može iskoristiti gigabajte prostora za pohranu i znači velike količine pisanja na internu memoriju. Točnije, računalo sa 4 GB RAM-a zahtijeva nekih 4GB prostora za pohranu za kreiranje hibernacione datoteke. Ponekad računalo samostalno pređe u stanje hibernacije, ali to možete izbjeći tako da potpuno isključite funkciju hibernacije na slijedeći način:
- Na Start izborniku potražite “Command Prompt” i kliknite desnom tipkom miša na njega.
- Odaberite “Run as administrator,” i pokrenite. (Ovo se zove pokretanje “naprednog Command Prompt-a”. Obratite pažnju na ovo jer će se ponovno koristiti.)
- Kada se pojavi Command Prompt prozor, upišite powercfg -h off i zatim pritisnite Enter.
To je to – računalo nikada ponovno neće ići u stanje hibernacije. Da biste uključili ovu značajku, ponovite postupak i upišite powercfg -h on prije nego pritisnete Enter.
Računalo koje je opremljeno SSD-om općenito se pokreće jako brzo, tako da uvijek možete jednostavno spremiti svoj rad i isključiti ga. Izbjegavanje hibernacije također pomaže da sustav radi brže.
AHCI i TRIM komande: AHCI, što je kratica za “advanced host controller interface” omogućuje da operativni sustav brže pristupi pohrani i koristi neke napredne funkcije. Jedna od tih funkcija je TRIM naredba koja omogućuje da podržani operativni sustav aktivno informira SSD koji blokovi podataka se više ne koriste i mogu se obrisati. To pomaže da disk radi učinkovitije, smanjuje učinak Write Amplification-a i donosi bolje performanse i vijek trajanja.
Općenito, i AHCI i TRIM su omogućeni prema zadanim postavkama. Možete ih provjeriti i promijeniti u BIOS okruženju. Ovo ovisi o računalu, ali kod većine sustava možete ući u BIOS preko Delete ili F2 tipke dok se računalo uključuje. Ovdje potražite postavke pohrane i promijenite vrijednost “Configure SATA as” na “AHCI” (ako već nije AHCI).
Bolje je ovo učiniti prije nego što instalirate operativni sustav, inače ćete morati instalirati drivere za pohranu prije nego promijenite vrijednosti. Imajte na umu da ako koristite dva SSD-a u RAID konfiguraciji, onda bi RAID vrijednost (umjesto AHCI) trebala biti izabrana. Također, ako vaše računalo nema RAID ili AHCI opciju, nego samo IDE, onda je prestaro i vrijeme je za novo.
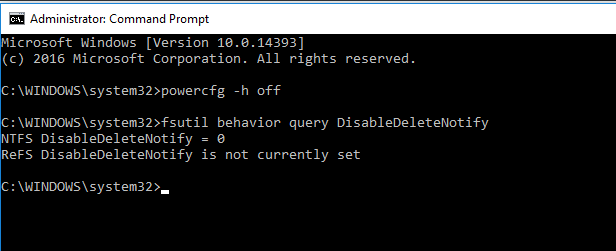
Možete provjeriti je li TRIM uključen pokretanjem naprednog Dommand Line-a kao što je opisano iznad u odjeljku za hibernaciju, a zatim izvršavanjem ove naredbe: fsutil behavior query DisableDeleteNotify. Ako naredba ispiše “DisableDeleteNotify = 0”, onda je TRIM pokrenut. Ako nije, možete ga pokrenuti izvršavanjem naredbe fsutil behavior set disabledeletenotify 0.
Defragmentacija: Na hard disku se podacima pohranjenim na vanjskom dijelu ploče općenito pristupa brže nego podacima pohranjenim na unutarnjem dijelu (dio u neposrednoj blizini centra ploče). To je zato što se fizički poput kotača, ploča okreće brže dalje od centra. Iz tog razloga, defragmentacija, proces koji reorganizira podatke prema vanjskom dijelu ploče i postavlja datoteke na susjedna područja, pomaže poboljšanje performansi hard diska.
Na SSD-u, međutim, nema pokretnih dijelova, pa su pohranjene informacije jednako dostupne bez obzira na njihovu lokaciju na disku. To znači da je defragmentacija nepotrebna. A budući da defragmentiranje zapravo znači prebacivanje podataka sa jednog mjesta na drugo, ono troši P/E cikluse diska.
U sustavu Windows 10, SSD se automatski isključuje sa popisa diskova koji se po rasporedu trebaju defragmentirati, iako to nije uvijek slučaj. Da biste bili sigurni, možete isključiti defragmentaciju po rasporedu pokretanjem alata za defragmentaciju diska (može se naći u Start izborniku ili preko brzog pretraživanja) i klikom na Configure Schedule. Ostatak je lagan. Naravno, suzdržite se od ručnog pokretanja defragmentacije SSD diska.
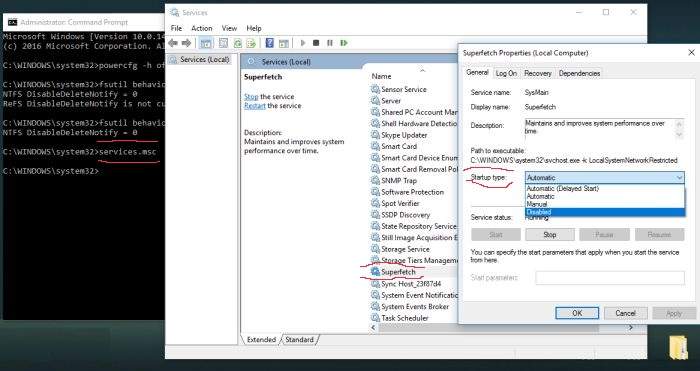
Superfetch: To je tehnologija koja je prvi put predstavljena u sustavu Windows Vista i koja omogućuje da Windows učinkovitije upravlja sustavnom memorijom tako što učita podatke i aplikacije kojima se često pristupa u memoriju zbog boljih performansi. Međutim, ovaj proces zahtijeva da se SuperFetch cache ažurira i zapisuje na disk i to povećava količinu pisanja.
Ako vaše računalo koristi hard disk, SuperFetch je koristan. Za SSD nije potreban i samo troši P/E cikluse diska.
Da biste onemogućili SuperFetch, pokrenite Command Prompt i izvršite naredbu services.msc. Ovo će pokrenuti Services. Dalje, na popisu potražite SuperFetch i dvaput kliknite na njega da ga onemogućite.
Kako optimizirati Page File u Windows 10
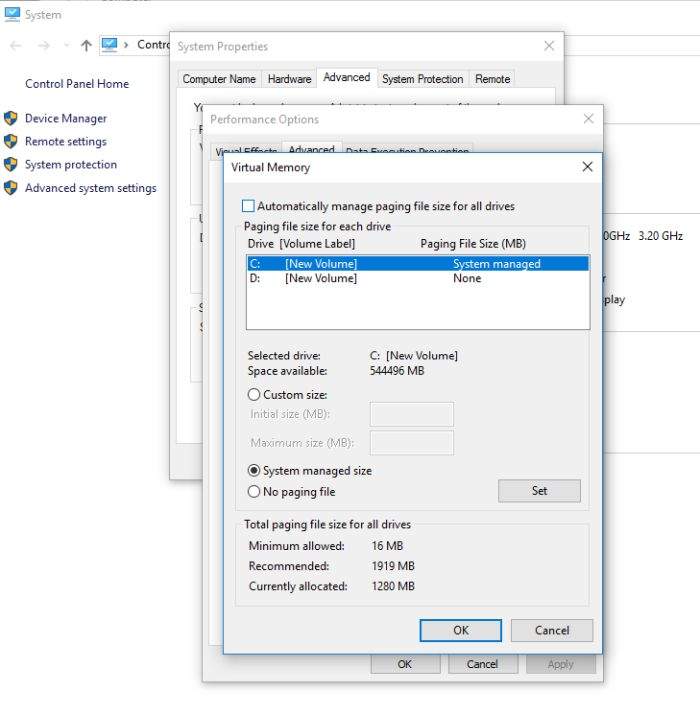
Page File (virtualna memorija): U sustavima kao što je Windows 10, Page File je poput dodatne sustavne memorije. Ukratko, Page File je količina prostora za pohranu na unutarnjem disku koju OS rezervira za uporabu kada program zahtijeva više fizičke memorije (RAM) nego što računalo ima.
Veličina Page File-a se dinamički mijenja, što rezultira čestim pisanja na disk, što, opet, nije dobro za SSD. Dakle, ako koristite računalo sa 8 GB RAM-a ili više, a uglavnom ne koristite puno programa istovremeno, mogla bi biti dobra ideja da potpuno isključite Page File. Ipak, najbolje je da ga postavite na fiksnu veličinu preporučanu od strane sustava. Ili ako imate računalo sa SSD-om kao primarnim diskom i sekundarnim hard diskom, najbolje je da prebacite Page File na hard disk i onemogućite ga na SSD.
Za promjenu postavki Page File-a na Windows 10, slijedite ove korake:
- Desni klik miša na Windows Start gumb
- Odaberite System
- Kliknite na Advanced System Settings
- Odaberite Advanced
- Kliknite na Settings… gumb (ispod Performance dijela)
- Odaberite Advanced
- Kliknite na Change
- Isključite opciju na kojoj piše “Automatically manage paging file size for all drives“
- Odaberite Custom size gumb
- Unesite Initial veličinu i Maximum veličinu vrijednošću koja piše pod Recommended: na dnu prozora
- Klinite OK gumb da zatvorite prozor i odaberite da ponovno pokrenete računalo.
Ne brinite
To je to. Nakon svega toga možete biti sigurni da ste učinili gotovo sve što se može učiniti kako bi vaš SSD najoptimalnije radio i trajao što je duže moguće. Opet, imajte na umu da su to samo mjere opreza; ako jednostavno koristite SSD kao hard disk, šanse su da će i dalje trajati vrlo dugo.
Najnoviji operativni sustavi dolaze opremljeni sa postavkama koje pomažu smanjiti nepotrebno pisanje na SSD. Dakle, ne treba mnogo brinuti o drugim stvarima osim da se dobro iskoriste velike brzine SSD-a.
Piše: A.P.