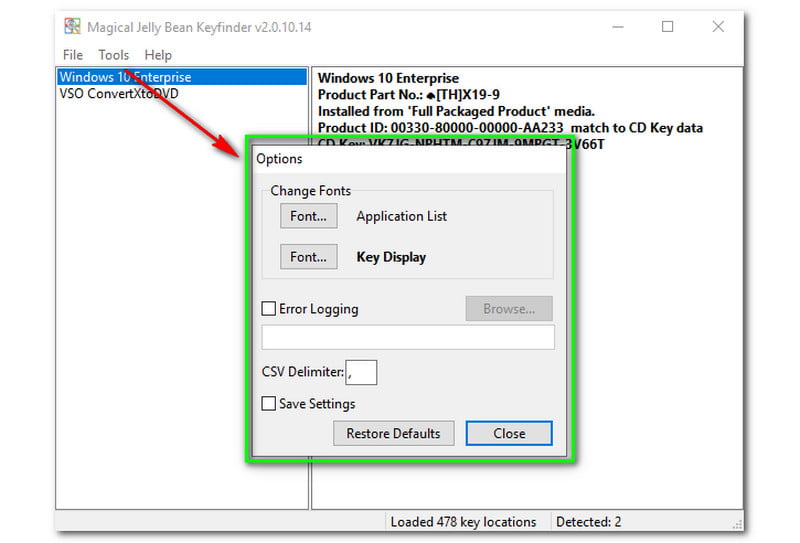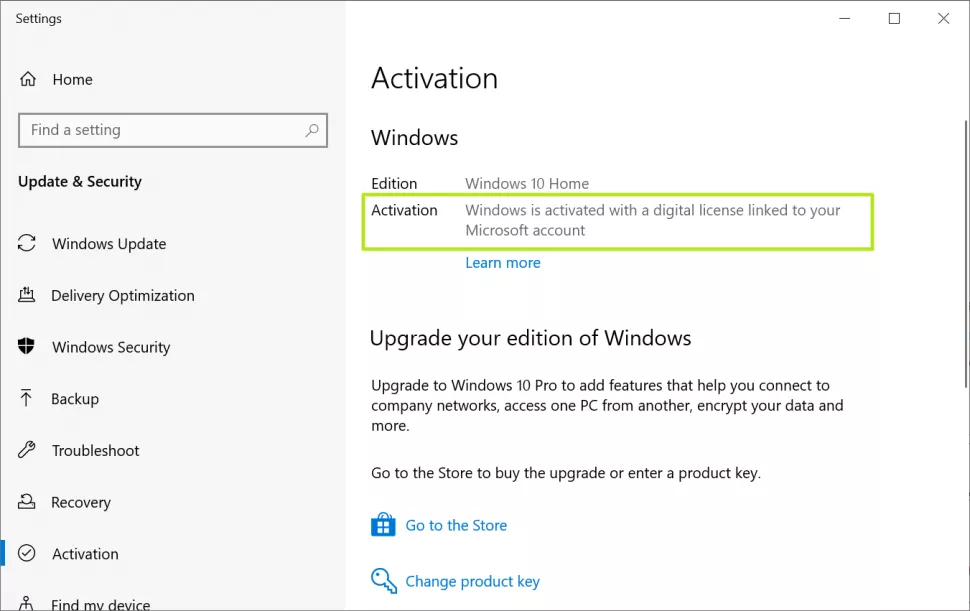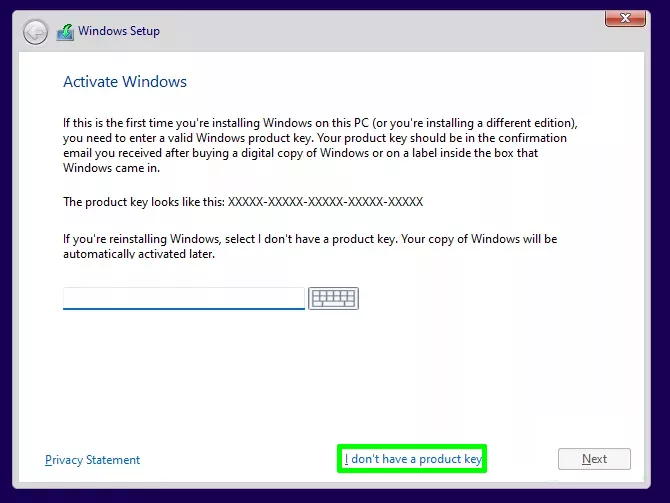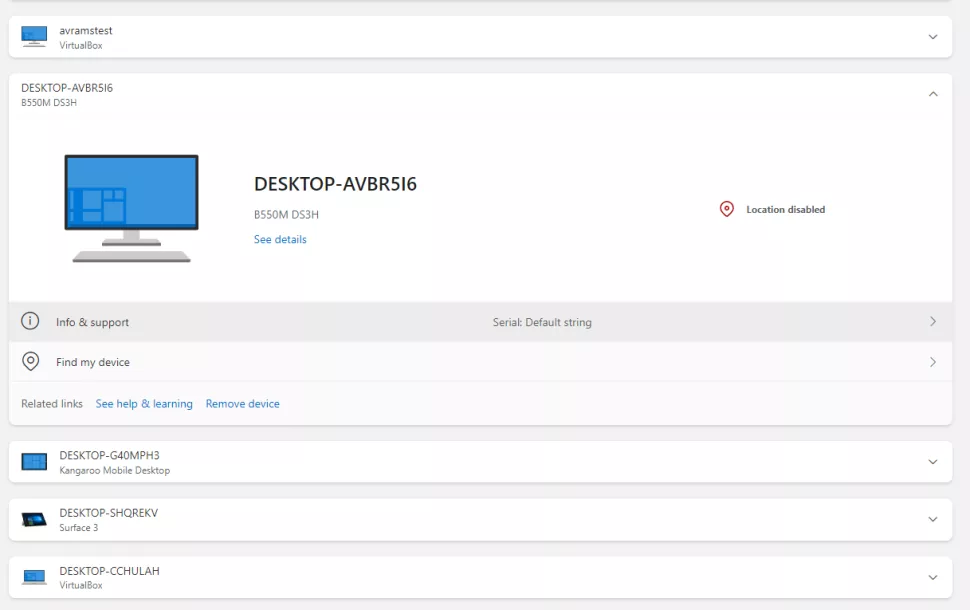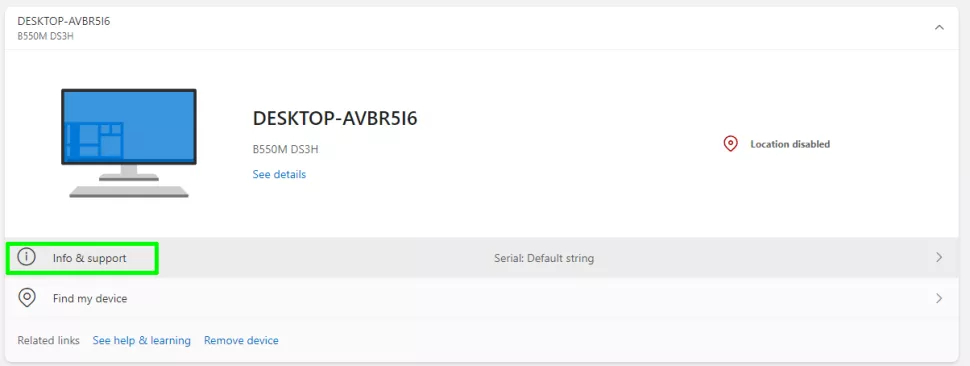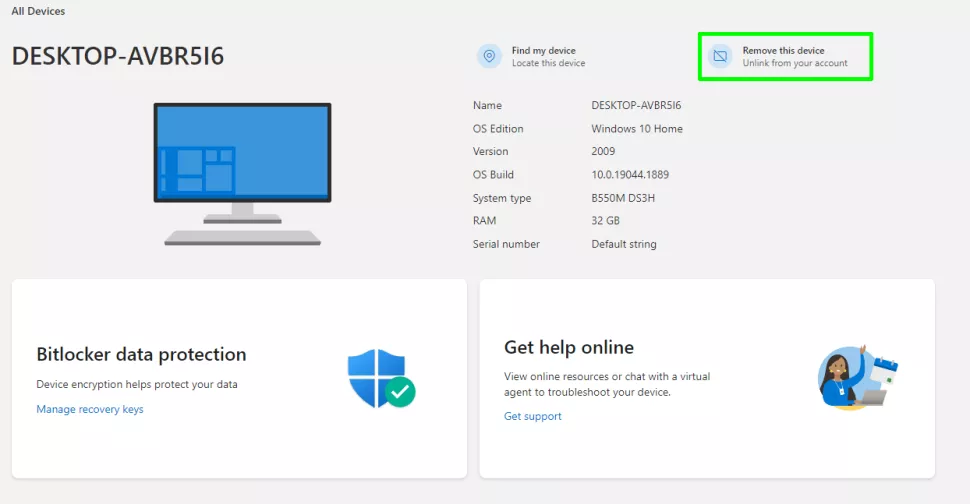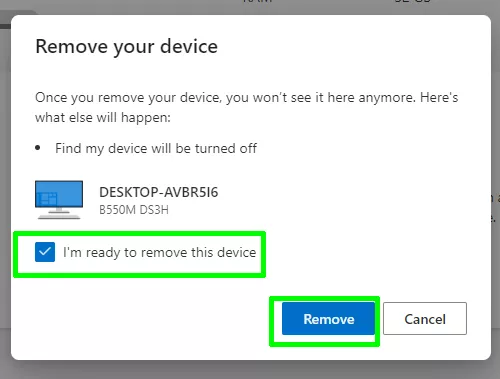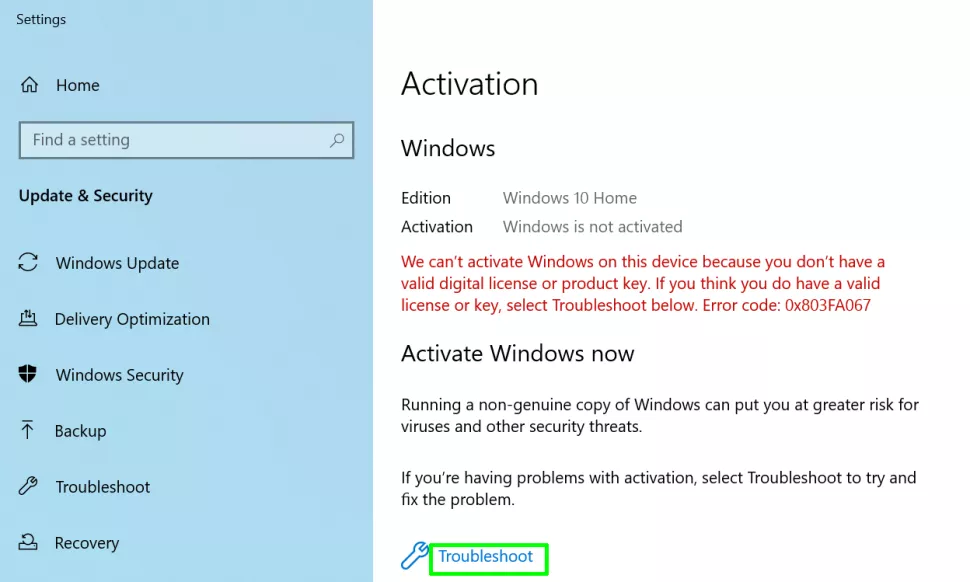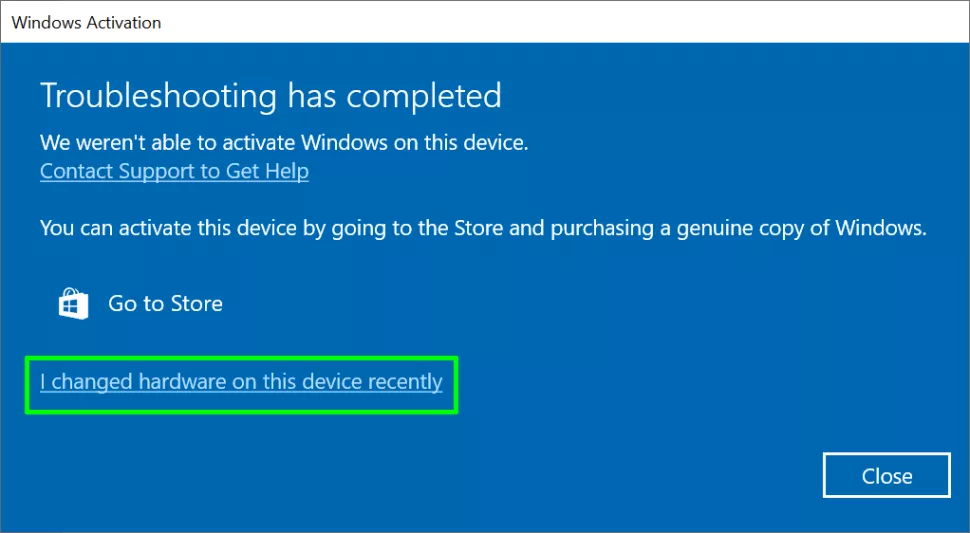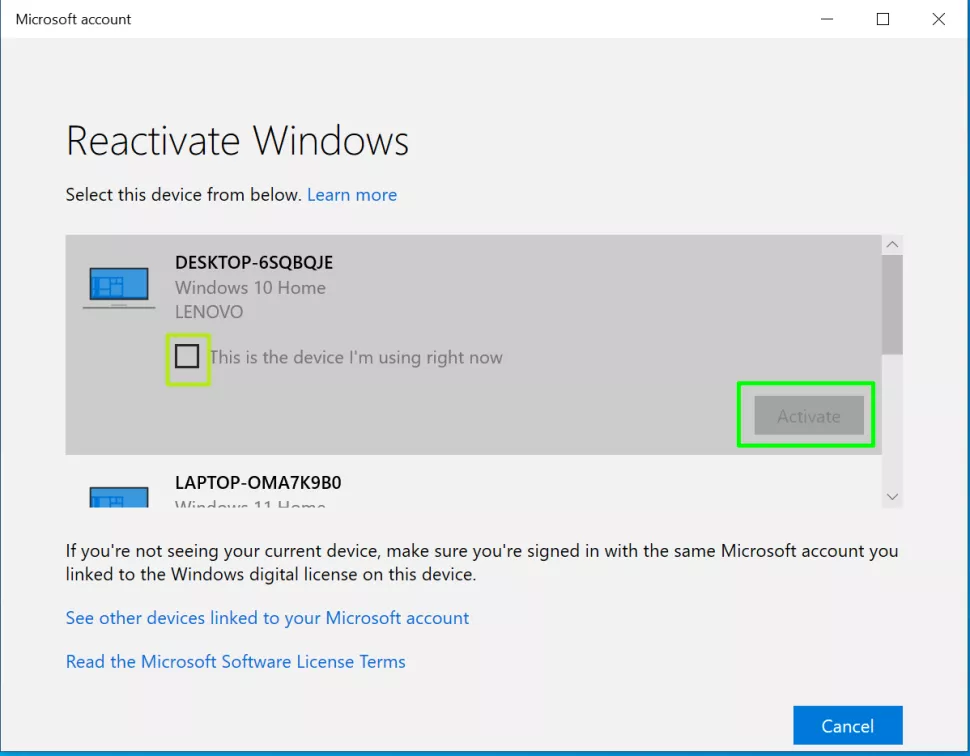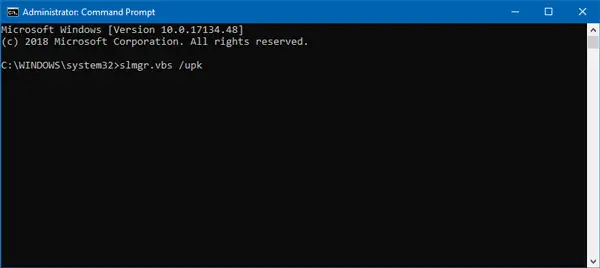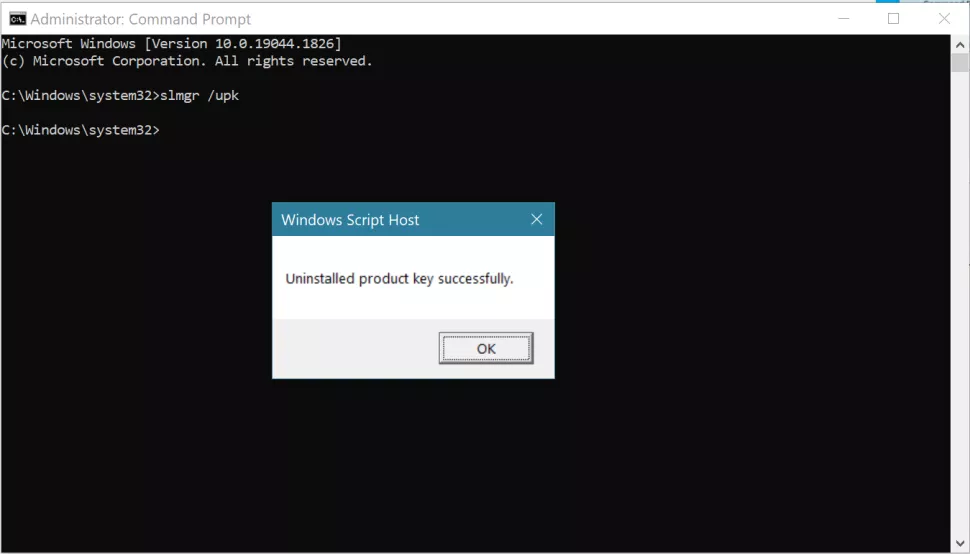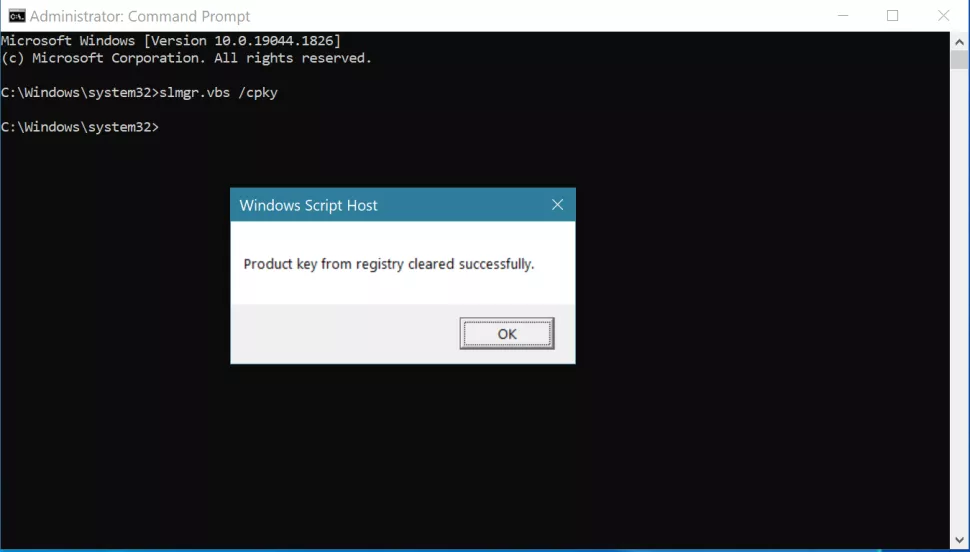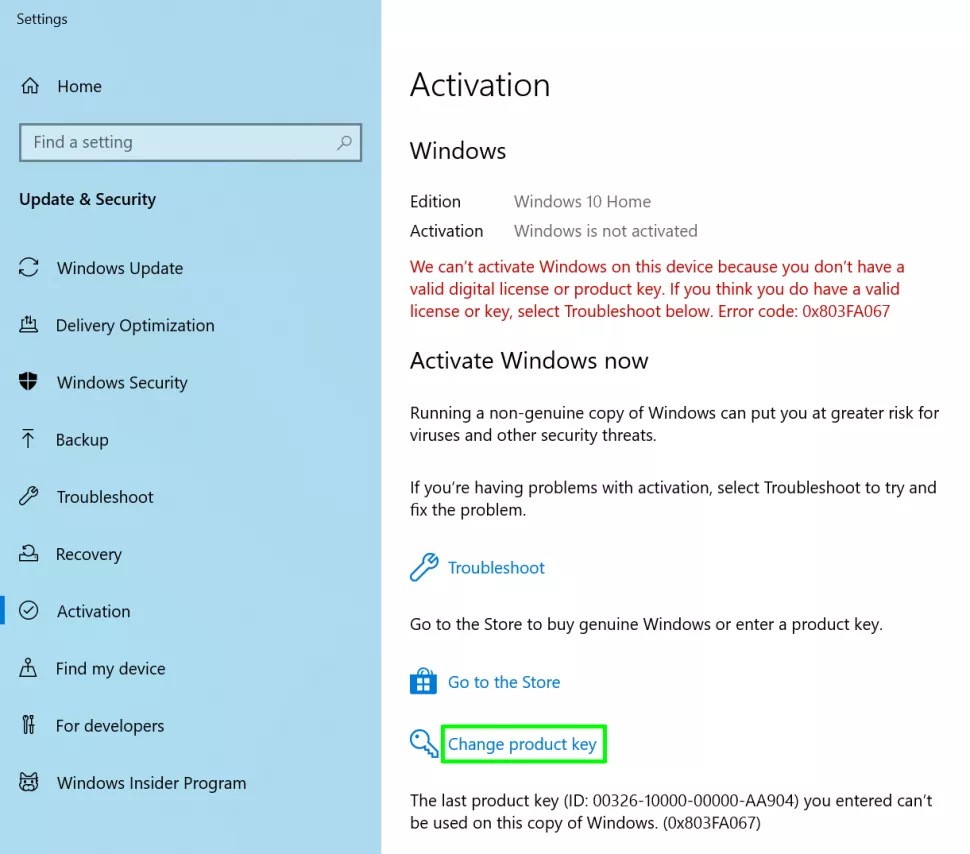Korisnici koji slažu svoj novi PC ili koji imaju novo računalo bez instaliranog operativnog sustava često moraju donijeti odluku kad je u pitanju korištenje Microsoftovih Windowsa.
Prva opcija i jednostavnije rješenje je kupnja Windowsa 10 ili Windowsa 11, no ona se u potpunosti može zanemariti ako kod kuće već imamo računalo koje više nećemo koristiti ili ga želimo zamijeniti, a ima navedene operativne sustave. Windowsi s takvog računala mogu se iskoristiti za instalaciju na novom računalu tako da ćemo već na samom početku napraviti značajnu uštedu jer smo izbjegli kupovinu novog proizvoda, no takvo prebacivanje zahtijeva i određenu proceduru.
Ono osnovno što nam treba je ključ proizvoda za Windowse jer bez njega ni nema valjane instalacije operativnog sustava. Naravno, postoji mogućnost instalacije Windowsa 10 ili Windowsa 11 bez ključa proizvoda, no takvoj verziji koja nije aktivirana nedostajat će određene značajke koje mogu dosta utjecati na korisničko iskustvo.
Ako vaše staro računalo ili ono koje želite zamijeniti ima Windowse 10 ili 11 s ispravnim ključem proizvoda, možda ćete dobiti mogućnost njihovog prebacivanja na novo računalo. Ovdje smo naveli riječ „možda“ jer sve ovisi o vrsti licence za Windowse koju posjedujete.
Kada se radi o mogućnosti prebacivanja licence, postoje dvije vrste ključa proizvoda za Windowse:
- OEM ključevi – Nije ih moguće prebacivati na druge uređaje. Radi se o ključevima koje proizvođači koriste za instalaciju Windowsima na unaprijed konfiguriranim računalima.
- „Retail“ ključevi – Ovi ključevi su oni koje možemo naći u trgovinama i maloprodaji po skupljim cijenama.
Ključ proizvoda za Windowse 10 ili Windowse 11
Kako bi saznali koju vrstu ključa proizvoda imate za Windowse te kako glasi, preporučujemo preuzimanje i instalaciju Magical Jellybean KeyFindera.
S pokretanjem ovog korisnog alata ključ će se prikazati pod rubrikom „CD key“ , a verzija licence Windowsa pod „Installed from“.
Ovo je vjerojatno najlakši način da odmah dođete do traženih podataka i da imate sve potrebno prije prebacivanja Windowsa 10 ili Windowsa 11 na novo računalo, pod uvjetom da koristite odgovarajuću vrstu ključa proizvoda.
Utvrđivanje ako imate digitalnu licencu
Metoda koju koristite za prebacivanje Windowsa 10 ili Windowsa 11 sa starog ili rabljenog računala na novo ovisi o tome ako imate digitalnu ili običnu Windows licencu.
Digitalna Windows licenca vezana je uz vaš Microsoft korisnički račun, dok kod obične Windows licence vi samostalno unosite i prebacujete ključ.
Kod obične licence je procedura prebacivanja Windowsa na drugo računalo vrlo jasna. Na starom ili rabljenom računalu morate deaktivirati tj. ukloniti ključ proizvoda za Windowse 10 ili 11 i potom napraviti aktivaciju na novom računalu.
Ako u posjedu imate digitalnu licencu, to znači da je njen broj vezan uz vaš Microsoft korisnički račun. Prilikom prebacivanja Windowsa s digitalnom licencom na novo računalo morat ćete slijediti nešto drugačiju proceduru koja uključuje deaktivaciju na starom računalu kroz postavke vašeg Microsoft korisničkog računa.
Kako utvrditi ako se koristi digitalna licenca?
Za dobivanje informacije ako koristite digitalnu licencu Windowsa potrebno je posjetiti „activation settings“ stranicu unutar Windowsa 10 ili 11.
Otvorite „Settings“ aplikaciju, kliknite na „Updates & security“ te odaberite „Activation“ unutar izbornika s lijeve strane.
Pod sekcijom „Activation“ vidjet ćete ako imate digitalnu licencu ili ne.
Prenošenje digitalne Windows licence na novo računalo
U situaciji kad imate digitalnu Windows licencu ručni unos ključa proizvoda na novo računalo prilikom instalacije neće vam uspjeti. Potrebno je proći sasvim drugačiju proceduru.
Mora se deaktivirati licenca na starom računalu (ili na onom koje želite zamijeniti) putem izbornika za postavke na službenoj Microsoftovoj stranici te se nakon toga koristi „troubleshooting“ funkcija u aktivacijskom izborniku na novom računalu.
Postupak je sljedeći:
- Resetirajte Windowse ili kompletno izbrišite disk na starom/rabljenom računalu. Ako ovo ne uradite, računalo će još uvijek biti označeno kao registrirano i Microsoft bi mogao prevenirati mogućnost aktivacije istog ključa na novom računalu.
- Instalirajte Windowse 10 ili Windowse 11 na novom računalu bez unosa ključa proizvoda tijekom cijelog procesa. U trenutku kad vam se pojavi prozor gdje vas se traži unos ključa samo kliknite na opciju „I don’t have a product key“.
- Prijavite se na svoj Microsoft korisnički račun.
- Otiđite na „My Microsoft Account“ stranicu. Do ovog dijela možete doći s odabirom opcije „My Microsoft Account“ iz padajućeg izbornika ispod vašeg korisničkog imena ili putem direktnog odlaska na microsoft.com nakon što ste se već prijavili.
- Kliknite na „View All Devices“ kako bi vidjeli popis svih uređaja koji se vezuju uz vaš korisnički račun.
- Poslije skrolanja odaberite računalo koje želite deaktivirati.
- Kliknite na „Info & Support“.
- Kliknite na „Remove this Device“ u gornjem desnom kutu.
- U nastavku označite „I’m ready to remove this device“ i kliknite na „Remove“.
- Na novom računalu otiđite pod već spomenuti „Activation“ izbornik unutar „Settings“ aplikacije. Primijetit ćete da je navedeno kako vaša kopija Windowsa nije mogla biti aktivirana. U slučaju da ove obavijesti nema i da su vam aktivirani Windowsi, ovdje završava cijeli proces.
- Kad Windows kopija nije aktivirana, unutar istog izbornika kliknite na „Troubleshoot“ pri dnu prozora.
- Otvorit će se dijaloški okvir u kojem je navedeno da Windowsi nisu mogli biti aktivirani. Potrebno je samo kliknuti na opciju „I changed hardware on this device recently“. Na ovaj se način Microsoftu navodi kako ste napravili hardversku nadogradnju na računalu. Iako ste zapravo počeli koristiti potpuno novo računalo, ovaj postupak će vam na isti način vrijediti i omogućiti aktivaciju Windowsa.
- U nastavku odaberite novo računalo, označite „This is the device I’m using right now“ opciju te odmah ispod kliknite na „Activate“.
Nakon nekoliko sekundi pojavit će vam se novi prozor s obavijesti „Windows is activated“.
Prenošenje obične Windows licence na novo računalo
Ako nemate digitalnu Windows licencu, ključ proizvoda morat ćete samostalno unijeti unutar aktivacijskog zaslona na novom računalu. Prije tog postupka morate deaktivirati ključ proizvoda na starom računalu. Ovaj postupak svakako provedite prije nego što ste izbrisali Windowse na starom računalu.
Cijeli postupak donosimo u nastavku:
- Na starom računalu otvorite Command Prompt kao administrator.
- Napravite sljedeći unos: slmgr /upk.
- Pritisnite tipku Enter i pojavit će se prozor s obavijesti kako je ključ proizvoda uspješno izbrisan.
- Unutar Command Prompta napravite još sljedeći unos: vbs /cpky.
- Ovime ste uklonili ključ proizvoda iz samog registryja i službeno ga deaktivirali na Windowsima (prikazat će se obavijest „Product key from registry cleared successfully“).
- Pomoću sljedeće naredbe u Command Promptu testirajte ako je došlo do uklanjanja ključa proizvoda (trebala bi se prikazati obavijest da ključ proizvoda nije nađen): vbs /dli.
- Unutar „Settings“ aplikacije pod „Activation“ izbornikom bit će navedeno da Windowsi nisu aktivirani.
- Na novom računalu unesite ključ proizvoda za Windowse. To možete uraditi tijekom instalacije. U slučaju da ste Windowse 10 ili Windowse 11 već instalirali, pod „Activation“ izbornikom unutar „Settings“ aplikacije kliknite na „Change Product Key“ i unesite ga.
Nakon ovog postupka Windowsi 10 ili Windowsi 11 bi trebali biti aktivirani. U slučaju da to niste uspjeli, ponovite cijeli proces.
Piše: Ervin Mičetić