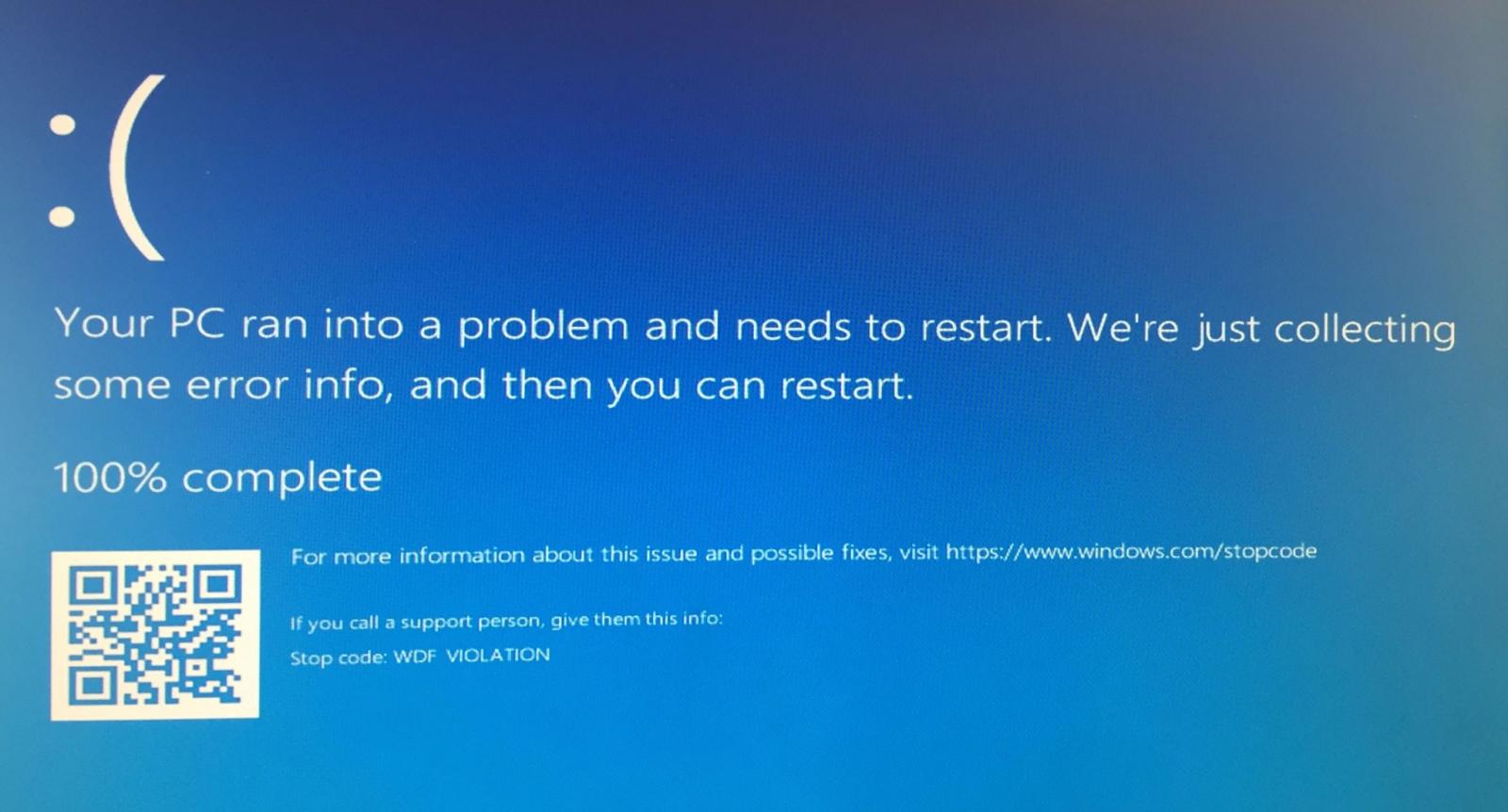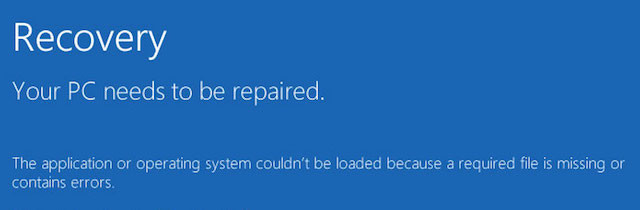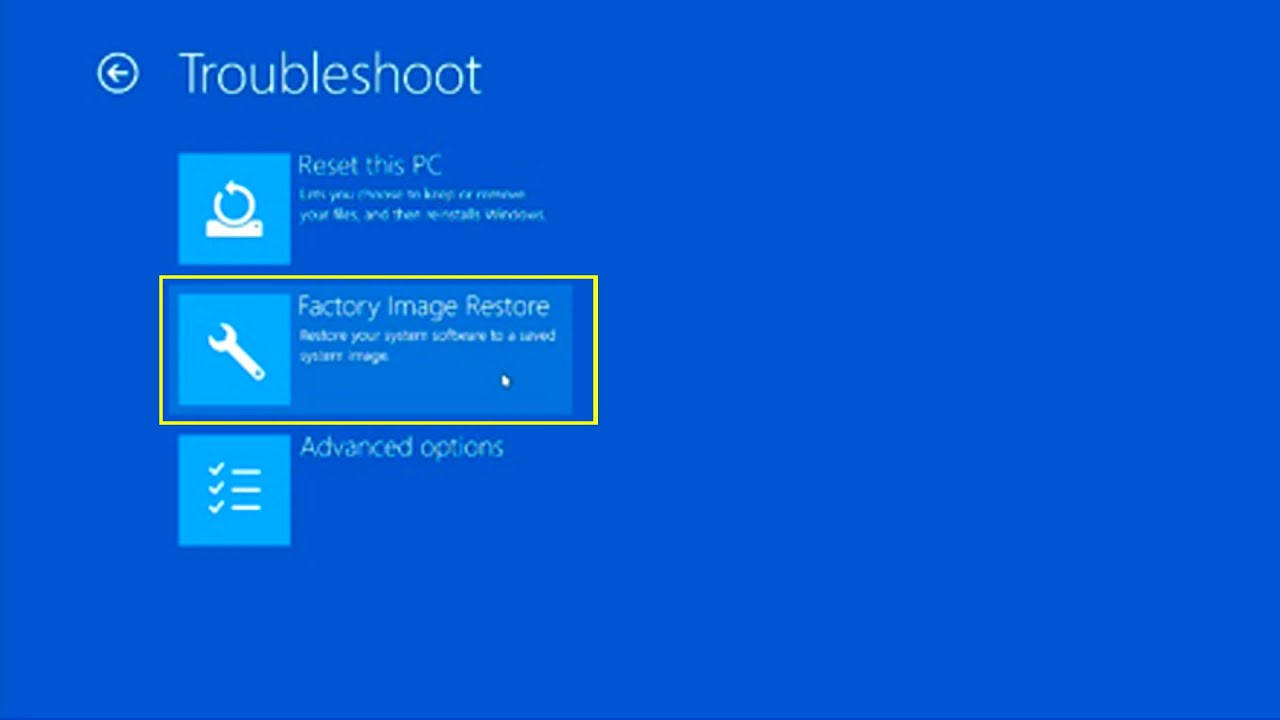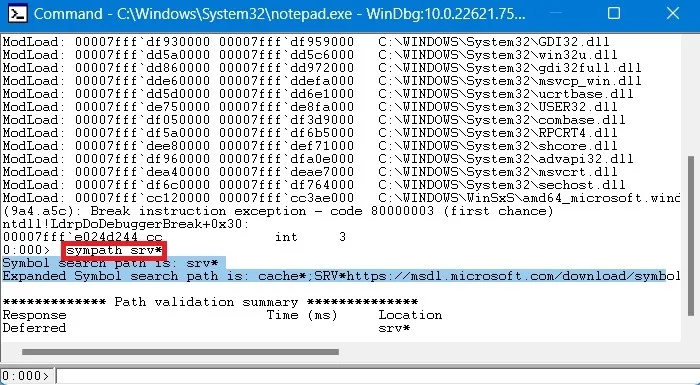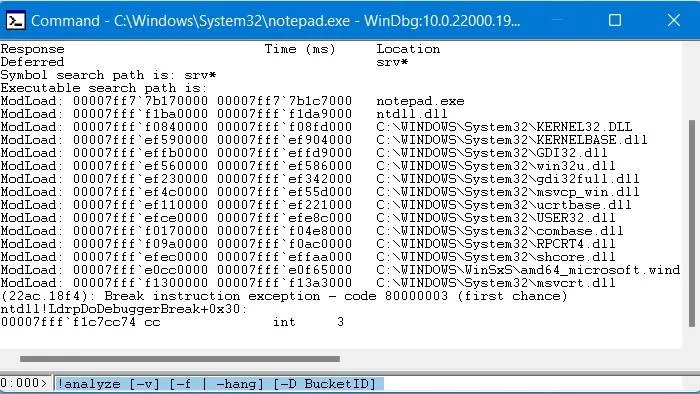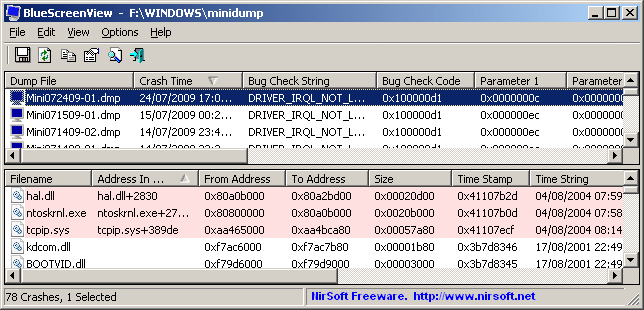WDF_Violation je greška koja se zna pojaviti unutar sustava Windows, koja nerijetko uzrokuje BSOD ili neželjeni ”Plavi ekran smrti”. Greška uzrokuje probleme pri pokretanju i pogreške na praznom ekranu koje mogu utjecati i na Windows 10 i Windows 11.
Ako ne možete pristupiti svom ekranu za prijavu zbog ove greške, onda će ovaj članak biti baš za vas, jer ćemo u nastavku članka govoriti nešto više o tome kako možete riješiti ovaj dosta nezgodan problem. Potencijalna rješenja kreću se od jednostavnih popravaka koji brzo vraćaju pristup radnoj površini sustava Windows 11/10, zajedno s dijagnostičkim alatima koji pouzdano identificiraju glavni uzrok kršenja WDF-a i drugih sličnih grešaka koje dovode do BSOD-a.
Što uopće znači ”WDF_Violation Error”?
U sustavu Windows kršenje WDF-a spada u posebnu kategoriju grešaka koje uzrokuju plave ekrane smrti ili BSOD, koje se nazivaju pogreškama “Stop code”. Svaki od njih možete identificirati jedinstvenim heksadecimalnim kodom (baza 16) koji počinje s 0x, nakon čega slijedi niz od osam različitih znakova.
Na temelju ovog formata, kod zaustavljanja kršenja WDF-a ima vrijednost 0x0000010D. Ovo se posebno odnosi na Kernel Mode Driver Framework (KMDF) koji otkriva pogrešku u upravljačkom programu temeljenom na okviru. KMDF u sustavu Windows prvenstveno se bavi plug and play aplikacijama, pristupom memoriji i upravljanjem napajanjem; dakle, neuspjela pokretanja i prazni ekrani zbog kršenja WDF-a.
U nastavku slijede potencijalna rješenja za ovaj problem.
-
Deinstalirajte nedavna ažuriranja i najnoviji softver
Ako ste otkrili problem kršenja WDF-a nakon određenog ažuriranja vašeg Windows uređaja, moguće je da je uzrok problema nekompatibilna datoteka ili upravljački program, koje je potrebno deinstalirati zajedno s ažuriranjem/softverom. Budući da možda nailazite na crni ekran, morat ćete ponovno pokrenuti uređaj u “Sigurnom načinu rada”. Postoje dva različita načina za to.
- Za početak, pokrenite Sigurni način rada.
- Za Windows 11/10 uređaj, isključite uređaj prisilnim isključivanjem, odnosno pritiskom na tipku za uključivanje/isključivanje.
- Nakon nekoliko sekundi ponovno pokrenite uređaj u “Sigurnom načinu rada” koristeći dodijeljene tipke za pokretanje vašeg Windows prijenosnog ili osobnog računala. Za Dell je to F2 ili F12. To je F2 ili Del za Acer, ESC ili F10 za HP, i tako dalje. Provjerite web-stranicu proizvođača računala kako biste saznali svoje točne tipke za pokretanje računala u Sigurnom načinu rada.
- Alternativno, možete dugo pritisnuti tipku za uključivanje/isključivanje na prijenosnom/računalnom računalu nekoliko sekundi da biste ga isključili. Zatim ga ponovno brzo pritisnite da biste ga uključili.
- Odmah nakon što vidite da se Windows pokreće, još jednom držite tipku za uključivanje kako biste isključili uređaj.
- Zatim još jednom brzo ponovno pokrenite računalo pomoću gumba za napajanje. Ovu svakodnevnu aktivnost morate obaviti 2-3 puta prije nego što Windows otkrije da nešto nije u redu s pokretanjem vašeg uređaja.
- Za obje metode, dočekat će vas “Windows Recovery Environment” (RE) koji je u osnovi plavi ekran rješenja. Odavde idite stazom: “Rješavanje problema-> Napredne opcije-> Postavke pokretanja-> Ponovno pokretanje.”
- Nakon ponovnog pokretanja, vidjet ćete niz opcija u “Postavkama pokretanja” gdje morate odabrati broj. Odaberite 4 – 6 ili F4 – F6 za ponovno pokretanje uređaja u “Sigurnom načinu rada”.
-
Obrišite nedavna ažuriranja i/ili aplikacije.
- Radna površina računala unutar Sigurnog načina rada izgleda kao uobičajena radna površina, ali nedostaju mnoge bitne značajke kao što su pozadina i alati za prikaz/zvuk.
- Čak i sa radnom površinom u “sigurnom načinu rada”, uvijek možete pristupiti upravljačkoj ploči iz brzog Windows pretraživanja. Ovdje idite na “Programi-> Programi i značajke-> Pregled instaliranih ažuriranja.”
- Odaberite najnovije ažuriranje za koje smatrate da je moglo uzrokovati problem kršenja WDF-a. Kliknite desnom tipkom da biste je deinstalirali.
- Isto tako, ako sumnjate da je nedavni Windows program uzrokovao pogrešku, deinstalirajte program u “Sigurnom načinu rada”.
- Nakon što završite, morat ćete izaći iz “Sigurnog načina rada”.
- Upotrijebite Windows izbornik za pretraživanje da biste otvorili aplikaciju pod nazivom “Konfiguracija sustava”.
- Odaberite karticu “Pokretanje” i odznačite opciju “Sigurno pokretanje”.
- Sada ponovno pokrenite računalo i trebali biste moći pokrenuti svoju uobičajenu radnu površinu računala.
-
Upotrijebite drugačiji alat za oporavak Windows okruženja
Bez obzira na to jeste li uspjeli ponovno dobiti pristup uobičajenoj radnoj površini sustava Windows nakon deinstalacije ažuriranja/programa u “Sigurnom načinu rada”, Windows okruženje za oporavak (RE) nudi sve što vam je potrebno za rješavanje problema s uređajem. Evo kako možete koristiti ovaj alat:
- Ako i dalje ne možete pristupiti radnoj površini sustava Windows 11/10, nastavite s pokretanjem sustava u “Sigurnom načinu rada” kao što smo opisali iznad.
- Ako možete, odaberite opciju pod nazivom “Promijeni napredne opcije pokretanja” iz izbornika pretraživanja.
- Kliknite “Ponovo pokreni sada” pored “Napredno pokretanje” da biste pokrenuli plavi ekran s ponuđenim rješenjem.
-
Upotrijebite Startup Repair alat
- Klikom na ”Troubleshoot” ili “Rješavanje problema-> Napredne opcije-> Popravak pri pokretanju,” moći ćete pokrenuti ovaj alat za popravak koji rješava sve probleme pri pokretanju koji sprječavaju učitavanje Windowsa.
- Odmah će pokrenuti
- Nakon što je “Startup repair” alat dovršen, isključite sustav i ponovno ga pokrenite.
-
Upotrijebite alat pod nazivom Vraćanje tvorničke slike ili ”Factory Image Restore”
Pogreška kršenja WDF-a ne bi se trebala ponovno pojaviti nakon pokretanja “Startup repair” alata. Ali u slučaju da se i dalje susrećete s ovom pogreškom, postoji posljednja opcija pod nazivom “Vraćanje tvorničke slike” ili ”Factory Image Restore. Ovoj se postavci također može pristupiti s plavog zaslona rješenja, iz Troubleshooting ili mogućnosti rješavanja problema.
Napomena: prije vraćanja tvorničke slike, preporučljivo je da vaš uređaj popravlja i da se ovim aktivnostima bavi kompetentna i ovlaštena osoba. Međutim, ako naiđete na bilo kakve probleme zbog ove dugotrajne procedure, samo isključite svoje prijenosno ili osobno računalo pomoću tipke za isključivanje i uključivanje uređaja.
Svako stolno ili prijenosno računalo ima svoj jedinstveni pomoćni program podrške, koji vam pomaže da se vratite na tvorničke postavke uređaja. Ako ovaj postupak izvodite sami, budite strpljivi jer cijeli postupak može trajati mnogo sati ili čak nekoliko dana (!).
Vraćanje tvorničke slike, kao što ime sugerira, trebala bi biti jedna od posljednjih opcija i ne biste je trebali koristiti za povremene pogreške, nego samo za rješavanje teških grješaka, zbog kojih ne možete koristiti svoje računalo. Ako ste se prebacili sa Windows 10 na Windows 11 na računalu, vraćanje tvorničke slike ponovno će ga vratiti na Windows 10.
-
Koristite WinDbg naredbe
Mogu postojati mnogi uzroci kršenja WDF-a, kao što su neuspjeh u stanju napajanja, fatalne pogrješke procesora i problemi s upravljačkim programima koji se temelje na okviru sustava. Prema Microsoftu, jedan od najboljih načina za rješavanje problema je korištenje dijagnostičkog alata pod nazivom WinDbg koji se može preuzeti ovdje za Windows 11 i Windows 10:
https://developer.microsoft.com/en-us/windows/downloads/sdk-archive/
-
Koristite alat! Analyze
- Nakon preuzimanja i instaliranja WinDbg-a, idite niz stazu “C:-> Program Files (x86)-> Windows Kits-> 10-> Debuggers-> x64,” i dva puta kliknite na WinDbg aplikacijsku datoteku.
- Otvorit će se čarobnjak programa. Morate kliknuti “File-> Open Executable” i prijeći na sljedeći važan korak.
- Pronađite datoteku Notepad.exe u svojim sistemskim mapama i otvorite je u WinDbg, jer će cijeli zadani kod biti kopiran u Notepad.
- Na dnu prozora Notepada možete vidjeti mali naredbeni redak. Unesite sljedeći kod: !Analyze čiji je cilj prikazati potpune informacije o trenutnoj provjeri grješaka.
- Iako možete primijeniti kompletno proširenje “!Analyze”, samo će mala naredba generirati izlaz. Ako na vašem uređaju nema pogrešaka zbog upravljačkih programa KMDF-a temeljenih na okviru, trebali biste vidjeti status “no export Analyze found”.
- Međutim, u slučaju da postoji pogreška, primijetit ćete grješku u procesu s nazivom modula/drivera.
Napomena: Nije sigurno ručno deinstalirati upravljačke programe za System32 kao što je ntdll.dll, jer se koriste za pokretanje, prikaz i druge bitne radnje računala. Također ih nikada nemojte preuzimati s web stranica za preuzimanje DLL-a, budući da su te stranice i takve datoteke prepune virusa.
Najbolji način za zamjenu oštećene ntdll.dll ili slične pogreške ažuriranja sustava Windows jest kroz pokretanje DISM naredbenog retka, u administratorskom načinu rada. Sljedeća naredba će skenirati sve vaše sistemske datoteke i zamijeniti sve potrebne najnovijim iz službenih izvora:
DISM /Online /Cleanup-Image /RestoreHealth
-
Analiza parametara
- Ako ne možete pronaći odgovorni upravljački program temeljen na okviru pomoću !Analyze, tada ćete morati dijagnosticirati točan uzrok kršenja WDF-a za što je potrebna mnoštva parametara. Provjerite tablicu pod nazivom “WDF_Violation Parameters” za više detalja.
- Točni parametri također se mogu pronaći pomoću datoteke dnevnika generirane u WinDbg pomoću koda: kd> !wdfkd.wdflogdump <WDF_Driver_Name>.
- Uvijek počnite s “Parametrom 1” koji označava specifični kod pogreške koji vidite kada naiđete na plavi zaslon ili BSOD zbog kršenja WDF-a.
- Ako je pogreška parametra 1 0x4, upotrijebite sljedeću naredbu: ln Address ln /D Address, gdje se “Address” odnosi na mjesto na vašem računalu gdje je spremljena datoteka pogreške, koja se spominje kao “adresa pozivatelja”.
-
Koristite BlueScreenView alat
Ako ne želite naučiti WinDbg ili njegove naredbe, postoji relativno jednostavan besplatni alat za dijagnostiku pod nazivom BlueScreenView, koji daje točnu predodžbu uzroka pogrešaka na plavom ekranu, uključujući WDF greške. Možete preuzeti njegovu Zip datoteku i izravno pokrenuti izvršnu datoteku ili izvršiti odgovarajuću instalaciju na računalu sa sustavom Windows 10/11. Softver je testiran bez zlonamjernog softvera. Alat preuzmite odavde:
https://www.nirsoft.net/utils/blue_screen_view.html
Nakon što ste ga preuzeli učinite sljedeće:
- Pokrenite izvršnu datoteku BlueScreenView izravno iz komprimirane datoteke.
- Ako na vašem sustavu ima nedavnih grešaka plavog ekrana, ostavit će datoteku “Dump” koja će vam dati sve pojedinosti o izvoru pogreške.
Piše: Ivan Hečimović