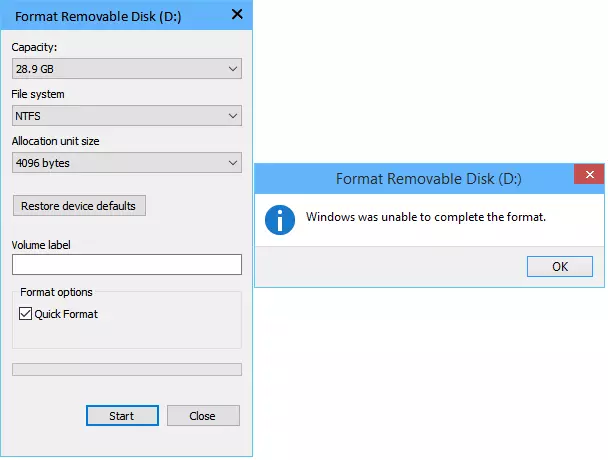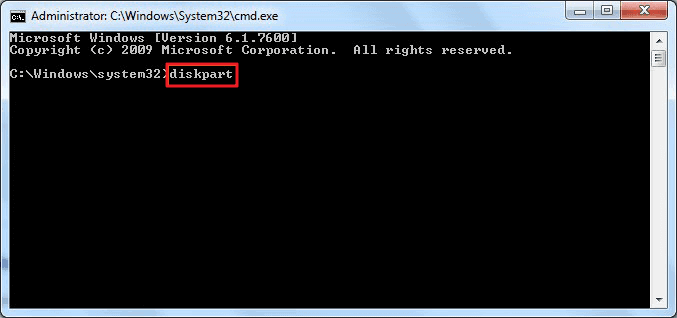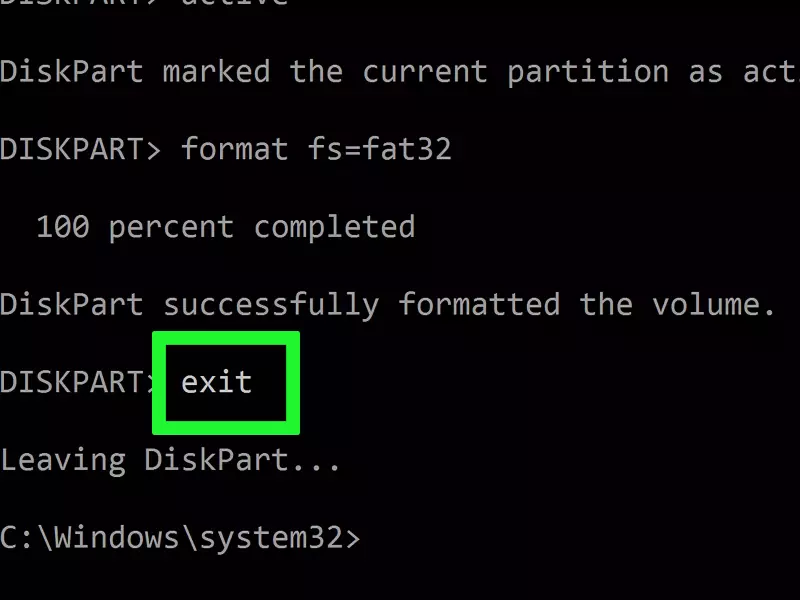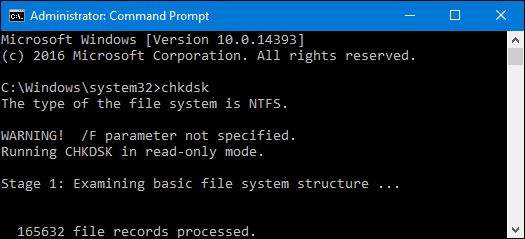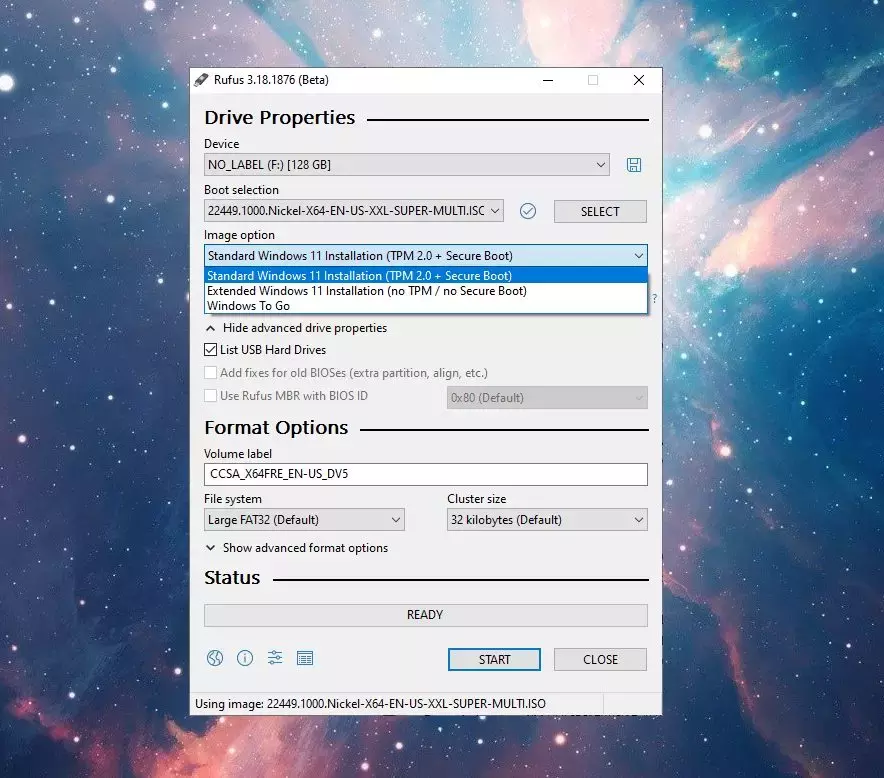Imate li flash pogon ili USB stick kojeg ne možete koristiti?
Postoji više razloga zašto USB stick može prestati funkcionirati, no bez obzira na bilo koji od njih, to je rijetko kada ugodno. Možda na sticku imate neke važne datoteke do kojih biste željeli doći, no nažalost više ne možete. Ili možete? U nastavku ovog članka reći ćemo nešto više o tome kako popraviti USB stick kojeg ne možete formatirati ni koristiti na standardan način.
Obrišite USB pogon pomoću Diskpart alata
Windows dolazi s ugrađenom opcijom formatiranja diska za brisanje svega s USB flash pogona. Tome se može pristupiti jednostavnim desnim klikom, ali u ovoj fazi vjerojatno neće raditi. Ako više ne trebate podatke na prijenosnom mediju, Diskpart, alat iz Command Promota, bolji je način kako možete doći do korijena problema. Za početak pokrenite Command Prompt kao administrator. Provjerite je li USB pogon umetnut i izvršite sljedeće korake.
- Odmah nakon pokretanja, unesite diskpart, zatim unesite list disk, koji će pružiti popis svih diskova povezanih s vašim računalom. Ovdje možete brzo prepoznati svoj USB pogon prema veličini.
- Unesite select disk #. Umjesto #, morate umetnuti brojčanu vrijednost prijenosnog pogona. Vidjet ćete poruku o statusu uspjeha: “Disk # je sada odabrani disk”.
- Za brisanje prijenosnog medija unesite clean. Ovo će potpuno isprazniti sadržaj USB pogona. Upozorenje: nemojte slučajno odabrati broj diska vašeg računala, u ovom slučaju to je 0. To može u potpunosti izbrisati vaš glavni disk, zato pripazite.
Ponekad disk za USB može pokazati “nema medija” i 0 bajtova, što je normalno. Sve dok se “Disk 1” ispravno prikazuje, postoji USB pogon u sustavu. Čak i nakon što obrišete svoj USB pogon, vaše ga računalo neće moći vidjeti. Sljedeći korak će riješiti ovaj problem.
Iz konzole za upravljanje diskom ponovno dodijelite volumen USB pogona
Ponovno ćemo dodijeliti volumen USB pogona iz prethodnog odjeljka pomoću konzole za upravljanje diskom, kojoj se lako pristupa iz izbornika za pretraživanje. Alternativno, pritisnite Win + R kako biste otvorili dijaloški okvir Pokreni ili Run i unesite diskmgmt.msc. Nakon što se otvori prozor konzole, desnom tipkom miša kliknite broj diska za vaš USB pogon sa statusom “ne dodijeljeno” ili ”unallocated” i odaberite Novi jednostavni volumen.
U nekim verzijama sustava Windows može biti dostupan kao Create Simple Volume. To će dovesti do skočnog prozora New Simple Volume Wizard. Kliknite Dalje kako biste odredili veličinu volumena za pen pogon ili odaberite maksimalni volumen, koji je prikazan kao zadana jedinica u MB, zatim kliknite Dalje. Odaberite Dodijeli sljedeće slovo pogona. Idite na sljedeći zaslon. Formatirajte particiju u sljedećem koraku. Ovo može biti samo dodatni korak, jer ste već izbrisali podatke. Ali uvijek je bolje biti siguran.
Unesite naziv particije u polje Volume label. Kao i kod prethodnih pristupa, odaberite datotečni sustav, veličinu jedinice dodjele i više. Zatim idite na posljednji zaslon i kliknite Završi. Nakon što ponovno dodijelite nedodijeljeni prostor na USB pogonu, moći ćete vidjeti pohranu USB pogona u Windows pregledniku datoteka. USB pogon je vidljiv kao zdrava particija kada ponovno otvorite Upravljanje diskom.
FormatUSB
Vrlo blizu po kvaliteti Microsoftovim načinima, besplatni uslužni program “FormatUSB” jedan je od najboljih načina za vraćanje ispravnosti USB pogona. Ne morate ništa instalirati, dovoljno je samo jednostavno preuzimanje. Alat automatski otkriva USB pogon na vašem uređaju. Nakon toga omogućite Quick Format i Provjerite uređaj za loše blokove. Pritisnite Start za vraćanje USB pogona u njegovo ispravno stanje i to je sve.
Nakon završetka postupka, uslužni program će riješiti problem USB-a koji se ne može formatirati. Također rješava mnoge uobičajene USB pogreške, kao što su “USB pogon otkriven, ali nije dostupan”, “ne može se formatirati USB pogon” i “disk je zaštićen od pisanja”.
HDD LLF Low Level Format
Star, ali dobar, HDD LLF postoji već dugo i podržava formate niske razine, poput USB-a, SATA-a i drugih oblika flash i sličnih pogona. Formatiranje niske razine znači da će format u potpunosti zaobići sloj datotečnog sustava, iskorijeniti sve podatke na pogonu i dati vam novi početak. Ako se vaš flash pogon nije mogao formatirati zbog loših sektora ili sumnjivih datoteka, ovaj će vam alat pomoći.
Ostali vanjski alati koji se mogu koristiti za vraćanje nedostupnog USB pogona su:
- JetFlash Recovery Tool. Ako se vaš flash pogon ne može pročitati ili vraća loše sektore, tada je JetFlash sposoban brutalno forsirati proces formatiranja i dati vašem naizgled pokvarenom flash pogonu novi život. Radi s Transcendom kao i s drugim USB pogonima.
- HP USB Disk Storage Format Tool: ima sučelje iznimno jednostavno za korištenje. HP USB disk za pohranu može brzo formatirati bilo koji problematični USB pogon.
Kako možete otkriti je li vaš USB flash pogon vrijedan spašavanja ili ne?
Moramo biti jasni u vezi s razlikom između “neupotrebljivog” i USB pogona kojeg je nemoguće formatirati i “oštećenog” pogona. Ako je stick oštećen i ako ga se ne može popraviti, jedino što možete jest kupiti novi. S druge strane, ako jednostavno niste mogli otkriti ili koristiti prijenosni medij, to se može popraviti. Uzmimo uobičajenu situaciju u kojoj vaše računalo/prijenosno računalo može lako otkriti USB pogon, a vi samo želite znati je li ga moguće pokrenuti ili je oštećen.
Otvorite File Explorer i pronađite svoj disk pod Ovo računalo s lijeve strane. Odaberite Svojstva mape USB pogona i provjerite status hardvera. Ako piše: “Ovaj uređaj radi ispravno”, USB pogon vrijedi spremiti. Također možete koristiti chkdsk /*Naziv pogona*/: /f /x u Command Promptu ili Windows terminalu za lociranje i rješavanje bilo kakvih pogrešaka. Uglavnom se sastoji od slova pogona vašeg USB-a nakon unosa chkdsk, koji možete pronaći u File Exploreru. U skladu s tim, /f se odnosi na sve pokušaje ispravljanja grešaka na USB pogonu, a /x će prisilno isključiti USB pogon prije pokušaja bilo kakvog skeniranja.
Kao što je prikazano u nastavku, chkdsk pokazuje da nema pogrešaka ili loših sektora na USB disku. Nakon što vratite svoj USB pogon, možda ćete trebati izraditi flash pogon za podizanje sustava pomoću Rufusa, jednog od najboljih alata za tu svrhu. Ako vaš pogon za olovku nosi osjetljive podatke, dobro je naučiti kako kriptirati i dekriptirati pogon.
Kako kreirati ”bootablan” flash pogon s Rufusom
Za početak preuzmite Rufus. Pomaknite se prema dolje na stranici gdje možete odabrati najnovije ažurirane veze ili bilo koje starije verzije. Uz obični instalacijski program, Rufus dolazi i u prijenosnoj varijanti. Preuzmite prijenosnu verziju ako ne želite instalirati Rufus na svoj sustav. U ovom slučaju preuzimamo prijenosnu verziju. Nakon preuzimanja .EXE datoteke, instalirajte i otvorite Rufus.
Dobit ćete upozorenje s pitanjem želite li dopustiti Rufusu provjeravanje dostupnosti ažuriranja. Pritisnite “Da” za nastavak.
Priključite USB pogon da biste ga odmah vidjeli na gornjem padajućem izborniku u Rufusu. Kada vidite pogon, kliknite na tipku “Odaberi”. U izborniku prozora Pregledaj pronađite direktorij u koji ste pohranili svoju ISO datoteku. Odaberite ga i kliknite na tipku “Otvori”. U ovom slučaju, budući da smo htjeli stvoriti Linux Mint USB pogon za podizanje sustava, odabiremo ISO.
Možete učiniti i sljedeće: kliknite na malu ikonu “Provjeri” pored padajućeg izbornika “Odabir pokretanja” kako biste izračunali i vidjeli MD5, SHA1 i SHA256 kontrolne zbrojeve ISO datoteke. Ovo se koristi za provjeru je li ISO datoteka prethodno neovlašteno mijenjana. Pričekajte nekoliko sekundi dok se ovo ne završi. Ako se ne pojave nikakve crvene zastavice, to znači da je izdanje operativnog sustava/softvera sigurno za korištenje na vašem računalu.
Vraćajući se na glavni proces, odaberite “MBR” s padajućeg izbornika “Partition Scheme” i “BIOS ili UEFI” s padajućeg izbornika “Ciljni sustav”. Ako pokušavate koristiti ovaj USB pogon za podizanje sustava na starom sustavu, odaberite potvrdni okvir “Dodaj popravke za stare BIOS-e” u odjeljku “Napredna svojstva pogona”. Dodatna mogućnost: promijenite naziv USB pogona pomoću polja “Oznaka volumena”. Osim toga, pod “Mogućnosti naprednog formata” provjerite je li označen potvrdni okvir “Brzo formatiranje”. Kao što naziv implicira, Quick Format brzo formatira disk preskačući provjeru loših sektora. Kliknite na “Start”.
Ovisno o ISO datoteci, Rufus vas može zatražiti da preuzmete dodatne datoteke. Na primjer, za stvaranje Linux Mint pogona za podizanje sustava, Rufus od vas traži da zamijenite datoteku pod nazivom “vesamenu.c32”. Kliknite na “Da” i Rufus će se to sam riješiti. U sljedećem upitu odaberite preporučenu opciju “Pisanje u načinu ISO slike” i kliknite na “U redu”. Čim započnete proces formatiranja, dobit ćete upozorenje da će svi podaci na uređaju biti uništeni. Nema razloga za brigu jer podatke možete oporaviti kasnije, stoga slobodno kliknite na “U redu”.
Čim kliknete na gumb, Rufus počinje stvarati USB pogon za podizanje sustava. Ovisno o vašem USB disku, može potrajati nekoliko sekundi ili minuta za dovršavanje samog procesa. Kada završite, nećete vidjeti poruku o završetku, ali ćete čuti zvuk završetka, a traka napretka će postati potpuno zelena. U Windows 11 ili Windows 10 File Exploreru provjerite je li stvoren novi pogon za podizanje sustava.
Sve u svemu, prilično je jednostavno stvoriti USB pogon za podizanje sustava pomoću Rufusa. Bez obzira koliko komplicirano izdanje operativnog sustava/softvera bilo, Rufus će ga pretvoriti u upotrebljiv disk, pod uvjetom da disk ima dovoljno prostora.
Piše: Ivan Hečimović