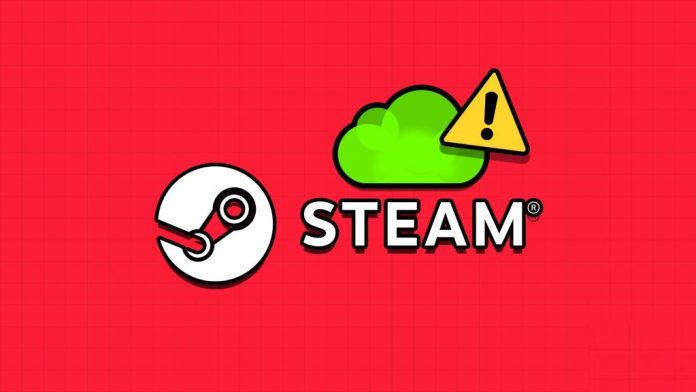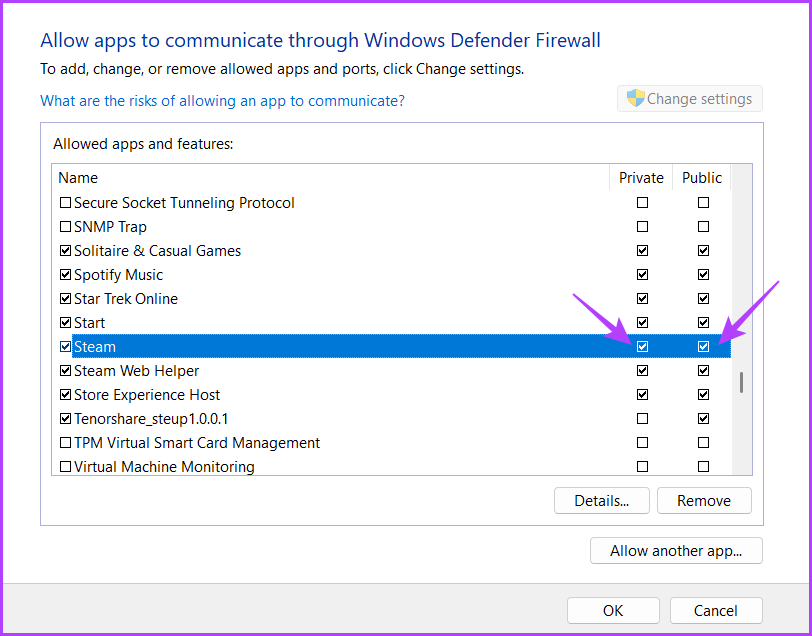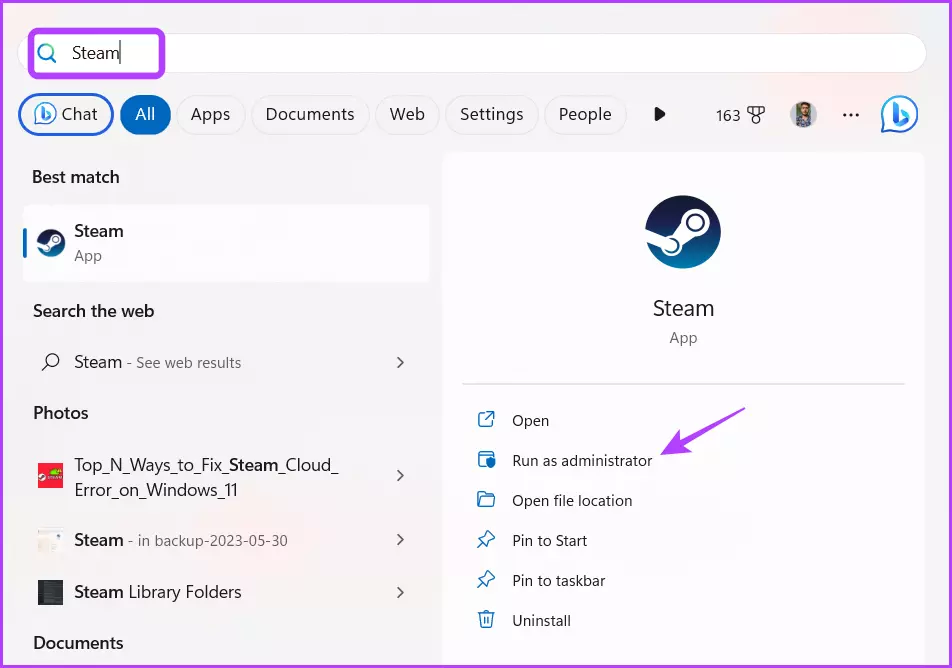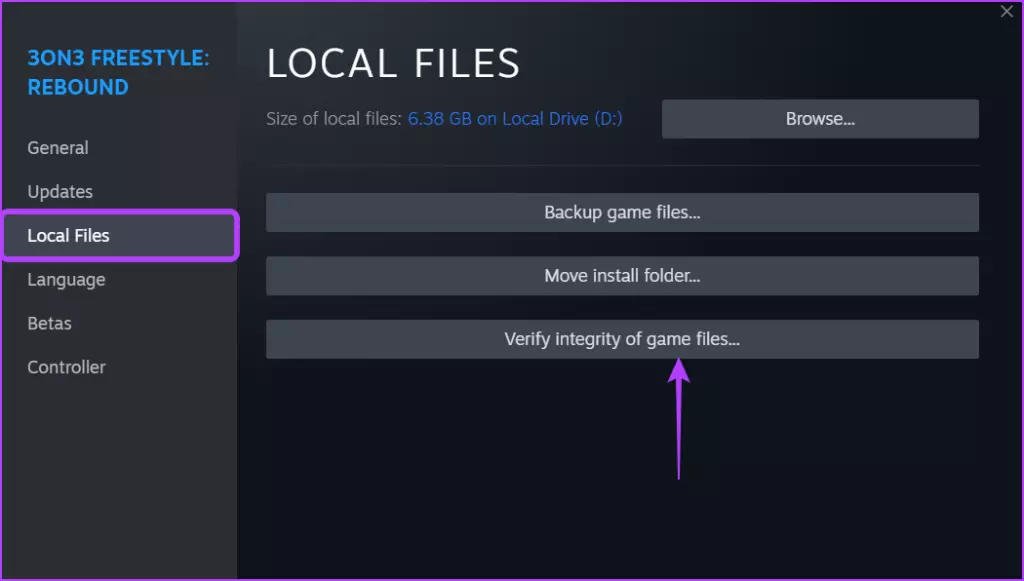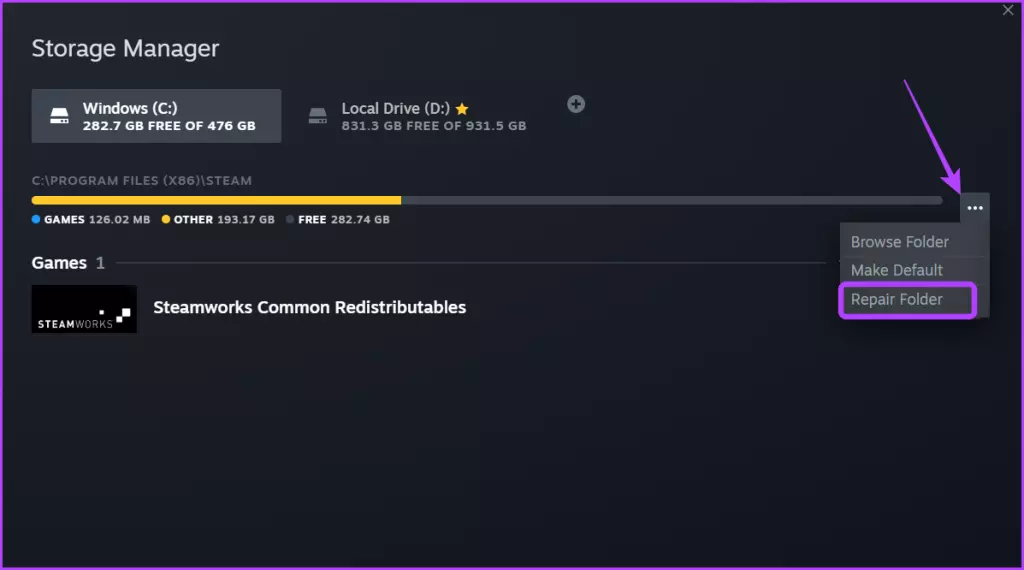Igranje igara na Steamu je zabavno sve dok ne naiđete na pogreške sinkronizacije, koje mogu naglo prekinuti ono što ste nedavno igrali. Ovi se problemi obično javljaju zbog oštećenih datoteka, slučajno onemogućenih značajki i zastarjelog softvera. U nastavku ovog članka reći ćemo nešto više o tome kako možete ukloniti problem koji se odnosi na povezivanju Steam-a na Cloud ili ”Steam Cloud Error”.
Jednostavna rješenja
Prije nego što krenete na kompleksnija rješenja, o kojima ću pisati u nastavku, isprobajte ova jednostavnija. Često se zna dogoditi da neko od jednostavnijih rješenja može riješiti problem.
Pripazite na internetsku vezu. Stabilna internetska veza ključna je za sprječavanje grešaka u Steam Cloudu, jer omogućuje besprijekornu sinkronizaciju podataka. Svakom sinkronizacijom podataka čuvaju se vaše snimljene pozicije u igrama i postavke koje ste napravili.
Ponovno pokrenite Steam. Ponovno pokretanje Steama je brz način za rješavanje problema sa sinkronizacijom, jer pruža novi početak i može riješiti manje greške koje ometaju proces sinkronizacije.
Ažurirajte Stramov poslužitelj. Zastarjeli poslužitelj usluga može biti razlog mnogih problema. Provjerite je li vaša aplikacija Steam ažurirana na najnoviju verziju kako bi mogla sinkronizirati vaše datoteke bez pogrešaka.
Isključite antivirusni program treće strane – antivirusni softver ponekad može pogrešno protumačiti Steamovu sinkronizaciju u oblaku kao sumnjivo ponašanje. Pokušajte privremeno isključiti antivirusni program da vidite hoće li to riješiti problem.
Isključite svoju virtualnu privatnu mrežu, odnosno VPN i vatrozid. VPN može poremetiti sposobnost povezivanja Streama sa svojim poslužiteljima u oblaku, stoga ga, ako ga koristite, privremeno ga isključite. Osim toga, vatrozid za Windows, koji filtrira dolazni i odlazni mrežni promet, također može blokirati Steamov prijenos podataka između vašeg računala i njegovih poslužitelja u oblaku. Pokušajte privremeno onemogućiti vatrozid kako biste omogućili Steamu normalno komuniciranje sa svojim poslužiteljima.
Kako onemogućiti vatrozid?
Prema zadanim postavkama, vatrozid Microsoft Defender je omogućen na vašem računalu. To je komponenta aplikacije Sigurnost sustava Windows koja pruža dodatne značajke, poput antivirusne zaštite, kontrole aplikacija i preglednika, zaštite računa i više. Budući da je vatrozid Microsoft Defender već uključen, ne morate ništa učiniti da biste ga aktivirali. Radit će u pozadini, čuvajući vaše računalo sigurnim. No ponekad ćete poželjeti privremeno isključiti vatrozid, kao što je to sada slučaj kada se sumnja da bi on mogao biti uzrok nepravilnog rada Steam-a.
Za početak otvorite Postavke. Kliknite na izbornik “Start”, a zatim odaberite “Postavke” (ikona zupčanika). Idite na Ažuriranje i sigurnost. U prozoru Postavki kliknite na “Ažuriranje i sigurnost”. Odaberite “Windows Security” s lijeve bočne trake. Kliknite na “Firewall i zaštita mreže”. Nakon toga, onemogućite vatrozid za domaću, privatnu i javnu mrežu. Pod “Firewall i zaštita mreže”, vidjet ćete tri vrste mreža: Domaću, Privatnu i Javnu. Kliknite na svaku i preklopite prekidač kako biste isključili vatrozid za te mreže.
Windowsov vatrozid možete onemogućiti i na sljedeći način:
Pritisnite Win + I na tipkovnici za pokretanje aplikacije Postavke. U lijevom oknu odaberite Privatnost i sigurnost -> Sigurnost sustava Windows. Odaberite Vatrozid i zaštita mreže za pokretanje aplikacije Sigurnost sustava Windows, gdje možete podesiti postavke vatrozida. Pritisnite Domain network na popisu mreža. Odznačite klizač ispod Microsoft Defender. U dijaloškom okviru Kontrola korisničkog računa odaberite Da za potvrdu promjena. Ponovite iste korake za privatnu mrežu i javnu mrežu.
U slučaju da niti jedno od jednostavnijih rješenja nije polučilo rezultate, krenimo na kompliciranija, koja će zahtijevati nešto više namještanja dodatnih opcija.
Provjerite je li sinkronizacija s oblakom omogućena unutar Steam-a
Čest razlog pojave pogrešaka Steam Clouda je igranje na novom računalu na kojem je isključena sinkronizacija u oblaku. Ako je opcija bila omogućena na izvornom uređaju, Steam aplikacija na novom računalu može postati zbunjena. Provjerite je li opcija za sinkronizaciju u oblaku omogućena na novom računalu.
Otvorite Steam aplikaciju, odaberite Steam u gornjem lijevom kutu. Kliknite na Settings (Postavke), i u kartici Cloud (Oblak), prebacite prekidač pored Enable Steam Cloud (Omogući Steam Cloud).
Obrišite direktorij pod nazivom ”Userdata”
Brisanje direktorija “userdata” uklanja bilo koje oštećene datoteke. Ako obrišete ovaj direktorij, time ćete dovesti do to da će postupak sinkronizacije podataka u oblaku početi ispočetka, smanjujući šanse za pojavu pogrešaka sinkronizacije u budućnosti.
Unesite “Task Manager” u Windows pretraživač i kliknite na najbolji rezultat. Unutar novog prozora zaustavite sve aktivne procese Steama desnim klikom na svaki proces i odabirom opcije “End Task” (Završi zadatka). Otvorite File Explorer i navigirajte do “C:\Program Files (x86)\Steam”. Pronađite mapu “userdata” i obrišite je.
Izađite iz Steam-ove usluge i nakon toga se ponovno ulogirajte
Korištenje Steama na više uređaja s istim korisničkim ID-om može uzrokovati probleme s sinkronizacijom. Odjavite se i zatvorite Steam na svim drugim uređajima, a zatim pokušajte prijaviti se samo na jednom uređaju.
Otvorite Postavke Steama, i idite na karticu Security (Sigurnost). Kliknite na tipku Manage Steam Guard. Na novoj stranici odaberite Deauthorize all devices kako biste se odjavili sa Steama na svim uređajima.
Provjerite je li problem povezan s točno određenom igrom
Ponekad nije problem u aplikaciji, ponekad problem može biti u igri. Ponekad, zbog različitih uzroka, neka igra može imati problema sa sinkronizacijom u oblaku. Pokrenite nekoliko drugih igara kako biste vidjeli pojavljuje li se ista pogreška. Ako se pogreška ne pojavi ponovno, to znači da je problem povezan samo s jednom igrom. U tom slučaju, pokušajte izbrisati i ponovno instalirati igru kako biste riješili pogrešku.
Odaberite igru iz knjižnice i kliknite ikonu Postavki s desne strane. Odaberite Manage (Upravljaj) i kliknite na Uninstall, a zatim kliknite na Install kako biste ponovno instalirali igru.
Pokrenite Steam poslužitelj kao administrator
Postoji mogućnost da Windows ometa sinkronizaciju Steam oblaka iz sigurnosnih razloga, čime onemogućuje Steamu sinkronizaciju datoteka. U takvim situacijama, pokretanje Steama kao administratora daje vam povišene privilegije prilikom pokretanja aplikacije. Upišite Steam u traku za pretraživanje i odaberite opciju Run as administrator (Pokreni kao administrator) iz padajućeg izbornika.
Potvrdite integritet datoteka igara ili pojedine igre
Pokvarene ili oštećene datoteke igre također mogu utjecati na sinkronizacijom na Steam-u. S obzirom na to, bilo bi dobro provjeriti integritet datoteka igara na Steamu. Evo kako možete provjeriti integritet bilo koje na Steamu:
- Otvorite Steam i idite u svoju knjižnicu igara. Desnim klikom na igru za koju želite provjeriti integritet datoteka, odaberite “Properties” (Svojstva) iz kontekstnog izbornika.
- U prozoru svojstava igre, kliknite na karticu “Local Files” (Lokalne datoteke).
- Kliknite na opciju “Verify Integrity of Game Files” (Provjeri integritet datoteka igre).
- Steam će automatski provjeriti integritet datoteka igre i preuzeti bilo koje oštećene ili nedostajuće datoteke.
Verificiranjem odnosno potvrđivanjem datoteka igre možete riješiti mnoge probleme koji se odnose na samu igru. Uz to, svaki puta nakon što verificirate datoteke igre, tako si možete riješiti mnoge probleme koji postoje sa sinkronizacijom i stabilnim izvođenjem igre. Ponovno pokrenite Steam, pokrenite igru i provjerite jesu li problemi sa sinkronizacijom riješeni.
Popravite direktorij biblioteke unutar Steam-a
Direktorij ”Biblioteka” ili ”Knjižnica” je mjesto gdje se nalaze sve vaše preuzete igre. No ako ovi podaci postanu oštećeni, Steam može imati problema sa sinkronizacijom datoteka. Ovaj direktorij možete popraviti tako što ćete otići unutar Steam-ove knjižnice. Kliknite na Steam u gornjem desnom kutu i odaberite Settings (Postavke). Kliknite na Storage (Pohrana) s lijeve strane, odaberite tri točkice pored lokacije direktorija, a zatim kliknite na Repair Library (Popravi knjižnicu) iz izbornika. Nakon dovršetka postupka popravka ponovno pokrenite Steam i provjerite jesu li problemi sa sinkronizacijom riješeni.
Ponovno instalirajte Steam
Ako niti jedno potencijalno rješenje nije urodilo plodom, ponovno instalirajte Steam kako biste uklonili sve oštećene datoteke i predmemoriju koji mogu uzrokovati pogrešku Steam Cloud. Ponovna instalacija će aplikaciji dati novi početak i uklonit će sve eventualne probleme koji su postojali.
Prije nego što ponovno instalirate Steam, učinite sljedeće:
Obavite sigurnosnu kopiju igara (po želji):
- Prije ponovne instalacije razmislite o izradi sigurnosne kopije podataka igre ako želite sačuvati postavke i spremljene igre. Podatke igre možete pronaći u mapi “steamapps” unutar Steam direktorija.
Nakon što ste napravili sigurnosnu kopiju Steam-a, deinstalirajte Steam:
- Otvorite upravljačku ploču ili ”Control Panel” na svom računalu.
- Idite na “Programs” (Programi) pa zatim “Programs and Features” (Programi i značajke).
- Pronađite Steam na popisu, desnim klikom na njega odaberite “Uninstall” (Deinstaliraj).
- Slijedite upute na ekranu kako biste dovršili deinstalaciju.
Brisanje preostalih datoteka (po želji):
- Nakon deinstalacije, idite do direktorija instalacije Steama (obično “C:\Program Files (x86)\Steam”) i obrišite preostale datoteke i mape, osim direktorija “steamapps” ako ste napravili sigurnosnu kopiju igara.
Preuzimanje i instalacija Steama:
- Posjetite službenu web stranicu Steama (https://store.steampowered.com/) i kliknite na “Install Steam” (Instaliraj Steam) u gornjem desnom kutu.
- Pokrenite preuzeti instalacijski program i slijedite upute na ekranu kako biste instalirali Steam.
Nakon toga slijedi prijava u Steam i provjera igara:
- Otvorite Steam i prijavite se sa svojim računom.
- Ako ste napravili sigurnosnu kopiju podataka igre, vratite mapu “steamapps” u Steam direktorij.
- Steam će automatski prepoznati instalirane igre. Ako ne, možda ćete trebati provjeriti integritet datoteka igre.
Steam uglavnom radi bez većih grešaka, no usprkos tomu greške se ipak znaju povremeno pojaviti. Najčešća od njih je nemogućnost povezivanja na oblak. Ako ste se i sami susreli s ovom greškom, vjerujem da će vam jedno od potencijalnih rješenja pomoći kako biste što prije riješili ovaj problem i kako biste mogli nastaviti s igranjem omiljenih igara.
Piše: Ivan Hečimović