Postupak nadogradnje Windowsa na vašem računalu je odjednom ”zapeo.” Ne znate što je uzrok i kako ponovno pokrenuti Windows Update? Evo neka rješenja.
Postupak nadogradnje Windows operativnog sustava bi trebao biti postupka koji će se odvijati tiho u pozadini vašeg računala. Ipak, postupak nadogradnje se može prekinuti u slučaju da se neke pojedinačne nadogradnje ne mogu obaviti.
Ovo je nešto što se može dogoditi sa svakom verzijom Windowsa, no prema nekim istraživanjima Windowsi koji su nekako najviše pogodni ovakvim greškama u radu jest Windows 7. Što napraviti u slučaju da se susretnete s problemom oko nadogradnje Windowsa? Postoji nekoliko potencijalnih rješenja o kojima ćemo nešto više reći u nastavku.
Prije nego krenete s bilo čime drugime, pokrenite Windows Troubleshooter
Ovo pravilo vrijedi bez obzira imate li problem oko nadogradnje kod bilo koje verzije Windowsa. Prije nego što počnete s bilo kakvim drugim metodama rješavanja problema, pokretanje Windows Troubleshootera je prvi korak.
Nakon što pokrenete Troubleshooter, on će poduzeti tri radnje. Prvo će zaustaviti postupak nadogradnje Windowsa. Nakon toga će preimenovati C:\Windows\SoftwareDistribution u C:\Windows\SoftwareDistribution.old.
Na ovaj način Troubleshooter će u stvari očistiti cache skinutih datoteka tako da Windows idući puta kada počne sa pretraživanjima i skidanjem dostupnih datoteka može pokušati ispočetka. Treći korak koji će Troubleshooter poduzeti jest restart potupaka nadogradnje.
Kao što znamo, Windows Troubleshooter je dostupan u svakoj novijoj verziji Windowsa.
Ako želite pokrenuti Troubleshooter, prvo trebate otići pod Start tipku i ondje potražiti ”troubleshooting” (obično se nalazi pod dijelom Kontrolna ploča ili Control Panel). U Control Panel, pod popisom troubeshooters opcijama koje se nalaze unutar System and Security, kliknite na opciju Fix problems with Windows Update.
Nakon toga, unutar Windows Update Troubleshooting kliknite na Advanced. Pod naprednim postavkama označite kvadratić pod Apply Repairs Automatically i Run as administrator. Na ovaj način svi popravci problema koji se odnose na nadogradnju Windowsa će se obavljati automatski, a ako alatu date administrativna prava, to znači da će alat sam brisati datoteke koje su nepotrebne (one koje se nalaze pod cache memorijom skinutih datoteka).
Nakon svega ovoga troubleshooter će pokrenuti svoj postupak pokušaja otklanjanja problema. Bude li uspio u tome izvijestit će vas. Ono što je dobro jest da u velikoj većini situacija troubleshooter može uspješno riješiti veliki broj problema koji se odnose na nadogradnju koja je negdje u pola postupka ”zapela.”
Otklanjanje problema sa nadogradnjom operativnog sustava na manualan način
Manualan način rada se preporučuje ako ste napredniji korisnik i u slučaju da se problemi i dalje javljaju nakon što ste pokrenuli Windows Troubleshooter. Ponekad se zna dogoditi da Troubleshooter ne uspije riješiti problem. U tom slučaju nije loše da korisnik sam pokuša riješiti ono što Troubleshooter nije uspio, pod uvjetom da korisnik zna što radi.
- Pokretanje računala u Safe modu. Postupak manualnog rješavanja problema započnite tako što ćete računalo pokrenuti u Safe modu ili u Sigurnom modu rada. Ako imate računalo sa Windowsima 7, Safe mod možete pokrenuti tako što ćete restartirati računalo i nakon toga pritisnuti F8. Ako imate računalo sa Windowsima 8 ili 10, do Safe moda ćete doći tako što ćete držati Shift u trenutku pritiskanja na Restart opciju u Windowsima. Nakon toga trebate ići ovim putem: Troubleshoot – Advanced options – Windows Startup settings – Restart – Safe Mode.
- Nakon što ste računalo pokrenuli u Safe modu, sljedeći korak je zaustavljanje servisa za nadogradnju Windowsa. Najjednostavniji način kako se ovo može učiniti jest preko dobrog, starog Command Prompta. Unutar Windowsa 7, Command Prompt se može pokrenuti tako što ćete kliknuti na Start izbornik, ondje potražite Command Prompt i pokrenite ga preko prečaca. Osim toga, CP se isto tako može pronaći ako se ide ovim putem: Start – All Programs – Accessories – Command Prompt. Ako imate Windows 8 ili 10, CP je moguće otvoriti ako desnim klikom kliknete na Start meni ili ako pritisnete Windows tipku i tipku X u isto vrijeme).
- Upisivanje naredbi u Comman Prompt. Sada kada smo otvorili Command Prompt, trebamo upisati neke naredbe. Prvo što ćemo trebati upisati, ne bismo li zaustavili servis Windows nadogradnje je ova naredba:
net stop wuauserv
stop_wu
Nakon toga, otvorite pretraživač datoteka i ondje idite pod C:\Windows\SoftwareDistribution. Nakon što pronađete ovu datoteku obrišite sve ono što se nalazi unutra. I ne brinite se jer se u toj datoteki ne nalazi ništa bez čega vaše računalo ne može.
delete_files
Nakon što ste ovo učinili možete restartirati servis Windows nadogradnje. Ponovno se vratite na Command Prompt i upišite sljedeće naredbe:
net start wuauserv
start_wu
Nakon što se servis ponovno pokrene, možete zatvoriti Command Prompt, restartirati svoje računalo i nakon toga ga pokrenuti u uobičajenom načinu rada. Pokušajte ponovno pokrenuti Windows Update i vidite je li problem riješen.
Nadogradnja baze podataka za Windows nadogradnju kod Windowsa 7
U slučaju da imate Windows 7 i da ga instalirate ”od nule”, ono što možete primijetiti jest da će Windowsu trebati jako puno vremena ne bi li pronašao bilo kakve dostupne nadogradnje. Ovo se isto može dogoditi i u slučaju da imate Windows koji nije bio nadograđivan jako dugo vremena.
Microsoft je stavio u opticaj službene upute u vezi toga kako otkloniti ovaj problem ”predugog” čekanja nadogradnji. Prema onome što Microsoft kaže, ovaj problem nastaje iz razloga što i servis nadogradnje treba nadogradnju. U slučaju da su najnovije baze podataka za Windows nadogradnju instalirane, postupak traženja, skidanja i instalacije nadogradnje bi trebao ići puno brže.
Kako riješiti ovaj problem? Evo kako:
Prva stvar koju treba učiniti jest pokrenuti Windows Update. Idite pod Control Panel ili Upravljačku ploču, pa u System and security – Windows Update. Kliknite na promjenu postavki i ondje odaberite da nikada ne provjerava sam postoje li dostupne nadogradnje (”Never Check for Updates”). Nakon što ste sve to učinili, kliknite na OK i restartirajte svoje računalo.
Nakon što se računalo restartira trebati ćete sami skinuti dvije datoteke nadogradnje, no prije toga trebate provjeriti je li na vašem računalu instalirana 32-bitna ili 64-bitna verzija Windowsa 7. U slučaju da imate 64-bitnu verziju, skinite ove datoteke:
- KB3020369, April 2015 servicing stack update for Windows 7 (64-bit version)
- KB3172605, July 2016 update rollup for Windows 7 SP1 (64-bit version)
U slučaju da imate 32-bitnu verziju, skinite ove datoteke:
- KB3020369, April 2015 servicing stack update for Windows 7 (32-bit version)
- KB3172605, July 2016 update rollup for Windows 7 SP1 (32-bit version)
Dva puta kliknite na KB3020369, a nakon toga na KB3172605 datoteku. Slijedite upute i nakon instalacija idite ponovno u Control Panel – System and Security – Windows Update, ali sada odaberite na Automatic search for updates.
Skidanje nadogradnji za Windows 8 i Windows 10
U slučaju da je problem ostao, postoji još jedno potencijalno rješenje koje se ogleda u vidu alata koji se zove WSUS Offline Update. Ovaj alat će sam skinuti sve dostupne datoteke za Windows i sam će ih instalirati nakon čega bi Widows Update servis opet trebao raditi normalno.
Ovisno o tome kakvu verziju Windowsa imate (ovdje mislim na 32 ili 64-bitnu) alat treba biti sukladan toj verziji. Nakon što alat skine sve dostupne datoteke nadogradnje, kliknite na Start da počnete s instalacijama skinutih nadogradnji. Nakon završetka, Windows Update servis bi ponovno trebao biti onaj stari.
Piše: V.Č.


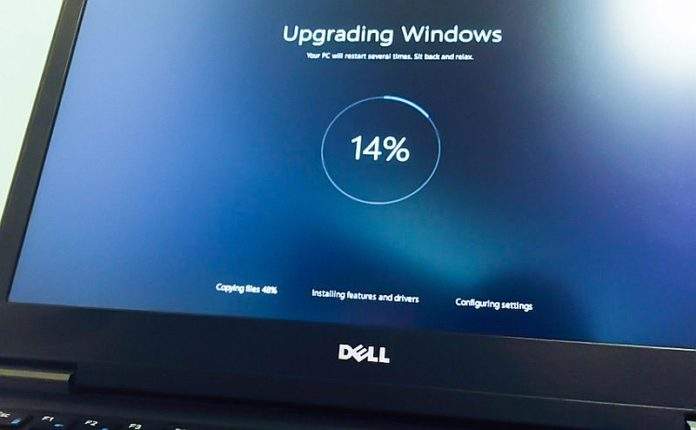
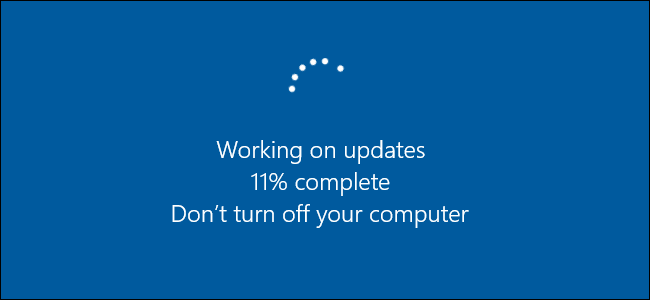

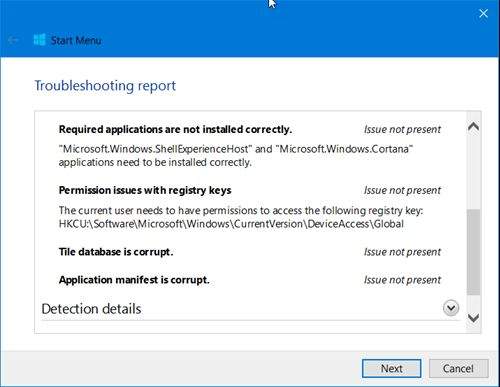

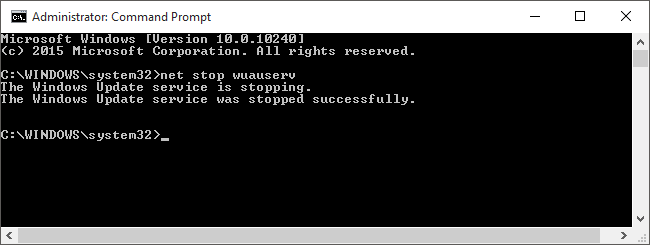
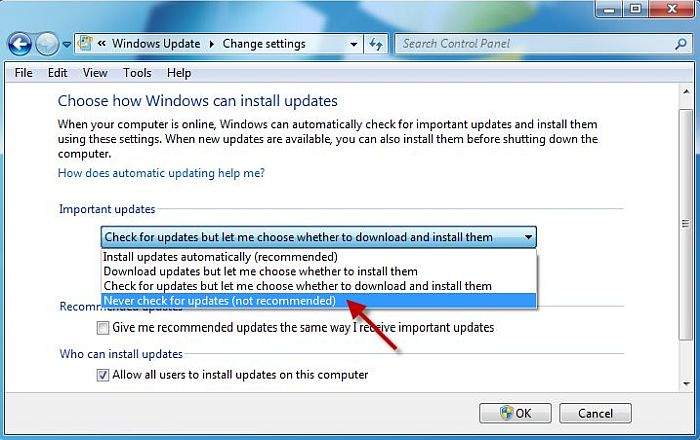

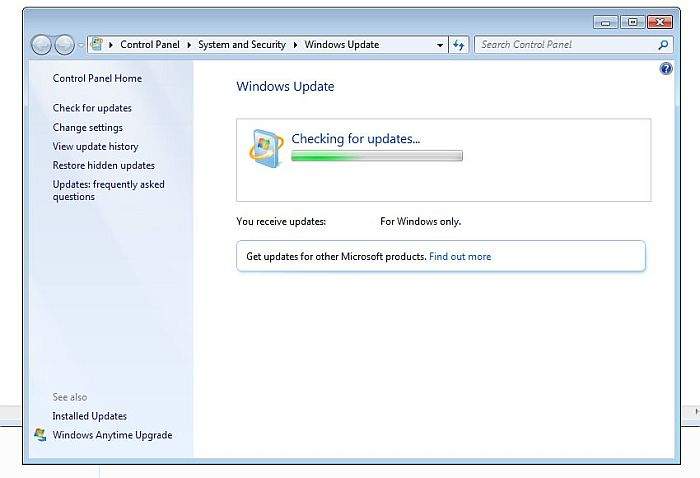
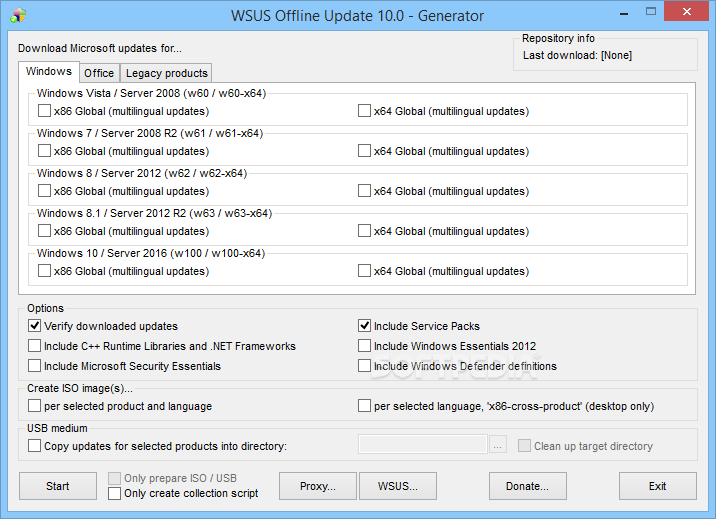


“prema nekim istraživanjima Windowsi koji su nekako najviše pogodni ovakvim greškama u radu jest Windows 7” čista propaganda microsofta da promovira užasne windowse 10. Nikad problema sa sedmicom nisam imao, a desetka me ubija u pojam.
Windows 10 je 10 puta bolji od sedmice , mada ja ni sa njom nisam ima neki problema!