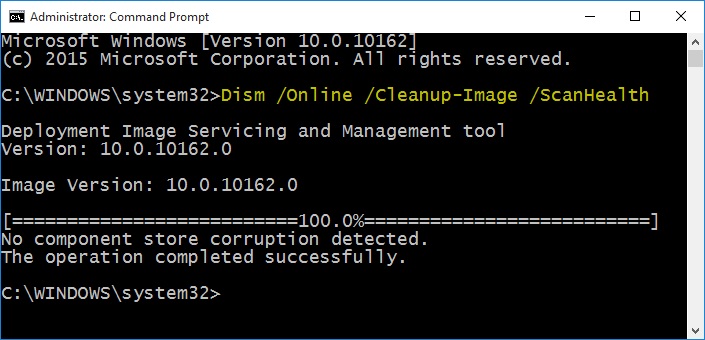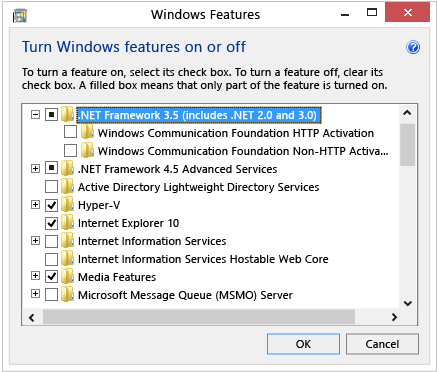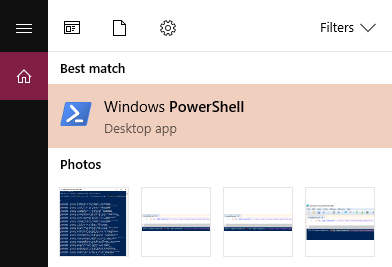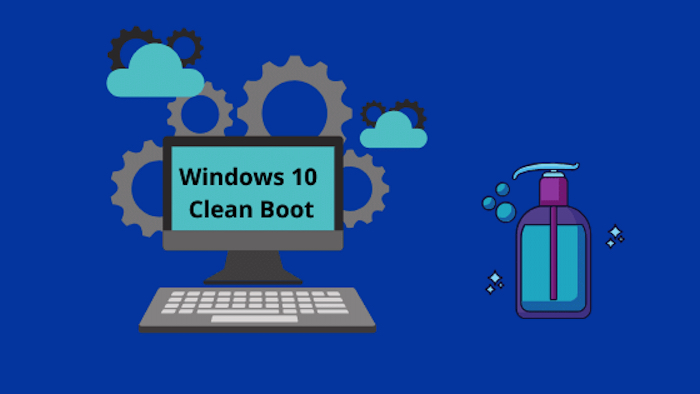Program pod nazivom .NET Framework vitalna je komponenta za pokretanje aplikacija u sustavu Windows, a problemi s njim mogu značajno poremetiti funkcioniranje cjelokupnog sustava.
U nastavku ovoga članka reći ćemo nešto više o tome kako popraviti probleme u slučaju da se oni pojave s .NET Framework programom.
Brzi potencijalni popravci koje možete odmah pokušati
Prije nego što se bacimo na kompliciranija rješenja, nije na odmet pokušati s ovim potencijalnim rješenjima:
- Pokrenite DISM skeniranje: DISM (”Deployment Image Servicing and Management”) skeniranje će popraviti nedosljednosti ili oštećenja u sustavu, što zauzvrat može riješiti sve probleme koji se odnose na kompatibilnost ili funkcionalnost sustava. Na ovaj način isto tako možete riješiti i probleme koji se odnose na rad .NET Frameworka.
- Instalirajte najnovija ažuriranja za Windows. Ažuriranja su ključna, jer ćete preuzimanjem i instaliranjem ažuriranja na svoje računalo biti uvijek u tijeku s najnovijim popravcima, sigurnosnim zakrpama i općim poboljšanjima koje nudi Microsoft. Iz tog razloga je instaliranje novih ažuriranja uvijek dobra ideja, jer tko zna, možda baš neko od ti ažuriranja može sadržavati potrebne popravke za rješavanje problema s .NET Frameworkom.
Ako ste pokušali s ovim metodama i niti jedna nije polučila rezultat, vrijeme je da krenemo na kompliciranija potencijalna rješenja.
Pokrenite alat za popravljanje .NET Framework programa
Alat za popravak .NET Frameworka specijalizirani je uslužni program dizajniran za rješavanje problema, koji se posebno odnose na instalaciju .NET Frameworka. Alat radi na način da će skenirati sustav u potrazi za bilo kakvim nedosljednostima, datotekama koje ili nedostaju ili su oštećene, kao i problemima s konfiguracijom koji mogu spriječiti instaliranje ili ispravno funkcioniranje .NET frameworka. Nakon što problem bude identificiran, alat će poduzeti radnje za njegovo popravljanje. To može značiti samostalnu primjenu popravaka ili vođenje kroz postupak popravka. Evo kako možete pokrenuti taj alat:
- Idite na stranicu Microsoft .NET Framework Repair Tool i odande preuzmite softver. Pokrenite alat i slijedite upute na zaslonu za dovršetak instalacije. Nakon instalacije, alat će skenirati sustav u potrazi za problemima i po potrebi će preporučiti izmjene. Kliknite “Dalje” za primjenu ovih promjena.
- Pričekajte sve dok alat za rješavanje problema ne implementira popravke. U većini slučajeva, predloženi popravci će riješiti problem. Međutim, ako to ne uspije, alat će Microsoftu poslati zapise za daljnju analizu. Nakon toga kliknite na ”Završi” kako biste izašli iz ovog alata.
Ponovno omogućite .NET Framework
Ono što je isto tako mogućnost jest da određeni privremeni kvar ili neka greška, koja se pojavila unutar Windows usluga sprječava .NET Framework u pravilnom funkcioniranju. Jednostavan način kako možete pokušati riješiti takav problem jest kroz ponovno omogućavanje ovog programa, što možete na primjer učiniti pomoću uslužnog programa ”Windows Features”. Ponovno pokretanje programa može riješiti sve greške koje su nastale i koje su onemogućile program u normalnom radu, što znači da biste trebali pokušati i ovu metodu. Evo kako je možete pokušati:
- U isto vrijeme na tipkovnici kliknite na Win + R kako bi vam se otvorio dijaloški okvir ”Run”. Unutra utipkajte control i nakon toga pritisnite Enter.
- U sljedećem prozoru idite na “Programi -> Programi i značajke” ili na ”Programs -> Programs and Features”. Sada kliknite na “Uključivanje ili isključivanje Windows značajki”. Ova se opcija nalazi u lijevom dijelu. Pronađite opcije “.NET Framework 3.5” i “.NET Framework 4.8 Advanced Services” i odznačite ih. Kliknite na ”OK” za spremanje promjena.
- Na zaslonu biste trebali vidjeti poruku “Windows je dovršio tražene promjene”.
- Idite na ikonu Windows na programskoj traci i odaberite tipku za napajanje. Kliknite na “Restart”. Ponovno idite na opciju “Uključivanje ili isključivanje Windows značajki”, koja se nalazi na upravljačkoj ploči.
- Ponovno omogućite dvije značajke, odnosno omogućite napredne usluge za .NET Framework 3.5 i 4.8 i nakon toga kliknite na ”OK”. U novom prozoru kliknite na opciju ”Dopustite neka Windows sam pronađe ažuriranja” ili ”Let Windows Update download the files for you”. Ponovno pokrenite svoje računalo i provjerite je li problem riješen. Ako nije, idemo na iduće potencijalno rješenje.
Pokušajte popraviti problem s .NET Frameworkom putem PowerShell-a
Još jedno potencijalno rješenje koje možete primijeniti kako biste pokušali riješiti problem s .NET Frameworkom jest ponovna instalacija .NET Frameworka putem Powershell-a. Nakon što ponovno instalirate .NET Framework, tako ćete ukloniti postojeću verziju programa koja ne radi ili koja ne radi pravilno i instalirat ćete novu, listu verziju, koja neće imati nikakvih grešaka. Nakon uklanjanja, Powershell će preuzeti instalacijski program .NET Framework s Microsoftovih poslužitelja i pokrenuti instalaciju.
- U isto vrijeme kliknite na tipke Win + S kako biste otvorili Windowsovu tražilicu. U nju utipkajte “Powershell”, zatim kliknite na “Pokreni kao administrator”.
- Kliknite na “Da” kada dobijete upit u vezi kontrole korisničkog računa. U Powershell prozor upišite naredbu koja slijedi u nastavku i nakon toga kliknite na Enter:
Get-Package -Name “Microsoft .Net*” | Uninstall-Package
- Ako Powershell od vas zatraži instalaciju NuGet-a, odnosno upravitelja paketima, utipkajte na Y i kliknite Enter. Izvršite sljedeću naredbu za prikaz svih .NET Framework verzija, koje su dostupne za instalaciju:
winget search Microsoft.DotNet
- Zapišite ID .NET verzije koju želite instalirati, zatim izvršite sljedeću naredbu. Ne zaboravite zamijeniti ”Package ID” s identifikacijskim brojem kojeg ste zapisali:
winget install [PackageID]
- Zatvorite Powershell i ponovno pokrenite računalo. Provjerite je li problem riješen.
Obavite ”Čisto pokretanje” ili ”Clean Boot” Windows sustava
Čisto pokretanje događa se kada korisnik pokrene računalo samo s potrebnim upravljačkim programima i aplikacijama, što znači da je ovo još jedan potencijalno dobar način kako možete pokušati riješiti problem s .NET Framework programom. Evo kako možete obaviti ”čisto pokretanje” sustava:
Kliknite na tražilicu izbornika Start, ondje utipkajte “msconfig” i kliknite na “Pokreni kao administrator”. Idite na karticu “Usluge” i potvrdite okvir za “Sakrij sve Microsoftove usluge”, zatim kliknite na tipku “Onemogući sve”.
Idite na karticu “Pokretanje” ili ”Startup” i kliknite na “Otvori Upravitelj zadataka” ili ”Open Task Manager”. U prozoru Upravitelja zadataka kliknite “Aplikacije za pokretanje” koja se nalazi s lijeve strane i provjerite jesu li sve onemogućene. Ponovno pokrenite računalo i provjerite pojavljuje li se pogreška i dalje. Da ponovno normalno pokrenete svoj Windows, poništite radnje koje ste upravo poduzeli i ponovno pokrenite računalo.
Ako se problem ne pojavi u stanju čistog pokretanja, to znači da je uzrok neka ili više aplikacija koje ste nedavno instalirali, jer svaka od tih aplikacija i programa može doprinijeti problemu. Osim toga, možete i probati s uslužnim programom ”System Restore” kako biste vratili Windows u stanje prije nego što se pojavio sporni problem.
Piše: Ivan Hečimović