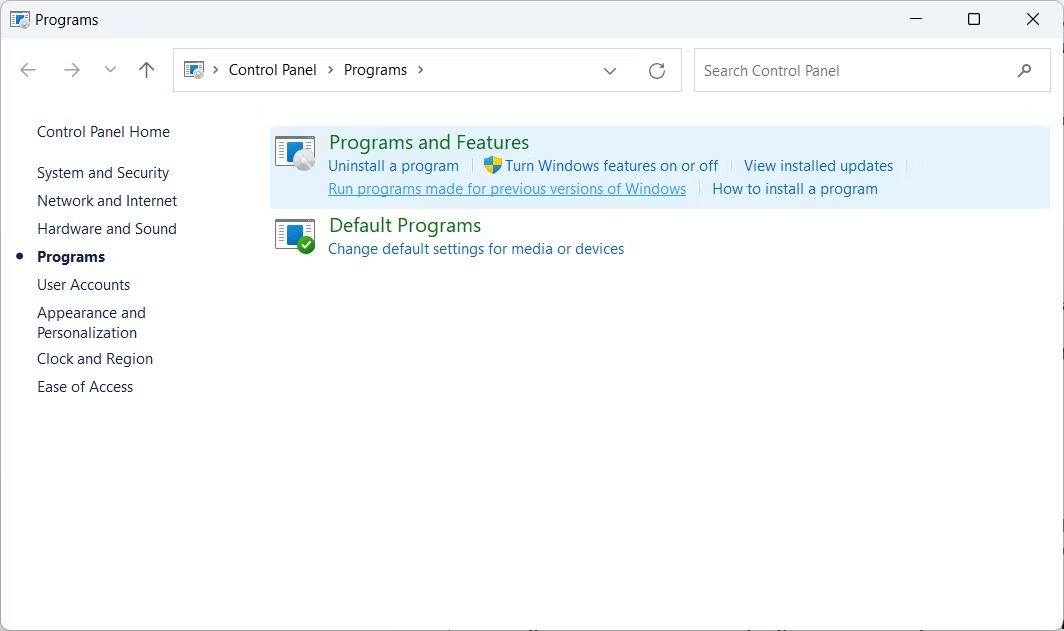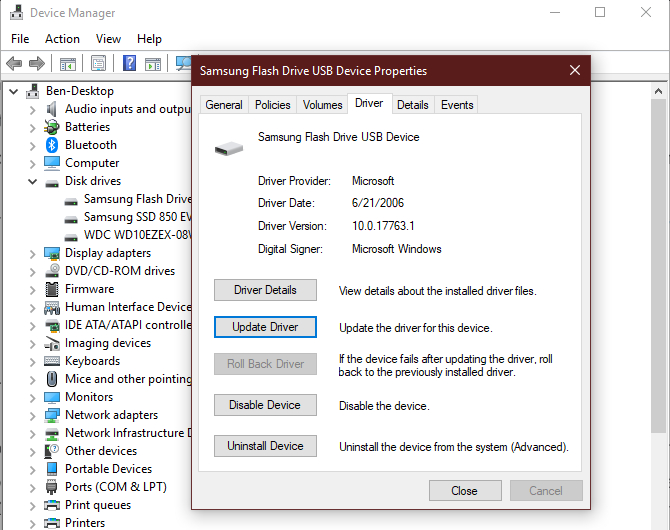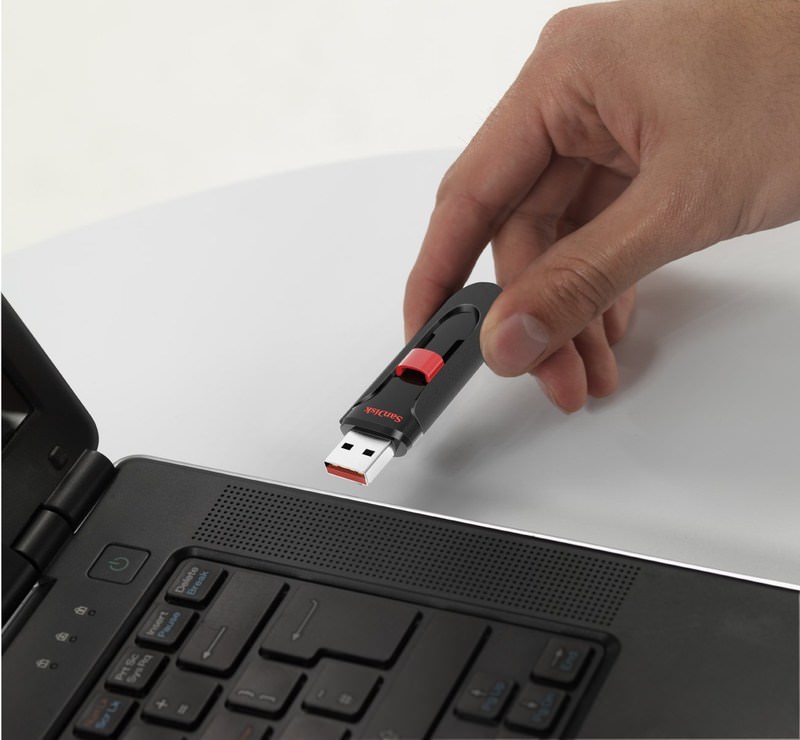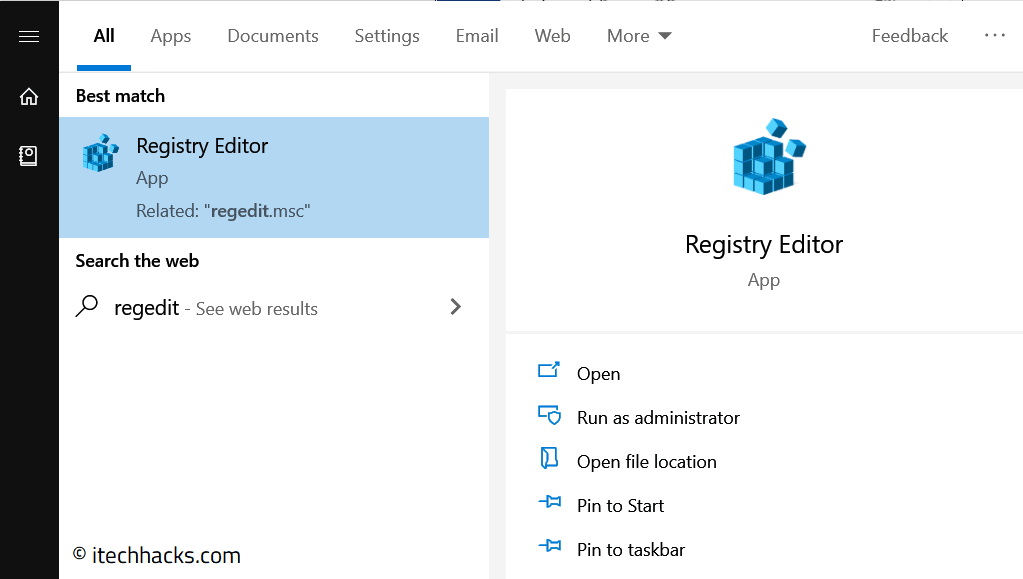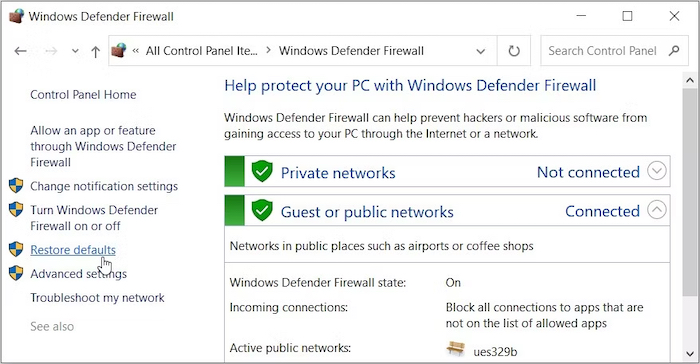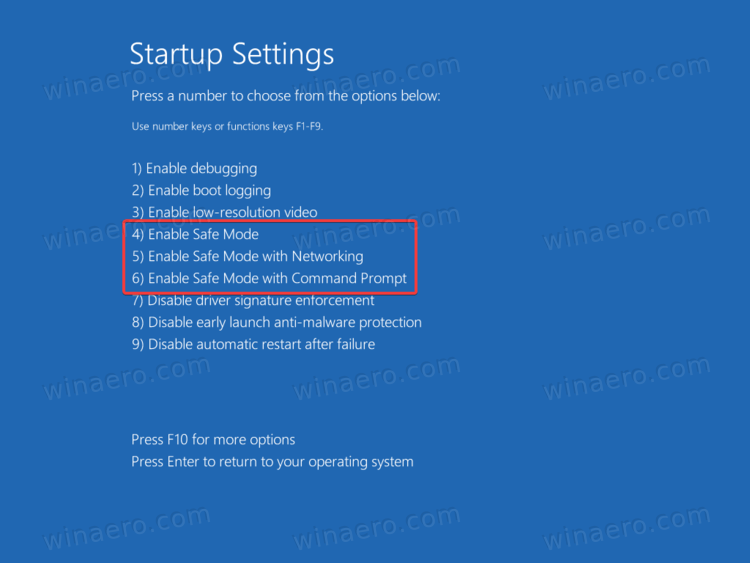Svaki puta kada Windows ne može pristupiti datoteci, na zaslonu vam se može pokazati poruka o pogrešci 0x8007045d. Nekoliko je potencijalnih uzroka ove pogreške. O čemu se točno radi i kako popraviti grešku 0x8007045d vidjet ćemo u nastavku ovog članka.
Što uopće znači greška 0x8007045d i zašto uopće do nje dolazi na Windows računalima?
Ova se pogreška obično pojavljuje kada pokušavate kopirati ili izbrisati datoteke s vanjskog izvora, kao što je flash pogon. Isto tako, možda pokušavate instalirati aplikaciju. Kada se pojavi ovaj problem, dobit ćete dijaloški okvir koji kaže sljedeće:
- “Error 0x08007045d: The request could not be performed because of an I/O device error (0x8007045d) Please rerun the backup once the issue is resolved.” U prijevodu: “Pogreška 0x08007045d: Zahtjev nije moguće izvršiti zbog pogreške I/O uređaja (0x8007045d). Ponovno pokrenite sigurnosnu kopiju nakon što se problem riješi”.
- “Windows cannot install the required files. Make sure all files required for installation are available and restart the installation. Error code: 0x8007045d.” U prijevodu: ”“Windows ne može instalirati potrebne datoteke. Provjerite jesu li dostupne sve datoteke potrebne za instalaciju i ponovno pokrenite instalaciju. Kôd pogreške: 0x8007045d”.
Ovaj se problem obično pojavljuje kada vaše računalo ima poteškoća s pronalaženjem ili očitavanjem određenih datoteka. Obično se pojavljuje nakon ažuriranja programa ili samog operativnog sustava. U isto vrijeme, ovaj problem također može biti uzrokovan oštećenjem registra sustava Windows, datoteka sustava ili aplikacija, preuzimanja datoteka, memorijskih modula ili uređaja za pohranu.
Kako otkloniti ovaj problem?
Velik broj problema može se jednostavno riješiti nadogradnjom na najnoviju verziju sustava Windows. Instalacija najnovijeg ažuriranja sustava Windows potencijalno može riješiti problem 0x8007045d, što znači da bi bilo dobro provjeriti je li dostupno novo ažuriranje sustava prije nego što krenete dalje s otkrivanjem potencijalnih rješenja.
Također biste trebali ponovno pokrenuti računalo prije nego što nastavite, budući da u puno situacija jednostavno ponovno pokretanje računala rješava puno problema.
Ponovno preuzmite datoteke koje su zahvaćene greškom i koje zbog toga više ne rade ili ne rade ispravno
Ako se poruka o pogrešci 0x8007045d pojavljuje dok pokušavate otvoriti preuzetu datoteku, moguće je da je nešto pošlo krivo tijekom preuzimanja, zbog čega je vaše računalo preuzelo nepotpunu ili oštećenu datoteku.
U tom slučaju možda ćete htjeti ukloniti djelomične datoteke s računala i ponovno ih preuzeti s izvora prije nego što ih pokušate ponovno instalirati ili kopirati. Usporedba veličine preuzete datoteke s veličinom na službenoj web stranici brz je i jednostavan način kako možete provjeriti je li datoteka na vašem računalu potpuna ili je nepotpuna, što znači da je trebate ponovno preuzeti.
Pokrenite alat za rješavanje problema unutar Windows sustava ili ”Hardware and Devices Troubleshooter”
Ono što isto tako možete pokušati učiniti jest korištenje ugrađenog alata za rješavanje problema s hardverom i uređajima, koji će vam pomoći u popravku sustava Windows, jer je problem mogao uzrokovati vanjski hardver.
- Za početak unutar tražilice Start izbornika utipkajte cmd i odaberite odgovarajući rezultat. Unesite sljedeću naredbu u naredbeni redak: msdt.exe -id DeviceDiagnostic. Otvorit će se prozor za rješavanje problema s uređajima i hardverom. Kliknite na tipku ”Next”.
- Dopustite alatu za rješavanje problema skeniranje u potrazi za problemima. Ako ga pronađe, ponudit će vam opciju “Primijeni ovaj popravak”.
Provjeravanje grešaka upravljačkih programa ili ”drivera”
Problemi s upravljačkim programima prilično su česti u Windows operativnim sustavima. Kao rezultat toga, veća je vjerojatnost da će se pojaviti pogreška 0x8007045d ako je vaš CD, DVD ili USB upravljački program oštećen. Dobra stvar je da se problem može riješiti pomoću ugrađenog pomoćnog programa.
- Za početak utipkajte ”Device Manager” unutar tražilice Start izbornika i odaberite Upravitelj uređaja, odnosno ”Device Manager”. Pristupite DVD/USB upravljačkom programu desnim klikom na njega.
- Za početak ažuriranja upravljačkih programa kliknite na tipku “Ažuriraj upravljački program” ili ”Update Driver”. Pokrenut će se čarobnjak za nadogradnju. Ako je uzrok problema neki od upravljačkih programa, više ne biste trebali dobivati poruku o pogrešci. Alternativna metoda je otkrivanje proizvođača upravljačkog programa i preuzimanje upravljačkih programa s njegove web stranice.
Pokušajte koristiti alternativni USB utor
Problem 0x8007045d može uzrokovati i nepravilno utaknut USB vanjski pogon ili CD/DVD pogon. Možete pokušati odspojiti USB stick iz računala, ponovno ga spojiti i provjeriti radi li bolje. Isto tako, možete pokušati i utaknuti USB pogon u drugi utor.
Popravite uređivač registra odnosno ”Registry Editor”
Windowsov registar je temeljna baza podataka koja održava sve konfiguracijske postavke sustava, korisničke postavke, svojstva datoteke i druge kritične podatke. Može vam se dogoditi da primite više poruka o pogreškama ako nešto pođe po zlu, a jedna od poruka je i poruka 0x8007045d. Pokretanjem skeniranja u uređivaču registra pomoću ugrađenog uslužnog programa za čišćenje diska možete pronaći sve probleme u registru vašeg računala. Ono što se itekako savjetuje jest da napravite sigurnosnu kopiju svog registra prije izvođenja skeniranja. Sigurnosnu kopiju možete koristiti za vraćanje registra u prethodno stanje, ako nešto pođe po zlu.
- Za početak pritisnite tipke Window i R kako bi se otvorila Run tražilica.
- Unutar nje utipkajte cleanmgr i pritisnite Enter.
- Provjerite je li (C:) odabrano kao pogon, a zatim kliknite na tipku “OK”.
- Kliknite nakon toga na tipku “Clean up system files”.
- Disk Cleanup će se ponovno pokrenuti. Dopustite neka program odradi svoje skeniranje sustava.
- Kako biste uklonili naznačene datoteke, pritisnite tipku ”OK”.
Obrišite fizički svoj CD ili DVD
Otisci prstiju na disku mogu biti još jedan razlog zbog kojeg dobivate pogrešku 0x8007045d. Ako vaš disk nije čist, diskovni pogon vašeg računala možda ima poteškoća s čitanjem podataka koji se nalaze na njemu. Nakon temeljitog čišćenja diska, stavite ga ponovno u čitač diska vašeg računala.
Poruka o pogrešci također se može pojaviti ako je vaš CD ili DVD oštećen, odnosno ako se na njima nalaze kojekakve ogrebotine. Ako ogrebotine nisu duboke, možete ih pokušati popraviti pomoću programa za popravak kao što je CD Repair Toolbox.
Onemogućite vaš antivirusni program i vatrozid
Poznato je da antivirusni programi ometaju instalacije i ažuriranja ostalih programa. Ako na računalu imate antivirusni ili vatrozid, to bi mogao biti razlog zašto dobivate pogrešku. Kako biste onemogućili antivirusni program i vatrozid učinite sljedeće:
- Idite na upravljačku ploču i kliknite na “Sustav i sigurnost”. Kliknite na “Windows Defender Firewall.”
- Odaberite “Uključi ili isključi Windows Defender vatrozid” opciju koja se nalazi na lijevoj strani.
- U odjeljku “Private network settings” potvrdite okvir “Turn off Windows Defender Firewall” i kliknite “U redu” za spremanje promjena. Nakon što isključite antivirusni softver i softver vatrozida, provjerite možete li ažurirati ili instalirati programe.
Pokrenite svoje računalo u sigurnom načinu rada
Ako se pogreška pojavi kada pokušavate izbrisati datoteku ili direktorij, pokušajte pokrenuti Windows sustav u sigurnom načinu rada. Evo kako možete pokrenuti svoje računalo u sigurnom načinu rada:
- Najprije se morate prijaviti kao administrator na računalu. Kliknite na Search tipku, koja se nalazi u donjem lijevom kutu zaslona, nakon toga u tražilicu utipkajte msconfig i pritisnite tipku Enter. U izborniku Systems Configuration odaberite karticu “Boot”, zatim označite opciju “Safe Boot”, koja se nalazi na donjoj strani. Nakon što odaberete “Minimalno”, kliknite “U redu” za spremanje promjena. U skočnom okviru koji se pojavi kliknite na tipku pored koje piše “Ponovo pokreni”, odnosno ”Restart” za prisilno ponovno pokretanje sustava.
Piše: Ivan Hečimović