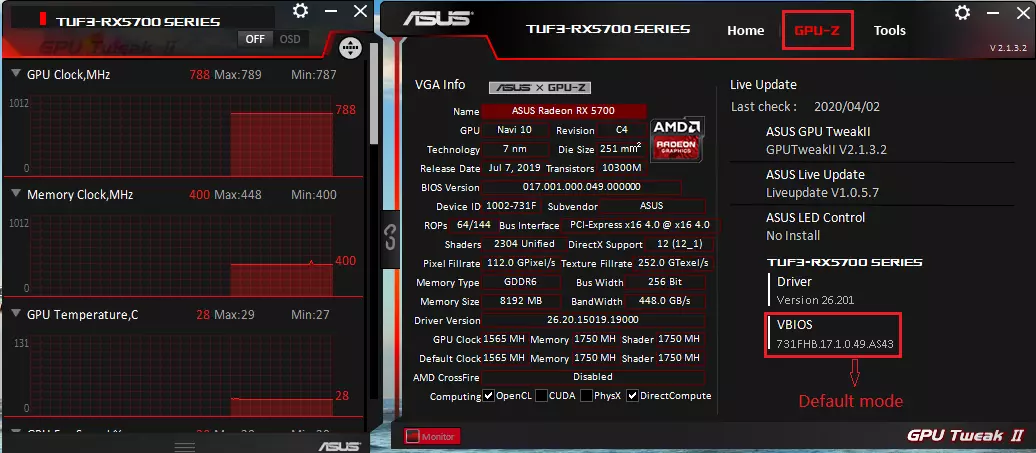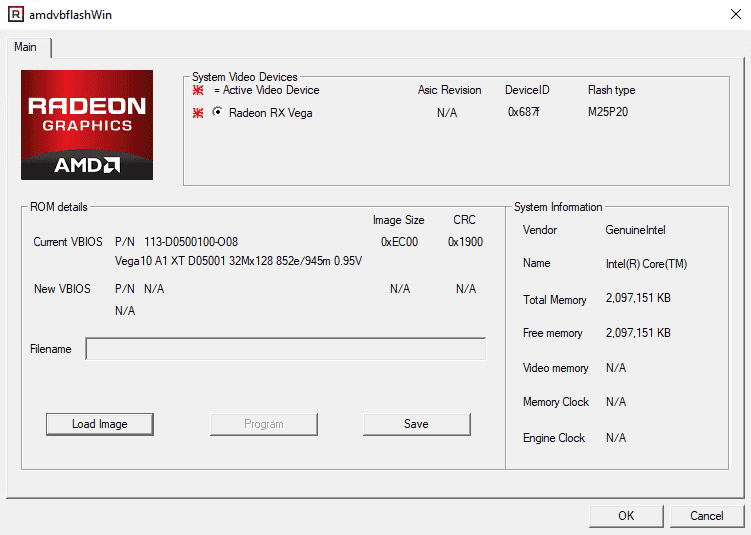Jedna od situacija koja može izazvati glavobolje kod gejmera te ostalih korisnika je kada zaslon na računalu nema prikaza. Tada se često javlja i panika jer „No signal“ obavijest jasno upućuje na probleme s grafičkom karticom, no korisnik sada nema slike na zaslonu i onemogućeno mu je da putem raznih izbornika pokuša riješiti nastale poteškoće.
Srećom, u ovakvim situacijama postoji nekoliko mogućnosti koje su vam na raspolaganju prije nego što odlučite utrošiti financijska sredstava na novu grafičku karticu.
U tekstu ćemo proći sve moguće načine putem kojih možete pristupiti problemu s grafičkom karticom koja ne šalje video signale prema vašem zaslonu.
Početne radnje
Prije nego što krenete u neke složenije aktivnosti, trebali bi napraviti određene predradnje.
Kad se radi o novoj grafičkoj kartici, pobrinite se da je ispravno instalirana. Ako je vaša matična ploča opremljena s LED svjetlima, provjerite ako su isti indikatori upaljeni kod grafičke kartice.
Mnoge grafičke kartice više klase zahtijevaju tri konektora (6+2 pina) iz napajanja pa je dobra ideja da koristite tri odvojena kabela kako bi izbjegli probleme u tom segmentu. Čak i ako vaša jedinica za napajanje ne uključuje tri odvojena kabela za grafičku karticu, ipak se pobrinite da baš tri glave s 6+2 formatom pinova ne idu iz istog kabela.
Još nešto što možete pokušati je isključivanje i ponovno uključivanje Display Port/HDMI kabela na drugu grafičku karticu ili druge utore na zaslonu. Na taj način ćete utvrditi ako problem leži u portovima. Također nije loše isprobati druge kabele ako sumnjate da bi mogao kod njih biti problem ako su već istrošeni ili imaju oštećenje.
Na početku zapravo morate jako dobro provjeriti sve kabele i utore koji su vezani uz grafičku karticu i zaslon kako bi bili sigurni da ovdje ne postoje problemi.

Prebacite se na APU procesor
Pošto vaša grafička kartica ne radi, morat ćete tražiti alternativu za slanje video signala na zaslon. Ono što ovdje može biti prednost je računalo s APU procesorom. Radi se o vrsti procesora koji kombinira procesor i grafičku karticu na istom čipu i veliki broj današnjih laptopa i računala na taj način funkcionira.
Ako vam je ovakva situacija kod računala, moći ćete dijagnosticirati probleme kod grafičke kartice i u tekstu ćemo opisati kako ćete to učiniti. Računala koja nemaju APU procesor mogu koristiti eksternu grafičku karticu.
Postupak je sljedeći:
- Isključite video kabel iz grafičke kartice i spojite ga na matičnu ploču.
- Tijekom bootanja računala više puta pritisnite tipku Delete kako bi ušli u BIOS.
- U BIOS-u potražite opciju za omogućavanje integrirane grafičke kartice unutar „Advanced settings“ sekcije. Kod većine matičnih ploča trebale bi se pojaviti opcije „Initiate Graphic Adapter“ ili „Internal Graphics“.
- Spremite novi profil i izađite iz BIOS postavki.
Nakon što ste postupak završili, ponovno bootajte računalo i trebali bi dobiti mogućnost za određene popravke koje predlažemo u nastavku.
Ponovno instalirajte drivere za grafičku karticu
U nekim slučajevima stare grafičke kartice mogle bi biti korumpirane pa ih je potrebno ponovno instalirati.
Display Driver Uninstaller je sjajni alat koji vam omogućuje uklanjanje svih segmenata starih drivera za grafičke kartice i na taj način prevenira da se ponovno javljaju greške s kompatibilnosti kada instalirate ažurirane nove drivere.
Ponovnu instalaciju drivera napravite na sljedeći način:
- Preuzmite Display Driver Uninstaller na sljedećoj poveznici.
- Napravite „unzip“ mape koju ste preuzeli i ekstrahirajte je.
- Pokrenite „DisplayDriverUninstaller.exe“ datoteku s administratorskim ovlastima.
- Kliknite na „Select Display Type“ okvir i odaberite „GPU“. Ako koristite drugu grafičku karticu umjesto integrirane, pripazite da ne napravite pogrešni odabir.
- Odaberite „Clean and restart“ opciju za brisanje starih verzija drivera.
- Jednom kad se računalo ponovno pokrene, možete preuzeti najnovije drivere sa službene web stranice proizvođača vaše grafičke kartice.
Promijenite verziju VBIOS-a
VBIOS ili video BIOS je skup programa koji se odnose na grafičku karticu ili integriranu grafičku karticu te pruža sve relevantne video funkcije koje koriste programi za pristup video hardveru.
Ako imate situaciju da je grafička kartica odgovorna za izostanak slike na zaslonu, možete pokušati nadogradnju računala na najnoviju verziju VBIOS-a. Isto možete ostvariti s korištenjem GPU-Z alata.
To možete učiniti na sljedeći način:
- Preuzmite GPU-Z alat na sljedećoj poveznici te pokrenite njegovu izvršnu datoteka s administratorskim ovlastima.
- Imate opcionalnu mogućnost za spremanje trenutne verzije BIOS s klikom na „Save BIOS“ gumb.
- Idite na Video Bios Collection na TechPowerUp stranici.
- Unesite proizvođača grafičke kartice, njen model, „bus“ sučelje i ostale opcije koje su dostupne unutar GPU-Z alata te isto iskoristite kako bi našli kompatibilne BIOS datoteke.
- Jednom kad ste utvrdili i locirali VBIOS datoteku vaše grafičke kartice, kliknite na „Download“ gumb pored njega.
Ono što slijedi nakon ovog je onemogućavanje grafičke kartice koja se koristi unutar Device Managera:
- Desnom tipkom miša kliknite na Start gumb i odaberite Device Manager.
- Proširite izbornik kod opcije „Display adapters“.
- Desnom tipkom miša kliknite na grafičku karticu koja neispravno radi i odaberite opciju „Disable device“.
Ovisno o proizvođaču grafičke kartice, morat ćete za zadnji korak instalirati softver koji je spona između te komponente i BIOS-a. Kod Nvidia grafičkih kartica to je NVFlash, a kod AMD-ovih grafičkih kartica to je AMDVBFlash.
Postupak kod Nvidia grafičkih kartica:
- Kopirajte VBIOS datoteku koju ste otprije preuzeli u NVFlash mapu.
- Desnom tipkom miša kliknite na Start gumb i otvorite „Terminal (Admin)“.
- Pri vrhu kliknite na izbornik s padajućom strelicom prema dolje i prebacite se na Command Prompt.
- Utipkajt „cd“ pa u nastavku naziv direktorija gdje ste radili „unzip“ NVFlash mape.
- Unesite sljedeću naredbu: nvflash -6 bios_name – dio „bios_name“ u naredbi zamijenite s nazivom BIOS datoteke vaše grafičke kartice.
- NVFlash će vas pitati za dopuštenje i to odobrite.
- Ponovno pokrenite svoj sustav nakon što se NVFlash uskladio s novom verzijom BIOS-a.
Postupak kod AMD grafičkih kartica:
- Idite na AMDVBFlash mapu i pokrenite amdvbflashWin.exe datoteku s administratorskim ovlastima.
- Kliknite na „Load image“ gumb.
- Odaberite ROM datoteku koju ste ranije preuzeli i kliknite na „Ok“.
- Kliknite na „Program“ gumb i čekajte da AMDVBFlash finalizira usklađenje s BIOS datotekom.
- Ponovno pokrenite računalo.
Nakon ovog nešto složenijeg postupka, morat ćete se vratiti u BIOS i prebaciti sučelje zaslona s integrirane grafičke kartice na onu koja je prethodno imala poteškoće sa slanjem video signala prema zaslonu. Također istu grafičku karticu možete ponovno omogućiti unutar Device Managera.
Izostanak prikaza na zaslonu računala zaista je složen problem, no s opisanim procedurama postoji šansa da ipak vratite grafičku karticu u prijašnje stanje u kakvom je bila. Ako na kraju ipak niste došli do toga, možda se zaista radi o dotrajaloj grafičkoj kartici koju je potrebno zamijeniti.
U slučaju da se radi o novoj grafičkoj kartici koju ste kupili, svakako preporučamo da najprije tražite reklamaciju i da ne ulazite u cijeli postupak dijagnosticiranja problema jer se možda radi o neispravnom uređaju.
Piše: Ervin Mičetić