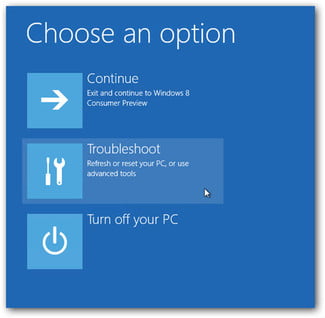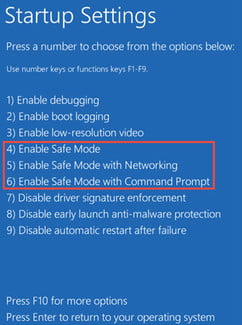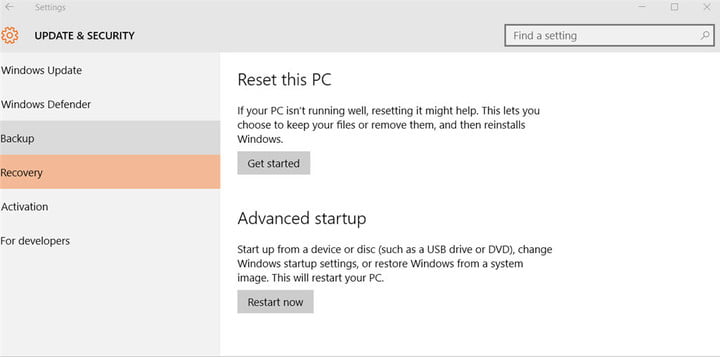Zadaje li vam Windows 10 problema? Evo kako pokrenuti sigurnosni način rada…
Sigurnosni način rada ili takozvani “Safety mode” je nalik otvaranju vrlo ograničene verzije sustava Windows, za rješavanja raznih softverskih problema. To vam omogućuje da zaobiđete greške ili izbjegnete viruse dok rješavate probleme sa sustavom. Rad na problemima koji utječu na jezgru računala je sigurniji.
Na starijim sustavima možete pokrenuti sigurnosni način rada tako da kada prvi puta pokrenete računalo pritisnete tipku F8. Međutim, Windows 10 više ne slijedi ovo staro pravilo. Pa kako onda uključiti sigurnosni način rada u sustavu Windows 10? Ovaj vodič objašnjava što sve trebate napraviti.
Koji sigurnosni način rada želite?
U sustavu Windows 10 postoji nekoliko različitih tipova sigurnosnog načina rada. Važno je znati što koji radi i koji vam je potreban.
- Sigurnosni način rada: Ovo je osnovna verzija koja uklanja sve nepotrebne programe i samo automatski pokreće nekoliko odabranih datoteka upravljačkih programa za pokretanje osnovnog sustava. Ne dopušta mnoge napredne značajke, uključujući veze s drugim računalima ili uređajima. To računalo čini sigurnijim od zlonamjernog programa koji se može pokretati kroz lokalne mreže.
- Sigurnosni način rada s umrežavanjem: Ovo je način rada koji dodaje potrebne upravljačke programe i mogućnosti za pristup mrežama. Nije baš sigurno, ali je korisno ako imate samo jedno računalo i trebate pristupiti internetu kako biste potražili pomoć ili vidjeli rade li veze s drugim uređajima.
- Sigurnosni način rada s Command Promptom: Ova opcija možda nije dostupna u svim verzijama sustava Windows 10, ali ako postoji uđite u ovaj način rada kako biste otvorili veliki zaslon Command Prompta. To je dobro za teže oštećene operativne sustave ili tehnički rad gdje znate precizne naredbe potrebne za pronalazak problema ili pokretanje određene usluge. Provjerite znate li koristiti Command Prompt prije nego što pristupite ovom načinu rada.
Metoda 1: Sa zaslona za prijavu ili kada je računalo zamrznuto
Ako se i dalje nalazite na zaslonu za prijavu ovo je učinkovit način brzog pokretanja u sigurni način rada, a može funkcionirati i ako se Windows iznenada zamrznuo ili programi poput Outlook-a ne reagiraju.
- Korak 1: Na zaslonu za prijavu držite pritisnutu tipku „Shift“, zatim pritisnite gumb napajanja na zaslonu, (ne fizičku tipku na laptopu ili računalu). Mali okvir bi se trebao pojaviti s nekoliko različitih mogućnosti isključivanja. Odaberite opciju „Ponovno pokreni“.
- Korak 2: Windows bi se trebao vratiti na prozor u kojemu piše „Odaberite opciju“ (možda će ovo potrajati, tako da ne radite ništa dok ovo ne vidite). Odavde ćete morati proći kroz nekoliko različitih izbornika kako biste pronašli pravu mogućnost ponovnog pokretanja. Prvo odaberite „Rješavanje problema“ (Troubleshoot), zatim „Napredne mogućnosti“ i na kraju „Ponovno pokreni“.
- Korak 3: Windows bi se sada trebao otvoriti u novom prozoru na kojem piše „Postavke pokretanja“ i uključuje popis različitih opcija. Prve opcije „Sigurnosnog načina rada“ trebaju biti „4“, a druge opcije sigurnosnog načina rada pokazat će se nakon toga. Pritisnite brojčanu tipku za sigurnosni način rada koji želite.
Metoda 2: Kada ste već u sustavu Windows 10
Postoji malo duži način za podizanje sustava u sigurnosni način rada iz Windows 10. Ova metoda može biti korisnija ako želite da se Windows sigurno isključi i ponovno pokrene, a da sačuva što više podataka i izbjegne složene komande prilikom podizanja sustava.
- Korak 1: Odite na izbornik „Start“ i odaberite ili potražite „Postavke“.
- Korak 2: U postavkama potražite i odaberite opciju „Ažuriranje i sigurnost“. Otvoriti će se novi prozor s bočnom trakom na lijevoj strani. Na ovoj bočnoj traci potražite „Oporavak“ i odaberite to.
- Korak 3: U odjeljku „Napredna opcija pokretanja“ biste trebali vidjeti gumb „Ponovno pokreni sada“ i odaberite ga. Ovo će vas odvesti na isti zaslon za odabir kao i prvi način ulaska u sigurnosni način rada.
- Korak 4: Kroz ove izbornike krenite odabirom „Rješavanje problema“, „Napredne mogućnosti“ i zatim „Ponovno pokreni“.
- Korak 5: Dajte operacijskom sustavu vremena da učita vaš izbor postavki prilikom novog pokretanja. Opcije sigurnosnog načina rada počinju od broja 4. Pritisnite brojčanu tipku za željeni sigurnosni način.
Izlazak iz sigurnosnog načina rada
Nakon što ste riješili problem sa sustavom, vrijeme je da vratite izvorne postavke. Evo kako to učiniti.
- Korak 1: Kliknite gumb „Start“. U okvir za pretraživanje upišite (bez navodnika) „msconfig“ i pritisnite Enter. Ovo bi vam trebalo otvoriti i prikazati značajku „Konfiguracija sustava“.
- Korak 2: Idite na karticu „Učitaj“ (Boot). U donjem lijevom kutu, ispod „Mogućnosti pokretanja“ biste trebali vidjeti niz izbornika za sigurnosno pokretanje koje treba odabrati. Obavezno provjerite da „Sigurnosno učitavanje“ nije označeno kvačicom.
- Korak 3: Ako je isključeno sigurnosno učitavanje, odaberite „U redu“ i zatim ponovno pokrenite sustav kao što bi to obično radili. Sada bi se trebao otvoriti u svom uobičajenom načinu rada.
Piše: A.M.