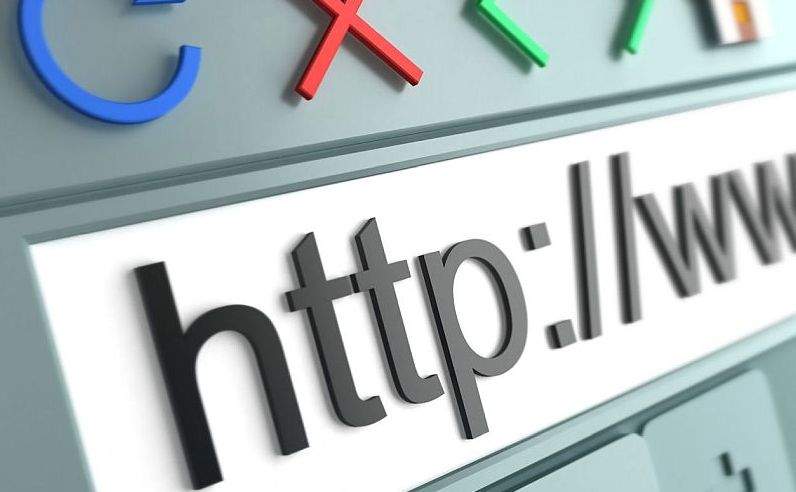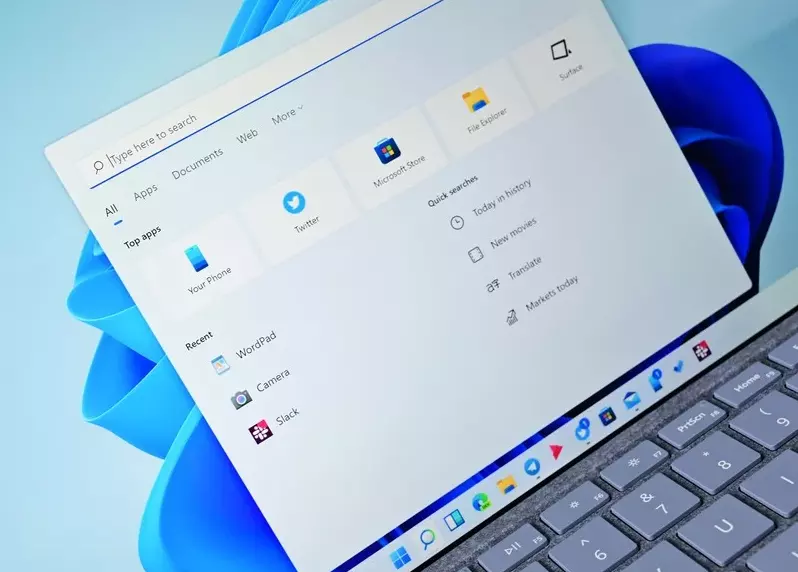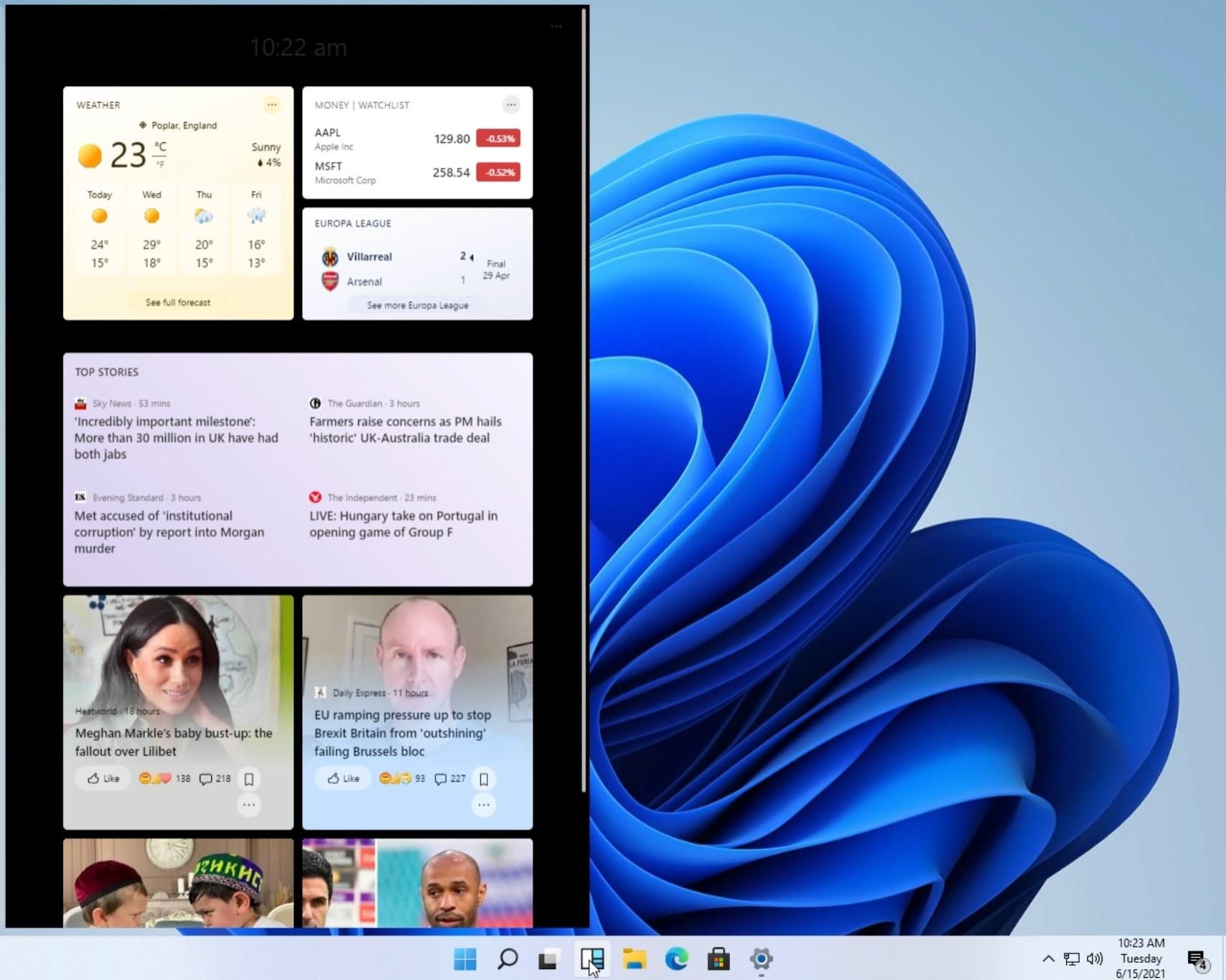Ako imate problema sa sustavom Windows 11, u tom slučaju će vam ovaj članak biti od pomoći. Budući da je Windows 11 još uvijek podložan nekim problemima, Microsoft se trudi sve to “ispeglati”. Jedan od najraširenijih problema, i najneugodniji, uključuje računala s modernim AMD procesorima koji pate od primjetnog pada u performansama, osobito pri igranju igara. Dobra vijest je da su AMD i Microsoft radili na popravku. O kakvim se sve problemima radi i kako te probleme možete riješiti, pročitajte u nastavku.
Rješavanje problema koji se odnose na instaliranje Windowsa 11
Ako naiđete na probleme s instalacijom sustava Windows 11 putem alata za ažuriranje sustava Windows 10, nemojte paničariti. Windows 10 ima ugrađeni alat za rješavanje problema koji može pomoći u prepoznavanju problema. To također može resetirati aplikaciju Windows Update, što može pomoći u pokretanju instalacije.
Da biste to učinili, kliknite izbornik Start, a zatim kliknite ikonu zupčanika na lijevoj strani koja će otvoriti prozor Postavke. Kliknite “Ažuriraj i sigurnost”, a zatim “Rješavanje problema”. Kliknite na “Windows Update”, zatim “Pokreni alat za rješavanje problema” i slijedite upute te kliknite “Primijeni ovaj popravak” ako alat za rješavanje problema pronađe rješenje.
Provjeravanje ispunjava li vaše računalo zahtjeve instalacije
Kako biste instalirali Windows 11 ili kako biste bili sigurni da radi ispravno, morat ćete osigurati da vaše računalo odgovara sljedećim minimalnim zahtjevima sustava Windows 11:
- Procesor: 1 GHz ili brži s najmanje dvije jezgre na kompatibilnom 64-bitnom procesoru ili SoC-u
- RAM: 4GB
- Pohrana: 64 GB
- Firmware sustava: UEFI, sposoban za sigurno pokretanje
- TPM: modul pouzdane platforme 2.0
- Grafička kartica: DirectX 12 ili novija s WDDM 2.0 drajverom
- Zaslon: 720p, 8 bita po kanalu u boji, dijagonala najmanje 9 inča
- Internetska veza i Microsoftov račun: Windows 11 Home zahtijeva aktivnu internetsku vezu i Microsoftov račun za dovršetak početnog postavljanja operativnog sustava pri prvoj upotrebi ili kada se uređaj prebaci iz Windows 11 Home u S-način.
Ovo su minimalne specifikacije potrebne za pokretanje sustava Windows 11, ali za najbolje iskustvo sa sustavom Windows 11 preporučujemo da ga instalirate na moćniji uređaj. Zahtjev od 4 GB RAM posebno je nizak, no ne preporučuje se pokretanje Windowsa 11 na računalima s manje od 8 GB RAM.
Provjera kompatibilnosti
U slučaju da vaš sustav zadovoljava gore navedene kriterije, morate pokrenuti provjeru zdravlja kako bi vaš sustav bio spreman za instalaciju Windows 11.
- Kako biste pokrenuli provjeru zdravlja, prvo morate preuzeti i instalirati Microsoftovu aplikaciju PC Health Check.
- Nakon instalacije, pokrenite program
- Kliknite na plavo obojeni gumb “Provjeri sada” na banneru sustava Windows 11
Ako je vaš sustav kompatibilan, dobit ćete skočni prozor u kojem piše “Ovo računalo će pokretati Windows 11”.
TPM problemi i nemogućnost pokretanja Windowsa 11
U slučaju da vam Microsoftova provjera nadogradnje na Windows 11 kaže da vaše računalo nije podržano, ali ispunjava sve ostale zahtjeve, tada morate provjeriti svoj BIOS da biste omogućili TPM.
Gotovo svaki moderni CPU dolazi s podrškom za TPM. U slučaju da imate Intel CPU onda se morate prebaciti na TPM, a za AMD trebate provjeriti PSP fTPM u BIOS-u. Kada završite, možete pokrenuti Microsoftovu aplikaciju za provjeru zdravlja da potvrdite status. To bi trebalo omogućiti instalaciju sustava Windows 11.
Možete provjeriti status TPM podrške u kupnji vašeg računala na sljedeći način:
- Pritisnite tipku Windows + R
- Kada se pojavi okvir, upišite tpm.msc da otvorite prozor za upravljanje modulom pouzdane platforme
- Potražite prozor pod nazivom Informacije o proizvođaču TPM-a i provjerite pod Verzija specifikacije da vidite koju TPM verziju ima vaš uređaj.
Nadograđivanja Windowsa 11 bez potrebe TPM 2.0
Ako ne možete instalirati Windows 11 jer vaše računalo nema TPM 2.0, dobit ćete poruku o pogrešci kada pokušate da ga instalirate koja kaže da vaše računalo ne ispunjava zahtjeve sustava Windows 11.
Ako se to dogodi, a i dalje želite instalirati Windows 11, postoji način da zaobiđete zahtjev TPM-a, ali to bi trebali učiniti samo korisnici koji su sigurni u rizike koje on uključuje.
Oslobađanja prostora na disku
Kao i kod prethodnih operativnih sustava, Windows 11 zahtijeva određenu količinu prostora na tvrdom disku za uspješno preuzimanje i instalaciju. Ako je vaš glavni tvrdi disk (gdje je instaliran Windows 10, obično pogon C:) gotovo pun, naići ćete na probleme kada pokušavate instalirati Windows 11.
Windows 11 zahtijeva 64 GB prostora za pohranu.
Dakle, prva stvar koju biste trebali učiniti ako instalacija sustava Windows 11 ne uspije jest provjeriti prostor na disku u Windows Exploreru. Ako mu ponestaje prostora, pokušajte upisati “Čišćenje diska” u okvir za pretraživanje na programskoj traci i odaberite disk sustava (obično pogon C:).
Kliknite “U redu”, a zatim označite potvrdne okvire datoteka koje želite izbrisati. Trebali bi biti sigurni za uklanjanje, ali zapamtite da ih ne možete vratiti nakon što nestanu. Reći će vam koliko prostora ćete uštedjeti. Kliknite “U redu”, a zatim “Izbriši datoteke” da biste uklonili datoteke. Ako želite stvoriti više prostora, kliknite na “Očisti sistemske datoteke”.
Kada to učinite, pokušajte ponovno preuzeti i instalirati Windows 11.
Onemogućavanje antivirusnog programa
Antivirusni softver je svakako koristan, ali ponekad može uzrokovati probleme pri pokušaju instaliranja sustava Windows 11.
Ako imate instaliran antivirusni softver, pokušajte ga onemogućiti prije nego što pokušate instalirati Windows 11 jer bi to moglo riješiti problem. Zatim biste ga trebali omogućiti i normalno koristiti nakon dovršetka instalacije.
Možda ćete čak morati privremeno deinstalirati softver. Samo provjerite jeste li ga ponovno instalirali nakon što se ažuriranje uspješno instalira.
Usporavanje internetske brzine nakon instalacije Windowsa 11
Pojavljuju se nova izvješća o nekim ljudima koji imaju lošu Wi-Fi izvedbu nakon instalacije sustava Windows 11.
Čini se da streaming filmova, korištenje VPN-ova i općenito pregledavanje interneta mogu biti spori, a čini se da utječe na ljude koji koriste Intel Killer hardver.
Microsoft je svjestan ovog problema i izdat će kumulativno ažuriranje za Windows 11 12. listopada kako bi, nadamo se, riješio problem.
Do tada možete pokušati koristiti vanjski USB Wi-Fi ključ ako ga imate.
Nemogućnost korištenja tražilice unutar Windowsa 11
Trenutačno postoji problem s novom trakom za pretraživanje izbornika Start koji sprječava njeno upisivanje. Postoje i drugi načini pretraživanja u sustavu Windows 11, ali za svakoga tko sa sobom nosi ovu naviku iz prethodnog OS-a, to je neugodno promijeniti.
Microsoft je također priznao problem, navodeći da će vam otvaranje prozora Run omogućiti ponovno upisivanje u traku za pretraživanje. To možete učiniti pritiskom na Win+R na tipkovnici, a kada se pojavi, možete je zatvoriti jer zapravo ne trebate ništa tipkati ili pokretati. Čini se da jednostavno otvaranje i zatvaranje programa rješava problem okvira za pretraživanje.
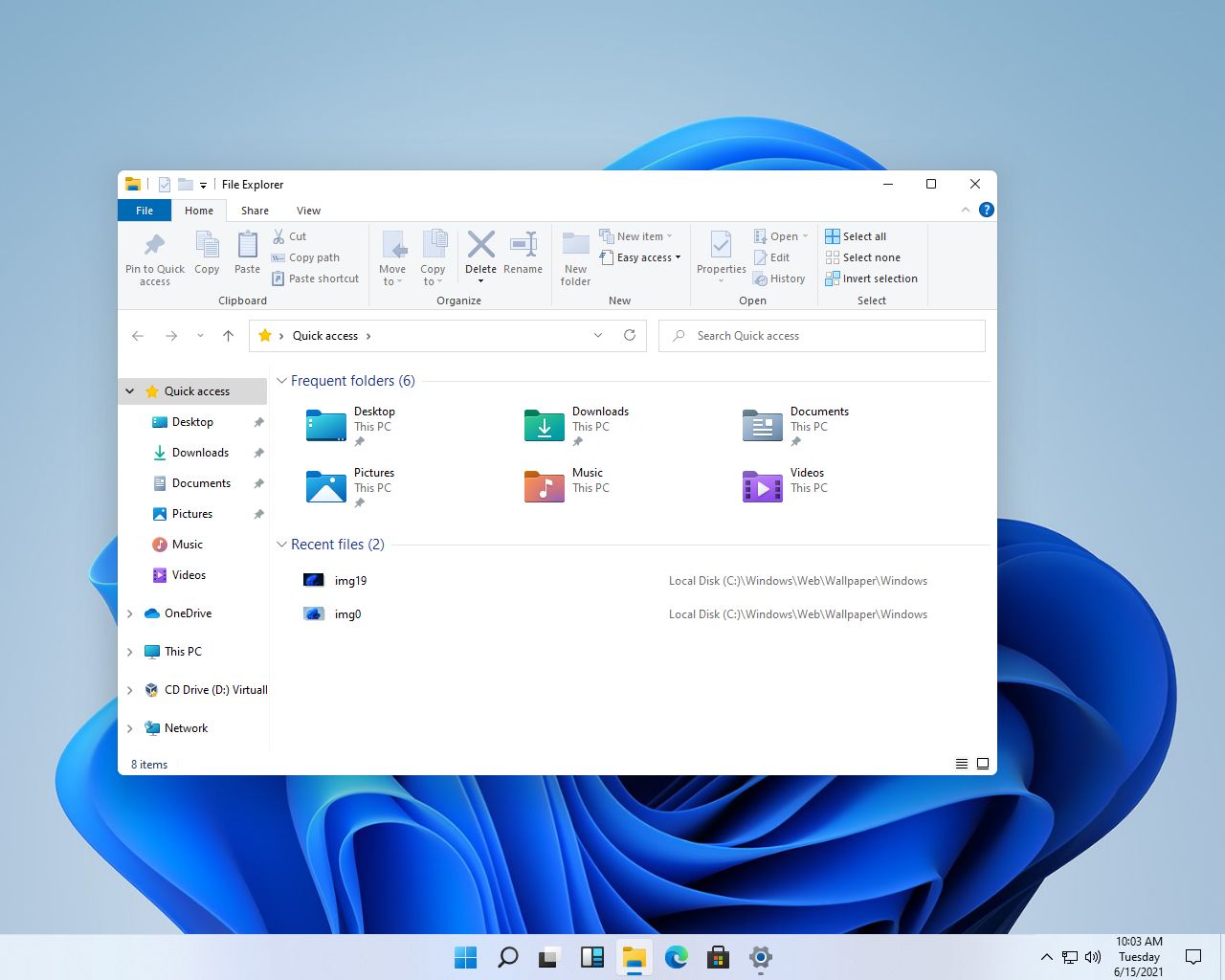
File Explorer i dalje izgleda kao na Windows 10 sustavu
Neki se ljudi žale da nakon nadogradnje na Windows 11 File Explorer i dalje izgleda isto kao Windows 10.
Ovo je zapravo izgled koji je replicirao izgled sustava Windows 10, ali je nejasno zašto neki korisnici to dobivaju kao zadano. Srećom, postoji jednostavno rješenje:
- Na vrhu programske trake File Explorera odaberite “Prikaz”.
- Odaberite “Opcije” na krajnjoj desnoj strani i idite na sljedeći “Prikaz”.
- Sada biste trebali vidjeti popis. Potražite opciju koja glasi “Pokreni prozore mape u zasebnom procesu”. Provjerite je li okvir pored njega poništen.
- Primijenite promjene. File Explorer bi sada trebao pokrenuti ponovno pokretanje.
- Nakon što se File Explorer ponovo pokrene, sada biste trebali vidjeti redizajnirani izgled za Windows 11.
Ploča s Widgetima djeluje prazno
Ploča s widgetima novi je dio sustava Windows 11 koji sadrži male aplikacije, poznate kao ‘Widgeti’ koji vam daju brz pristup informacijama, kao što su vijesti i događaji u vašem kalendaru.
Međutim, neki ljudi su otkrili da se ploča widgeta čini prazna (može se pokrenuti povlačenjem s lijeve strane zaslona ili pritiskom na Windows + W na tipkovnici). Da biste to popravili, kliknite ikonu u gornjem desnom kutu ploče Widgeta, a zatim kliknite ‘Odjava’.
Zatim se ponovno prijavite i widgeti bi se trebali pojaviti.
Problemi s memorijom unutar Windowsa 11
Postoje izvješća da kada korisnici zatvore File Explorer u sustavu Windows 11, on ostaje u radnoj memoriji, a nakon nekog vremena to može uzrokovati probleme s memorijom koji usporavaju operativni sustav.
Microsoft još nije priznao ovaj problem, ali postoji rješenje. Ponovno pokrenite File Explorer (u Upravitelju zadataka pronaći ćete Windows Explorer naveden kao proces, a ako kliknete na njega, u donjem desnom kutu nalazi se gumb “Ponovo pokreni”) ili jednostavno ponovno pokrenite računalo. U Upravitelju zadataka također možete vidjeti koliko memorije taj File Explorer troši.
Start izbornik ne reagira
Ako vam se ovo počne događati, pokušajte ponovno pokrenuti računalo. Ako izbornik Start nije u funkciji, to možete učiniti prebacivanjem na radnu površinu sustava Windows 11 pritiskom tipke Windows + D na tipkovnici, a zatim pritiskom Alt + F4. Pojavit će se prozor u kojem možete odabrati ‘Restart’ i kliknuti ‘U redu’.
Ako izbornik Start ne reagira nakon ponovnog pokretanja, možda ćete morati koristiti alate DISM (Servisiranje i upravljanje slikom za postavljanje) i SFC (System File Checker).
Da biste to učinili, pritisnite tipku Windows + R da otvorite okvir Pokreni i upišite: cmd.
Zatim pritisnite Ctrl + Shift + Enter da otvorite naredbeni redak s administratorskim povlasticama (koje će vam trebati za pokretanje ovih alata).
U naredbeni redak ili Command Prompt unesite sljedeće:
DISM /Online /Cleanup-Image /RestoreHealth
Ovo bi trebalo očistiti sve oštećene datoteke iz nadogradnje na Windows 11, a može potrajati neko vrijeme.
Nakon što završi, unesite sljedeći tekst u naredbeni redak:
sfc /scannow
Pritisnite Enter na tipkovnici i alat će skenirati da provjeri jesu li sve datoteke ispravne. Kada završite, vaš bi izbornik Start trebao ponovno raditi.
Ako to ne uspije, neki su ljudi otkrili da su stvorili novi korisnički račun na računalu i pomoću njega riješili problem. Međutim, nije idealno, pa se nadamo da će Microsoft uskoro objaviti rješenje za ovaj problem sa sustavom Windows 11.
Piše: D.M.