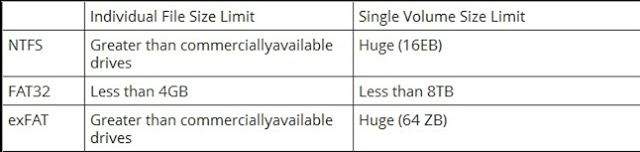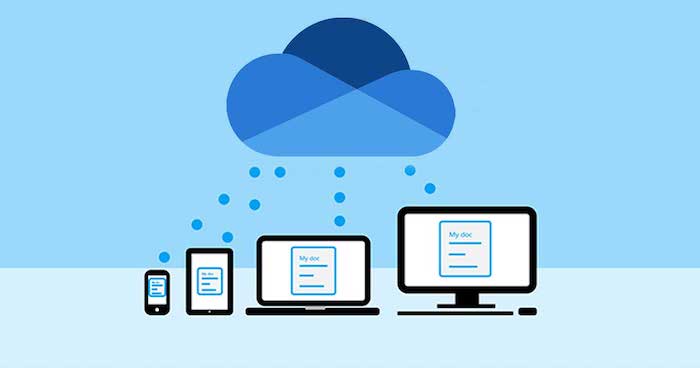Oslobađanje prostora na disku važna je rutina koja omogućava vašem računalu kvalitetniji rad. Preuzimanje novih Windows ažuriranja, instalacija softvera koji troši mnogo resursa ili velika zbirka medijskih sadržaja koja zauzima sve više prostora samo su neki od primjera kada je potrebno krenuti u sustavno oslobađanje prostora na disku jer u suprotnom može doći do usporavanja i lošijeg rada računala.
Mnogim je korisnicima prva pomisao kako je potrebno krenuti u brisanje velikog broja datoteka i instaliranih softvera. To se vrlo često radi pomoću raznih disk cleanup alata ili manualnim brisanjem.
Iako se radi o legitimnim metodama za dobivanje više prostora na disku i poboljšanje rada sustava, nije uvijek nužno provoditi brisanje. Ponekad vam zapravo većina sadržaja na računalu treba i sve datoteke, podatke i softvere želite imati na jednom mjestu pa naslućujete kako bi njihovim brisanjem nastala šteta.
U ovom tekstu ćemo prikazati kojim se metodama dobiva dodatni prostora na disku, a da se u isto vrijeme ne provode postupci brisanja.
-
Korištenje NTFS kompresije diska
Windowsi 10 i 11 uključuju opciju za kompresiju NTFS diskova. Odabirom ove metode se kod korisnikovih datoteka na disku uklanjaju redundantni podaci. Možete odabrati da se primijeni NTFS kompresija za cijeli C: disk ili na pojedinačnu mapu.
Prostor koji će se osloboditi na disku putem NTFS kompresije zna varirati. Ako imate mnogo datoteka na disku na kojima nije primijenjena kompresija, NTFS metoda lako može osloboditi čak i nekoliko gigabajta prostora za pohranu. S druge strane, ako na disku nema mnogo korisničkih datoteka, krajnji rezultat će biti mnogo skromniji.
Možemo vam preporučiti da testirate ovu metodu te da na nekoj velikoj mapi provedete NTFS kompresiju.
Postupak je sljedeći:
- Otvorite File Explorer
- Pronađite mapu nad kojom želite provesti metodu kompresije.
- Kliknite na nju desnom tipkom miša i unutar „General“ taba kliknite na „Advanced“ gumb.
- Označite opciju „Compress contents to save disk space“ i kliknite na „Ok“ te zatim na „Apply“.
- Unutar „Confirm Attribute Changes“ prozora odaberite „Apply changes to this folder, subfolders and files“ te kliknite na „Ok“.
-
Onemogućite System Restore
System Restore je alat za otklanjanje poteškoća koji vraća Windowse na zadnje stanje sustava koje je spremljeno. Radi se o iznimno korisnom alatu, no njegov rad koristi gigabajte prostora na disku čak i kad su postavke stavljene na minimalnu upotrebu resursa. Onemogućavanje System Restore alata će zaustaviti automatsko spremanje konfiguracija sustava i osloboditi prostor na disku.
Metoda je sljedeća:
- U traku za pretraživanje na Windowsima upišite „create a restore point“.
- Kliknite na dobiveni rezultat i otvorit će se System Properties prozor.
- Kliknite na „Configure“ gumb.
- Kliknite na „Disable system protection“.
- Potvrdite sve s „Apply“ te naknadno kliknite na „Ok“.
U slučaju da ipak želite zadržati rad System Restore alata, na istom mjestu možete klizač „Max Usage“opcije svesti na minimum kako bi se trošilo manje prostora na disku.
-
Konvertirajte spremljene video datoteke u MP4 format
Video datoteke mogu zauzeti dosta prostora na disku. Ako je mnogo njih spremljeno u AVI ili MOV formatima, njihovom jednostavnom konverzijom u MP4 formate možete osloboditi mnogo prostora na disku. MP4 je video format koji dolazi s kompresijom koja smanjuje njegovu veličinu, ali i dalje ima vrlo dobru razinu kvalitete slike. Znatne uštede pogotovo ćete vidjeti kod konverzije većih datoteka.
Za konvertiranje možete koristiti veliki broj softvera, a mi ćemo za ovu priliku navesti kako to izgleda kod izvrsnog online alata Convert video to MP4.
Postupak je sljedeći:
- Otvorite Convert video to MP4
- Kliknite na „Convert“ u padajućem izborniku i odaberite „Video“.
- Odaberite trenutni format vaše video datoteke.
- Kliknite na Choose File>From Device kako bi odabrali jednu ili više video datoteka.
- Kliknite na „Open“ kako bi dodali odabrani video.
- Kliknite na „Start“ za početak konverzije video datoteke u MP4 format.
- Nakon završetka odaberite „Download“ kako bi spremili konvertiranu datoteku.
-
Konvertirajte spremljene fotografije u JPG format
JPG je format za slike koji je sličan MP4 formatu kod video datoteka. Isto tako se radi o formatu koji kompresijom smanjuje veličinu fotografije, no i dalje vrlo dobro čuva njenu kvalitetu.
Ako na disku imate datoteke u PNG ili BMP formatima, konverzijom u JPG format napravit ćete uštedu prostora.
Ovdje također imate veliki broj softvera s kojima to možete uraditi. Naša je preporuka Online image converter to JPG aplikacija. Kako bi na njoj postigli maksimalnu kompresiju, odaberite „Smallest File“ opciju ili na „Quality“ traci pomaknite klizač kako bi dobili veći stupanj kompresije.
-
Reducirajte veličinu Recycle Bina
Poznato je da Recycle Bin sprema izbrisane datoteke dok ga se ne isprazni. Kao korisnik možete reducirati maksimalnu veličinu prostora koji je dodijeljen Recycle Binu za spremanje izbrisanih datoteka. To znači da će doseći svoj maksimum mnogo brže nego prije te ćete biti prisiljeni brisati njegov sadržaj češće.
Postupak je sljedeći:
- Kliknite desnom tipkom miša na Recycle Bin i pokazat će vam se unesena vrijednost njegove maksimalne veličine. Kod Windowsa 11 ćete najprije kliknuti na „Properties“ pa na „Custom size“ opciju.
- Prilagodite veličinu prema željama, kliknite na „Apply“ te zatim na „Ok“.
-
Stvarajte ZIP arhiv kod spremanja datoteka
ZIP je poznati format koji pomoću kompresije sprema datoteke. Radi se o komprimiranim mapama koje će vam uštedjeti mnogo prostora na disku ako ih konstantno koristite, a to pogotovo može biti slučaj kod fotografija te video datoteka.
Postupak stvaranja ZIP datoteka je mnogima poznat te je dovoljno označiti željene datoteke, kliknuti na njih desnom tipkom miša te odabrati opciju za stvaranje komprimirane mape.
-
Spremajte datoteke na servise u oblaku
Servisa u oblaku na tržištu ne nedostaje i sigurno ste se već upoznali s korištenjem OneDrivea, Dropboxa ili Google Drivea. Oni omogućuju korištenje besplatnog prostora na oblaku koji je u rasponu od 2 do 15 gigabajta pa na taj način možete napraviti velike uštede prostora na disku.
Najveći dostupni prostor omogućuje Google Drive pa na njemu možete potencijalno iskoristiti 15 gigabajta.
Naviknite se na korištenje servisa u oblaku već kad su besplatni i vidjet ćete da to može biti od iznimne koristi za vaš disk.
-
Budite praktični kod korištenja softvera
Zadnja metoda koju donosimo zapravo se odnosi na praktičnost upravljanja prostorom na disku.
Govorimo li o prosječnim korisnicima, instalacijom softverskih paketa koje često koristite zauzimate prostor na disku. To ne mora biti tako.
Primjerice, zašto ne bi koristili besplatne i online aplikacije kao što su Google Docs, Slides i Sheets koje mogu biti alternativa Microsoft Wordu, PowerPointu i Excelu?
Canva je, recimo, sjajan online alat za dizajn i ne morate pristupati instalaciji nekih drugih softvera koji će vam samo zauzeti prostor.
Korištenje softvera za svakodnevni rad na računalu nužno ne znači da se baš svi ti softveri moraju instalirati na disku i lokalno pokretati na računalu.
Piše: Ervin Mičetić