Ako vaše računalo ima sve potrebne specifikacije za pokretanje Windowsa 11, jedan ste od sretnika koji mogu besplatno napraviti tranziciju s Windowsa 10.
Besplatno dobivanje Windowsa 11 zvuči na prvu sjajno, no postoji veliki broj korisnika čija računala zaista pokrivaju onaj bazični minimum specifikacija koji se zahtijeva. Drugim riječima, sva takva računala mogu doživjeti pad u performansama jer su Windowsi 11 zahtjevniji sustav i vrijednosti nekih specifikacija koje su ranije izgledale moćno (npr. 8 GB RAM-a) sada će biti jedva dovoljne.
U ovom tekstu pokušat ćemo uputiti korisnike na koji način mogu optimizirati Windowse 11 na starijim i slabijim računalima.
Onemogućite sve ili specifične vizualne efekte
Windowsi 11 imaju u ponudi razne vizualne efekte kako bi unaprijedili korisničko iskustvo. Problem je što oni znaju trošiti mnogo resursa pa kod starijih i slabijih računala uzrokuju usporavanja. Iz tog razloga se preporučuje njihovo isključivanje.
Kako bi to uradili, unutar Windowsa pretražite opciju „View Advanced System Settings“ i otvorite je. U nastavku unutar „Performance“ sekcije kliknite na „Settings“. Sada unutar „Performance Options“ prozora omogućite „Adjust for Best Perfomance“ opciju. Na taj način ćete osigurati da se dobije najbolja moguća izvedba od vašeg postojećeg hardvera.
Na istom mjestu možete isključiti vizualne efekte. U izborniku samo kliknite na „Custom“ opciju i odaberite vizualne efekte koje ne želite više koristiti. Sve završite s klikom na „Apply“ pa na „Ok“.
Preveniranje aplikacija da se pokreću prilikom pokretanja računala
Windowsi 11 automatski pokreću razne aplikacije kada uključite računalo. One mogu znatno usporiti izvedbu sustava pa se preporučuje da neke od njih isključite.
Kako bi to učinili, kliknite desnom tipkom miša na traku zadataka i odaberite „Task Manager“. Unutar njega na lijevoj bočnoj traci odaberite „Startup Apps“. Unutar desnog okna će kod svake aplikacije koja se automatski otvara prilikom pokretanja računala pisati „Enabled“.
Odaberite koje bi htjeli onemogućiti, kliknite na njih desnom tipkom miša i sve potvrdite s „Disable“. Nakon toga će svaka aplikacija kod koje ste proveli opisani postupak prestati s automatskim uključivanjem prilikom otvaranja računala.
Redovito preuzimajte ažuriranja za Windowse 11
Mnoga ažuriranja za Windowse 11 donose popravke bugova i brojna poboljšanja za izvedbu vašeg računala. Na taj način operativni sustav radi fluidnije i brže.
Kod starijih i slabijih računala vrlo je važno redovito pratiti i preuzimati sva nova ažuriranja za Windowse 11. Otvorite „Settings“ aplikaciju putem tipkovnog prečaca Windows tipka + i. Unutar lijeve bočne trake odaberite „Windows Update“ i na desnoj strani kliknite na „Check for Updates“. Sada ćete dopustiti da Windowsi 11 za vas preuzmu nova ažuriranja ako ih još nemate.
Ovaj postupak ponovite s vremena na vrijeme kako bi bili sigurni da niste preskočili neko od ažuriranja za Windowse 11.
Ažurirajte drivere na računalu
Driveri koji su stari, a i dalje rade na vašem računalu, mogu izazvati brojne bugove i stvoriti nepotrebna usporavanja i poteškoće u radu.
Novije verzije drivera sve to preveniraju i pobrinut će se o tome da rad Windowsa 11 teče bez većih problema.
Na Windowsima 11 imate nekoliko načina na koje možete ažurirati drivere. Jedan način je da preuzmete nova ažuriranja za Windowse 11 jer se s njima često automatski preuzimaju i instaliraju najnoviji driveri.
Drugi način je da posjećujete službene web stranice proizvođača različitih dijelova hardvera koje koristite te drivere manualno preuzimate.
Ako je vaše računalo već preuzelo drivere koji se nisu instalirali ili želite samo ažurirati postojeće drivere, potrebno je otvoriti Device Manager. Proširite sekciju koja se odnosi na dio hardvera kojem želite instalirati ili ažurirati drivere. Desnom tipkom miša kliknite na odabrani uređaj i odaberite „Update Driver“.
Unutar prozora koji se pojavi kliknite na „Search Automatically for Drivers“ i pustite da Windowsi automatski pronađu i instaliraju dostupne drivere.
Koristite „High Performance“ plan napajanja
Windowsi 11 omogućuju izbor različitih planova napajanja koji se prilagođavaju vašim potrebama.
Za bolju izvedbu sustava svakako se preporučuje „High Performance“ plan koji je napravljen da se iz hardvera vašeg računala izvuče sve ono najbolje.
Kako bi napravili ovu promjenu, otvorite „Run“ prozor putem tipkovnog prečaca Windows tipka + R. Unutar trake napravite sljedeći unos i pritisnite tipku Enter: powercfg.cpl.
Unutar prozora koji se otvorio omogućite „High Performance“ plan. Ako vam ova opcija nije odmah vidljiva, kliknite na „Create a Power Plan“ unutar lijeve bočne trake, odaberite „High Performance“ i u nastavku sami stvorite navedeni plan.
Isključite widgete i prevenirajte upotrebu resursa računala u pozadini
Widgeti na Windowsima 11 pružaju vrlo zanimljive mogućnosti, no oni stalno rade u pozadini i tako troše resurse računala. Kod starih i slabijih računala preporuča se njihovo isključivanje.
Kliknite desnom tipkom miša na traku zadataka i odaberite „Taskbar Settings“. Nakon toga unutar „Taskbar items“ sekcije isključite „Widgets“ opciju.
Koristite web preglednik koji troše manje resursa
Općepoznato je da web preglednik kao što je Google Chrome jako troši resurse pa se kod starih i slabijih računala s Windowsima 11 preporuča korištenje nekih od alternativa.
Primjerice, web preglednici kao što su Mozilla Firefox, Microsoft Edge ili Brave imaju znatno manju potrošnju resursa i izvrsno će raditi na računalima sa skromnijim specifikacijama.
Ervin Mičetić






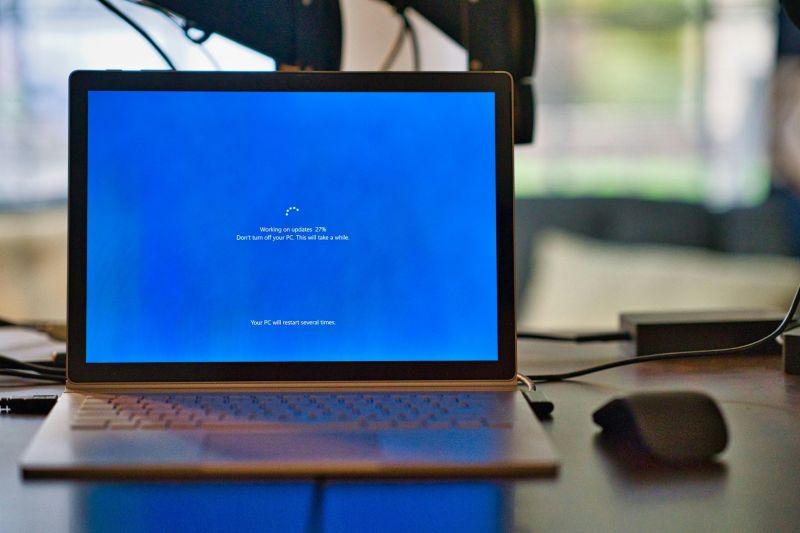


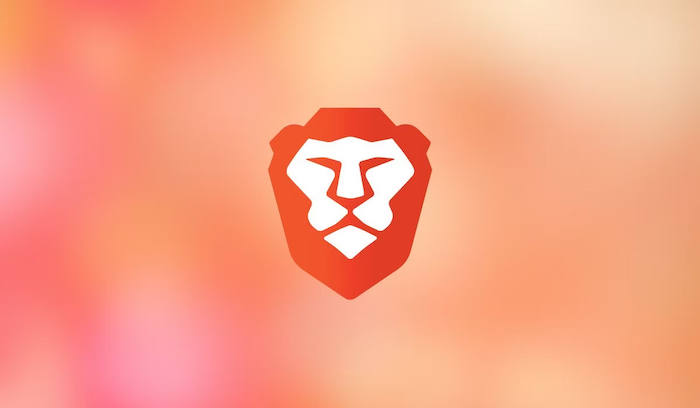


Dobra tema ipak za slabija računala preporučujem Linux.