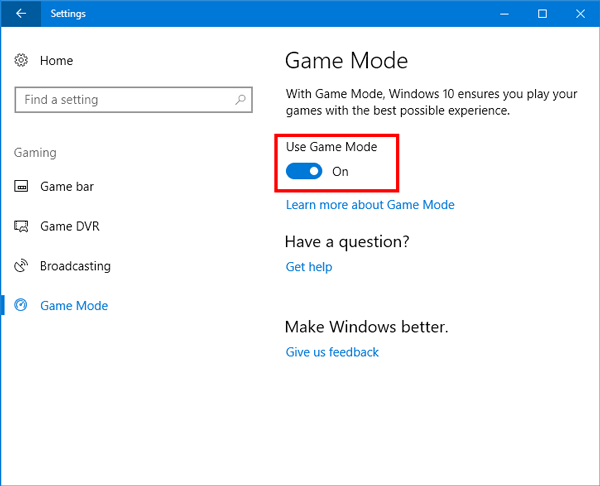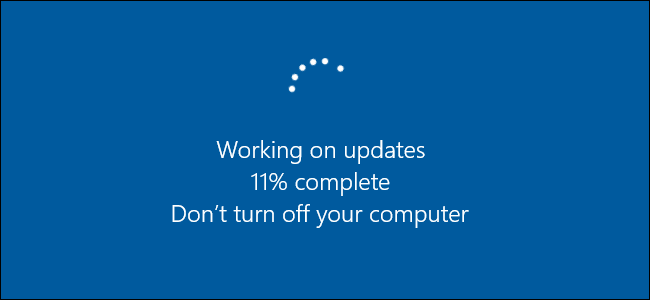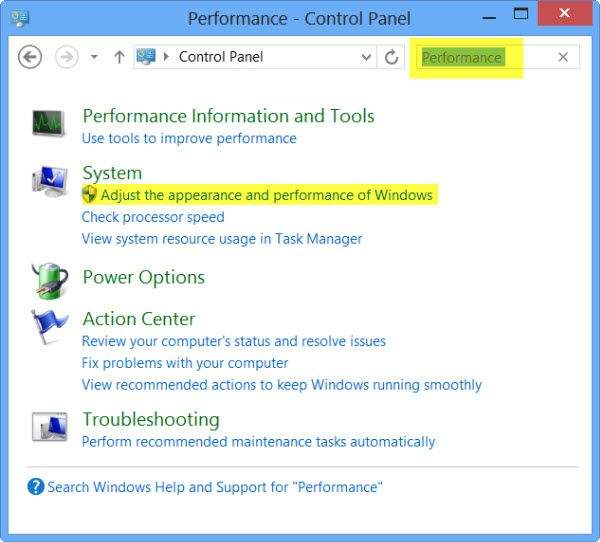Windows 10 je sam po sebi jako dobar operacijski sustav. U odnosu na protekle verzije, ”desetka” je donijela mnoštvo poboljšanja i mogućnosti, zahvaljujući kojima je korištenje dovedeno na novu razinu. Da stvar bude bolja, Windows 10 i dalje uglavnom ”napreduje”, što se može zahvaliti novim stvarima koje otkrivamo iz dana u dan, ali i novim nadogradnjama koje drže visoku razinu pouzdanosti i kvalitete korištenja.
No, baš kao ni svaki drugi operacijski sustav ili bilo što drugo tako ni Windows 10 nije ”savršen” odmah. Kako bi se iz njega izvukao maksimum, potrebno je malo ”tweakanja” i namiještanja. Ovo se pogotovo odnosi na gaming segment. Jeste li gamer ili to planirate postati? Imate Windows 10 računalo i želite od njega izvući najbolje po pitanju mogućnosti i performansi operacijskog sustava? Nastavite čitati ovaj članak i otkrijte kako to možete učiniti!
Za početak optimizirajte Windows 10 uz pomoć Gaming Moda
Još jedan način kako možete od svog Windows 10 računala izmusti još malo performansi jest uz pomoć Gaming Moda. Kasnije nadogradnje Win10 sustava u sebi sadrže poseban Gaming Mode. Radi se o modu koji je posebno osmišljen za sve one koji žele igrati igre na Windows 10 računalima. Kako biste otvorili Gaming Mode, za početak pritisnite tipke Windows i I, u tražilicu utipkajte gaming mode i nakon toga kliknite na opcije Control Game Mode for optimizing your PC for games.
Unutar novootvorenog ekrana, kliknite na Gaming Mode. Uključite ga, odnosno kliknite na On i to je to, uključili ste ga. Game Mode bi trebao djelomično poboljšati gamerske, ali i performanse općenito vašeg računala, tako da bi ga bilo dobro omogućiti.
Onemogućite automatsko nadograđivanje sustava i odgodite automatski restart
Jedna od ne tako cool mogućnosti koje Windows 10 ima u sebi je mogućnost automatskog nadograđivanja sustava. Windows će, ”po defaultu”, automatski skidati sve dostupne nadogradnje i nakon što ih skine i instalira restartirat će vaše računalo. Ovo će se sve dogoditi bez vašeg pristanka, osim ako tomu ne stanete na kraj.
Zašto je automatsko skidanje nadogradnji loša stvar? Iz nekoliko razloga. Prvi je taj što svakim skidanjem nadogradnji pada internetska brzina. Ako planirate igrat neku igru, pogotovo ako je to ”online” igra, dok vam se nadograđuju Windowsi, zaboravite priču. Osim što će vam internet raditi osjetno sporije, samo će se računalo usporiti i onda niste dobili ništa. Što u takvim situacijama možete učiniti? Nešto možete, a evo i što.
Premda nećete moći onemogućiti automatsko restartiranje računala, moći ćete ga odgoditi na neko vrijeme. Za početak po dobrom starom običaju u isto vrijeme na svojoj tipkovnici pritisnite tipke Windows i I, idite pod ”Update and Security – Windows Update – Advanced Options – Update Options”. Unutar ovih opcija, onemogućite onu koja se zove ”Automatically download updates, even over metered data connections”. Ovo je u biti najbolji način kako možete umanjiti šanse da vam nadogradnja Windowsa prekine ili na bilo koji način omete vaš gaming (a znamo koliko je to važno, pogotovo ako igrate neki Battlefield ili Call of Duty).
Opciju ”We will show reminder when we are going to restart” ostavite uključenu. Ako ovo ostavite uključeno, Windows će vas nekoliko puta upozoriti o tome kada će se sustav restartirati, nakon čega će započeti naravno instalacija nadogradnje.
Onemogućite Steam usluzi da automatski nadograđuje igre
Ako svoje igre igrate na Windows računalu, onda ste barem jednu igru kupili i igrali preko Steam usluge.
Steam, iako je koristan i po mnogočemu prijateljski nastrojen za korisnika, kao i svaka druga usluga ima nekih svojih nesavršenosti. Neke od njih smetaju manje, dok su neke od njih iritantnije i više nas ometaju u radu. Jedna od takvih iritantnih mogućnosti je mogućnost nadogradnje kod Steam-a. Svaki puta kada se Steam automatski nadogradi (odnosno kada počne s nadograđivanjem igara), vaša internetska brzina će opasti i igra koju trenutno igrate će početi ”štekati”. Ipak, postoji način kako možete onemogućiti automatsko nadograđivanje u Steam-u.
Kliknite na Steam klijent, idite pod opcije nadogradnje koje se nalaze unutar Steam – Settings – Downloads i ondje odznačite opciju ”Allow downloads during gameplay”. Nakon što ovu opciju odznačite, Steam se više neće nadograđivati za vrijeme vašeg igranja igara, što će vam osjetno poboljšati internetsku konekciju, a može vam dati i koji fps više.
Kako biste onemogućili da Steam nadograđuje igre koje uglavno ne igrate, desnim klikom miša kliknite na igre koje su instalirane u vašoj Steam knjižnici igara i odaberite ”Properties – Automatic Updates i idite na Only update this game when I launch it”.
Namjestite vizualne efekte u Windowsima 10
Još jedna stvar koja vas uvelike može ometati u igranju (ali i općenito drugim aktivnostima koje radite na svom Windows računalu) je grafičko korisničko sučelje iliti GUI. Zašto je to tako? Iz razloga što su opcije grafičkog sučelja korisnika postavljene ”po defaultu” na način da vam Windows 10 izgleda vizuano lijepo (bez obzira na to kako će sam sustav raditi ili kako neće raditi fluidno).
Ako želite dobiti još malo performansi u igrama i općenito na svom Windows 10 računalu, ne bi bilo loše malo ”tweakati” vizualne efekte. Jest da vam nakon toga Windows 10 sučelje više neće izgledati tako lijepo i vizualno reprezentativno, ali će vam sve aplikacije (a najviše igre) raditi bolje i brže. Ovo biste pogotovo trebali napraviti ako imate prijenosno računalo sa nekih 4 GB RAM od kojeg želite izvući sve što se izvući da po pitanju performansi.
Opet u isto vrijeme pritisnite tipke Window i I, u tražilicu utipkajte performance i unutar opcija odaberite ”Adjust the appearance and performance of Windows – Adjust for the best performance – Apply – OK”. Nakon toga se prebacite na ”Advanced” i ondje uključite opciju ”Adjust the best performance” za programe. Ako ste sve dobro napravili Windows 10 sučelje će vam izgledati vizualno neprivlačnije, ali biste zato trebali osjetiti djelomičan ”boost” prilikom igranja igara i pokretanja općenito aplikacija i programa.
Bolji plan potrošnje energije može isto tako doprinjeti boljim performansama
Velik broj korisnika gotovo da i ne dira opcije reguliranja potrošnje energije na svom računalu. Ovo je donekle razumljivo, pogotovo ako korisnik ima stolno računalo koje ima OK specifikacije. No, ako želite dobiti više od performansi (i pogotovo ako imate prijenosno računalo), reguliranje plana potrošnje energije vam opet može pomoći u ovome segmentu.
Opcije energije možete promijeniti ako odete pod ”Power and sleep settings – Additional power settings”. Do tih opcija ćete doći ako u ponovno pritisnete tipke Window i I i ako u tražilicu utipkate power. Ovdje ćete vidjeti tri predefinirana plana potrošnje energije. Računalo bi ”po defaultu” trebalo biti postavljeno na ”Balanced”, odnosno na uravnoteženu potrošnju.
No s obzirom na to da mi želimo dobiti više performansi, nama treba ”High Performance”, odnosno visoke performanse. Ako se malo bolje razumijete u ove opcije, osim odabira ”High Performance” plana, možete kliknuti na njega i detaljnije odrediti dodatne opcije te na taj način dodatno namjestiti opcije. Imajte na umu da će vam plan visokih performansi, uz davanje boljeg i fluidnijeg rada, trošiti i više struje.
Jesu li svi pogonski programi na vašem računalu ”up-to-date”?
Jezgru svakog računala čini radna memorija, procesor i grafička kartica. Naravno, grafička kartica je najvažnija od ove tri komponente, jer bez nje ne bismo imali vizualni prikaz ničega što radimo na svojim računalima. Baš kao i sve ostale komponente računala i grafičke kartice je potrebno često nadograđivati. Ovdje mislim na softversku nadogradnju i na skidanje ažuriranih verzija pogonskih programa.
Novi pogonski programi, osim što će omogućiti da računalo od vaše grafičke kartice izvuče najviše, mogu vama kao korisniku pružiti neke nove mogućnosti (kao što je poboljšana kompatibilnost s nekim igrama na primjer). To će dodatno doprinjeti kvaliteti gaming iskustva, igranje igara će teći fluidnije, a vaše će računalo raditi općenito bolje.
Najjednostavniji način kako možete provjeriti ima li vaša grafička kartica najnovije nadogradnje jest da posjetite službene stranice proizvođača. AMD i Nvidia su trenutno jedini igrači u svijetu grafičkih kartica za računala. Odlaskom na njihove službene stranice najbolje ćete znati je li grafička kartica vašeg računala ”up-to-date”. Ako nije, skinite nadogradnju i stvar će biti riješena za nekoliko minuta.
Ima li vaše računalo u sebi DirectX 12?
DirectX je ključan potprogram kojeg svako računalo treba imati u sebi, ne samo radi mogućnosti igranja igara, već zbog cijelog niza drugih stvari. Trenutno najnoviji Microsoftov DirectX je DirectX 12. On je kompatibilan samo s Windowsima 10 i kao takav je od iznimno velike važnosti po pitanju gamerskih performansi računala. Ako vaše računalo sebi nema DirectX 12, a želite da vam ono pruža najbolje gaming performanse, trebali biste što prije instalirati ovaj program. Evo kako možete saznati je li DirectX 12 instaliran na vaše računalo:
- U isto vrijeme pritisnite tipke Window i R, u tražilicu utipkajte dxdiag i kliknite na OK. Otvorit će vam se alat za dijagnostiku.
- Ako vaše računalo u sebi nema DirX 12, idite pod ”Update and security – Windows Update – Check for updates” i pričekate dok se nadogradnje ne skinu i instaliraju.
Optimizacija Windowsa 10 za gaming višestruko će vam se i dugoročno isplatiti. Osim što ćete si na taj način maksimizirati performanse računala za igranje igara, ono će raditi bolje, brže i fluidnije općenito, bez obzira na to što radili na njemu. Postupak optimizacije je jednostavan, brz i ne uključuje previše posla, a koristi su višestruke.
Piše: N.P.