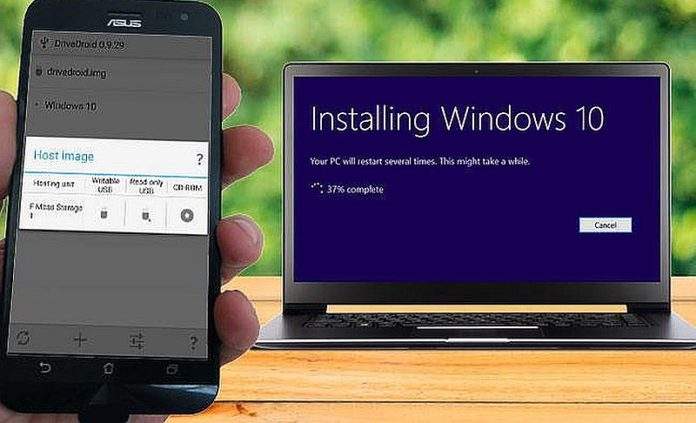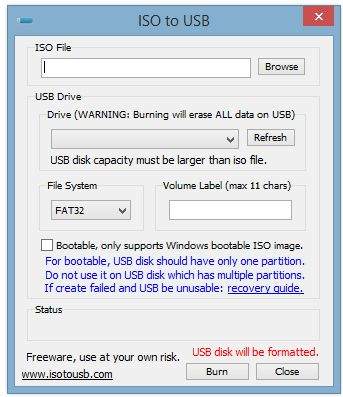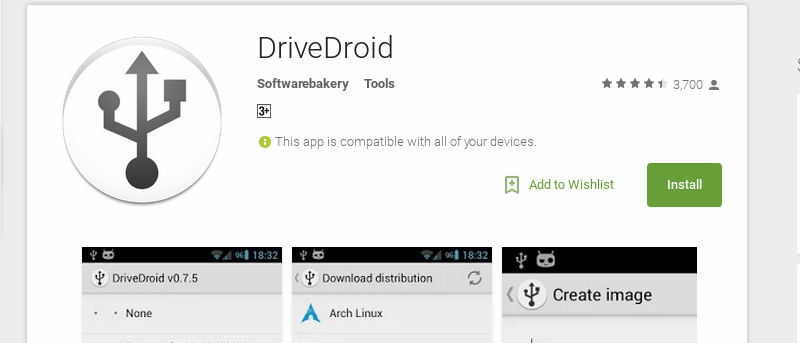Windows operacijski sustav na vašem računalu se nedavno ”srušio”. Jedina šansa za oporavak sustava je ISO datoteka koja se nalazi na USB sticku. Što ako nemate ”rezervno” računalo preko kojega biste mogli kreirati instalacijski medij? Nema veze. Za ovo će vam poslužiti Android uređaj. Kako? Pročitajte u nastavku članka.
Nažalost, velik broj korisnika se susreo s ovakvim problemima. Računalo se ne želi pokrenuti, a uzroci toga mogu biti mnogostruki. Možda se radi o kvaru unutar operacijskog sustava uzrokovanog virusom. Možda se radi o otkazivanju čvrstog diska koji treba vašu hitnu zamjenu. Bilo kako bilo ono što trebate i želite učiniti jest vratiti izgubljene podatke. Možda mislite da je Windows računalo jedini uređaj na kojemu se mogu skidati i kreirati ISO datoteke, no to nije tako.
Ako imate Android uređaj koji na sebi ima Android oepracijski sustav verzije 3.1 ili noviji, stvar je u tome da vrlo vjerojatno uređaj ima ”USB-On-The-Go” podršku. To znači da bilo koji USB uređaj koji imate možete spojiti sa pametnim telefonom ili tabletom koji na sebi imaju Android OS (što znači da možete spojiti i miš, tipkovnicu ili USB stick).
Ovo je u biti način kako možete oporaviti podatke sa vašeg računala korištenjem Android uređaja. Skinite datoteku za oporavak u ISO formatu, spojite USB uređaj na vaš pametni telefon ili tablet i na njega snimite ISO datoteku koristeći aplikaciju koja je osmišljena specifično za ovo.
Korištenje Android uređaja poput osobnog računala
Sve dokle god imate Android uređaj (pametni telefon ili tablet) koji ima USB OTG podršku vrlo je vjerojatno da taj uređaj možete iskoristiti kako biste ”popravili” svoje Windows računalo.
Ipak, prije nego što krenemo u otklanjanje problema ono što bi trebalo prije toga učiniti jest dijagnosticirati problem. Koji su simptomi koje vaše računalo pokazuje? Što ste vi radili i kako se vaše računalo ”ponašalo” prije nego što je uslijedilo ”rušenje” sustava?
Isto tako, pazite da vaš Android uređaj ima dovoljno memorije za pohranjivanje kako biste na njega mogli staviti odgovarajuću ISO datoteku. Ako nemate dovoljno prostora za ”svježu” verziju Windowsa, pokušajte s nekom od verzija Linuxovih operacijskih sustava.
Još jedna stvar na koju treba pripaziti prije nego što se počne s procesom oporavka jest korištenje interneta. Nemojte koristiti podatkovni promet svog Android uređaja jer će vam to ”požderati” jako puno megabajta (i gigabajta, ovisno o tome kakvu datoteku skidate). Umjesto toga, svoj uređaj spojite preko Wi-Fi-ja na svoju ”domaću” mrežu i na router.
Stvaranje ISO datoteke koja se automatski pokreće putem aplikacije
Nakon što ste sa interneta skinuli ISO datoteku ono što će vam iduće trebati jest alat kojim ćete ga snimiti. Postoji nekoliko dostupnih alata za tu namjenu, od kojih preporučujem ”ISO 2 USB”.
Kako biste ga mogli koristiti trebati će vam i OTG adapter. Ovaj adapter je dosta jeftin i moguće ga je kupiti po dosta niskim cijenama u većini trgovina informatičkom opremom, bilo preko interneta ili da ovako odete i kupite.
Nakon što ga spojite na svoje računalo ”On-The-Go” adapter će omogućiti to da se spojite koristeći svoj USB stick (ili bilo koji drugi ”flash” medij). Možete zapisivati ISO datoteku koju ste skinuli s interneta na ovo odredište.

Započnite tako što ćete spojiti vap USB medij putem OTG kabela i nakon toga kliknite na ”Pick” tipku. Odaberite USB medij koji koristite i nakon toga nastavite sve dok vam se ne pokaže izbor druge opcije ”Pick”. Nakon što vam se ona pokaže odaberite ISO datoteku.
Ono u što trebate biti sigurni za vrijeme ovog postupka jest to da prihvaćate sva odobrenja od strane Androida za ovaj postupak (kao što je slaganje s odobrenjem da Android ostvari pristup vašim datotekama medija).
Ako ste odabrali oboje kliknite na ”Start” kako biste započeli sa zapisivanjem podataka. Ovo ne bi trebalo trajati predugo. Nakon što se postupak zapisivanja završi, na siguran način isključite USB uređaj, utaknite ga u svoje osobno računalo i započnite s postupkom oporavka.
Zapamtite to da trebate promijeniti redoslijed kako će vaše računalo očitavati podatke s kojeg medija. Ovo možete namjestiti tako što ćete otići pod BIOS opcije svoga računala i ondje namjestiti to da prvi medij za očitavanje bude USB flash drive.
Kako ”pretvoriti” svoj Android uređaj u ”bootabilni” Linux
Ako nemate USB stick ili kabel za USB OTG adapter, ali je vaš Android uređaj rootan, možete pokušati nešto drugo.
DriveDroid je jedan vrlo koristan i dobar alat uz pomoć kojeg ćete moći učitavati svoje računalo izravno preko USB kabela koristeći ISO ili IMG datoteku koja je pohranjena unutar memorije vašeg Android uređaja. Sve što trebate jest Android uređaj i kabel za prijenos podataka. Flash drive vam sada neće trebati.
Imajte na umu da je ovo jedna od mogućnosti koju možete primijeniti samo ako je vaš Android uređaj rootan. No, čak i ako je rootan to opet ne znači da će ovo funkcionirati iz razloga što se kernel-i znaju ponašati ”čudno” u nekim situacijama.
Oporavak podataka korištenjem DriveDroid-a
Nakon što ste instalirali DriveDroid idite na radnu površinu svoga računala i odande skinite ISO koji planirate koristiti za oporavak. Pokrenite DriveDroid i odmah omogućite sva odobrenja koja se odnose na root. Nakon toga, kliknite na ”Download” i odaberite operacijski sustav koji želite skinuti na vaš uređaj. A
ko pokušavate oporaviti svoje Windows računalo možda najbolje opcije su programi koji služe za pokretanje i oporavak (ili ”boot-repair”). Jedan od takvih je recimo CloneZilla (koji je odličan ako trebate napraviti kopiju svega onoga što se nalazi na disku vašeg računala).
Dva načina oporavka Windowsa putem Android uređaja
U slučaju da je vaše računalo ”mrtvo”, bez obzira na to vi i dalje imate mogućnosti da na njega instalirate novi operacijski sustav ili da pokrenete programe za oporavak. Postoje dvije mogućnosti:
- ISO 2 USB je program koji vam omogućuje snimanje ISO datoteke izravno na USB stick putem USB OTG-a.
- DriveDroid vam omogućuje pohranu ISO datoteka koje se ”same pokreću” (”self-bootable”) izravno na Android uređaj.
Nagao prestanak rada računala je nešto što nitko od nas ne želi. Ako računalo već treba otkazati onda je ono što bismo željeli barem dovoljno vremena za kreiranje sigurnosne kopije podataka ili pokušaj oporavka. Nadam se da se nećete susretati s ovakvim problemima. Ako se i susretnete, opet se nadam da će vam ovi načini pomoći pri rješavanju problema.
Piše: D.M.