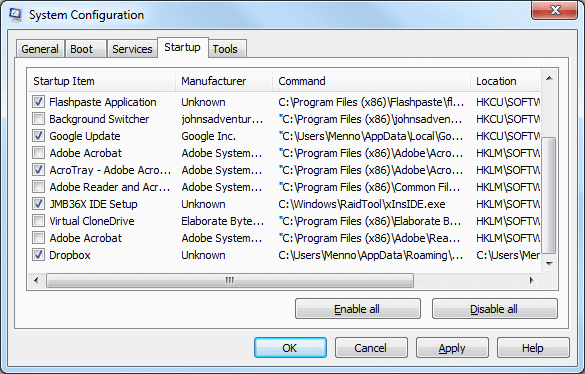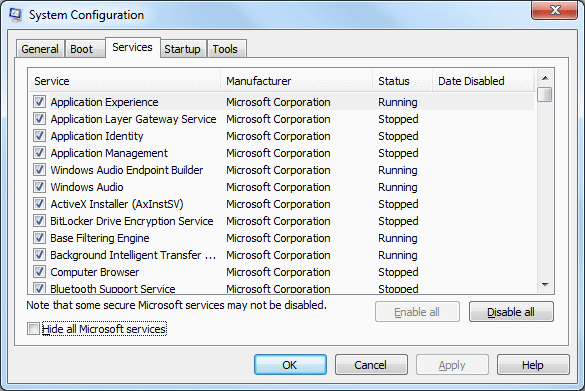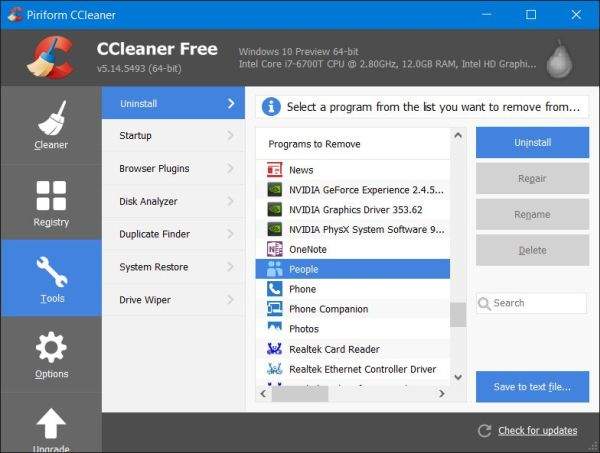Programi su krucijalni dio svakog operacijskog sustava. Bez programa ne bismo mogli niti koristiti sustav, ali niti uređaj. Svaki pametni telefon, tablet, stolno ili prijenosno računalo u sebi ima nekakav operacijski sustav i unutar tog sustava neke aplikacije ili programe koji rade sukladno s njime.
S obzirom na to da danas postoji jako velik broj korisnih programa i alata nije neobično da na svoja računala (pogotovo ako je na njima instalira neki od Windows operacijskih sustava) želimo instalirati što je moguće više takvih programa. Tko zna kada nam mogu zatrebati. No tu postoji jedan problem.
Naime, što više programa instaliramo na svoja računala djeluje nam kao da Windowsima treba duže vremena da se podignu. Zbog čega je to tako? Svakom novom instalacijom programi se dodaju na popis programa koji se podižu zajedno s operacijskim sustavom. Što ih više imamo instalirane na naša računala to je Windows opterećeniji i sporije se podiže.
Kako ubrzati podizanje Windows operacijskih sustava? Točnije, kako možemo onemogućiti ”Startup” programe na Windowsima i tako operacijskom sustavu dati malo više ”zraka” i dodatno ga ubrzati? Muči li i vas ovaj problem? Ukoliko želite i sami saznati kako onemogućiti ”Startup” programe te svome računalu dati dodatnu brzinu prilikom podizanja, nastavite čitati jer je ovaj članak baš za vas!
Kako onemogućiti Startup programe na starijim verzijama Windowsa (Windows XP, Windows Vista i Windows 7)?
Što se nekih programa tiče za njih je vrlo pametno i dobra ideja da se podižu zajedno s operacijskim sustavom. Neki od takvih programa su recimo antivirusni programi. No većina ostalih programa samo troši vrijeme i resurse računala te je dobra ideja onemogućiti ih. Za to nam može pomoći jedan zgodan alat koji postoji unutar Windows operacijskog sustava pod nazivom MSConfig.
Radi se o alatu koji omogućuje brz i jednostavan pristup programima čime korisnik može imati uvid u sve one programe koji se pokreću u isto vrijeme kada se pokreće i operacijski sustav (odnosno ”Startup” programi). Uz pomoć ovog alata korisnik može vrlo jednostavno i brzo isključiti programe za koje korisnik ne želi da se uključuju zajedno s podizanjem operacijskog sustava. Ovaj alat je dostupan i može se koristiti na starijim verzijama Windowsa kao što su Windows XP, Windows Vista i Windows 7.
S obzirom na to da MSConfig može biti korišten kako bi se putem njega konfiguriralo više toga unutar Windowsa treba biti oprezan kako će se ovaj alat koristiti. U slučaju da niste sigurni što koja opcija radi, najbolje je ne dirati je. Kako biste pokrenuli MSConfig kliknite najprije na Start izbornik i ondje utipkajte msconfig.exe u tražilicu.
Nakon što vam se pokaže msconfig.exe kliknite na tu mogućnost. Ako možda koristite Windows XP stvar je slična, uz malu razliku: kliknite na Start izbornik i odande pokrenite ”Run” izbornik. Unutar ”Open” prostora utipkajte msconfig.exe i kliknite OK nakon čega bi vam računalo trebalo pronaći MSConfig.
Nakon što je računalo pronašlo MSConfig vidjet ćete nekoliko mogućnosti koje ovaj alat ima. S obzirom na to da se ovim alatom može napraviti više toga unutar Windowsa alat u sebi i sadrži više opcija. No ponovno ponavljam, u slučaju da ne znate što koja od mogućnosti radi, najbolje je ne dirati je kako ne biste napravili više štete nego koristi.
Za početak kliknite na ”Startup” karticu koja se nalazi u glavnom prozoru pod nazivom ”System Configuration”. Ovdje će vam se pokazati cijeli popis svih programa koji se uključuju u isto vrijeme kada se uključuje, odnosno podiže Windows operacijski sustav (takozvani ”Startup” programi). Kako biste onemogućili bilo koji program da se pokreće ili ”boota” zajedno s Windowsima jednostavno kliknite na kvadratić pored programa kojeg želite onemogućiti i odznačite kvadratić.
Nakon što ste odznačili sve one programe za koje ne želite da se podižu zajedno s Windowsima kliknite na OK. Nakon klika na OK pojavit će vam se obavijest unutar koje će vam pisati da trebate restartirati svoje računalo ne bi li unesene promjene bile primijenjene. Kliknite na opciju da želite odmah restartirati svoje računalo. U slučaju da ne želite odmah restartirati svoje računalo kliknite na opciju ”Exit without restart”.
Kako onemogućiti ”Startup” programe na Windowsima 8.1 i Windowsima 10?
Kod novijih iteracija Windowsa, odnosno kod Windowsa 8.1 i pogotovo kod ”desetke” onemogućivanje ”Startup” programa i aplikacija još je jednostavnije i brže. Sve što trebate učiniti jest otvaranje Task Managera ili Upravitelja zadataka. Njega možete otvoriti ako u isto vrijeme na svojoj tipkovnici pritisnete tipke Ctrl + Shift + Escape ili ako desnim klikom miša kliknete na alatnu traku i jednostavno odaberete ”Task Manager”. Nakon što ste otvorili Task Manager kliknite na ”More details”, pa na ”Startup” i ondje možete onemogućiti neželjene programe koristeći ”Disable” opciju.
Ako ne vidite odmah te opcije kliknite najprije na opciju ”More details”. Nekad se zna dogoditi da dodatne opcije unutar Task Managera znaju biti skrivene. ”More details” otvorit će vam dodatne opcije unutar kojih možete poisključivati sve programe za koje ne želite da se podižu zajedno s operacijskim sustavom čime ćete dodatno ubrzati operacijski sustav.
Onemogućivanje Startup programa unutar Windowsa 10 nakon nadogradnje za travanj 2018.
U slučaju da se unutar vašeg računala nalazi najnovija verzija Windowsa 10 postoje neke razlike u odnosu na ”starije” verzije Windowsa 10, ni ništa pretjerano. Zapravo nadogradnja iz travnja 2018. donijela je nekoliko vrlo dobrih nadogradnji i u vezi samog upravljanja aplikacijama za podizanje sustava u pogledu novog korisničkog sučelja. Zahvaljujući njemu korisnik može na još jednostavniji način onemogućiti progame koje želi. Do njega se može doći ako se otvore postavke ili ”Settings” pa ‘‘Startup” i onda ”Startup Apps”.
Onemogućivanje ”Startup” programa unutar CCleaner programa
Besplatan alat CCleaner u sebi sadrži dodatni alat uz pomoć kojeg korisnik može onemogućiti programe koji se podižu zajedno s operacijskim sustavom. Potrebno je kliknuti na ”Tools” tipku (koja se nalazi s lijeve strane) pa na ”Startup” i pokazat će se popis programa koji se podižu zajedno s Windowsima. ”Enabled” stupac pokazuje koji se programi ”bootaju” zajedno s Windowsom. Ako želite onemogućiti određeni program samo je potrebno odabrati ga s popisa i kliknuti na ”Disable”. U slučaju da vam CCleaner ponudi restart računala nakon onemogućivanja programa odaberite tu opciju.
Piše: Z.K.