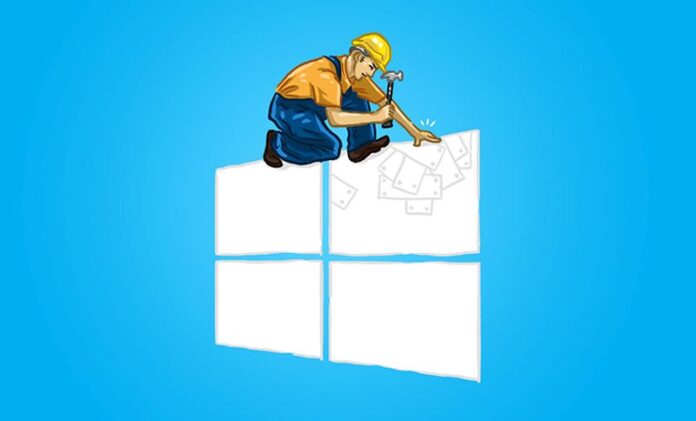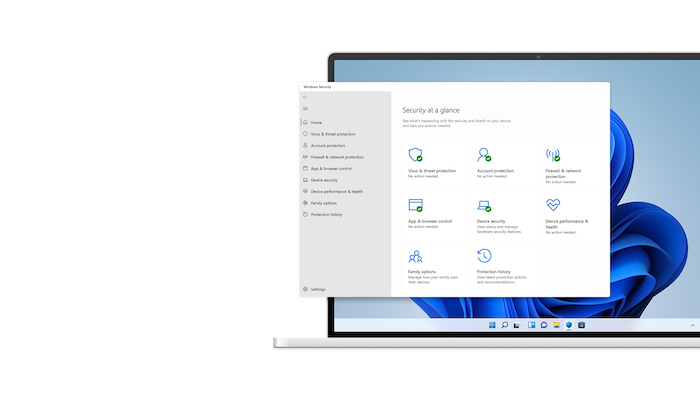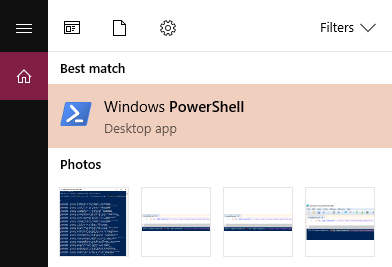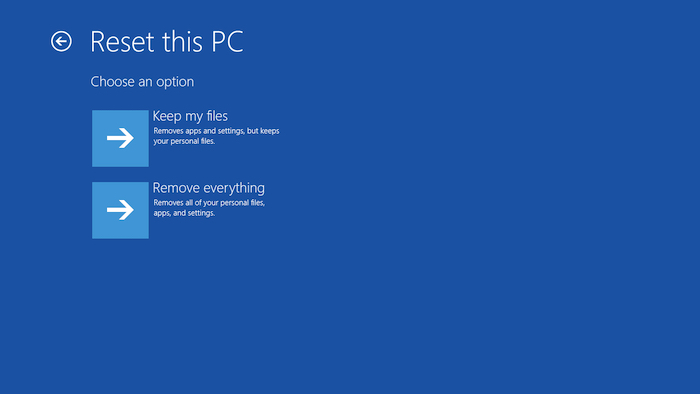Način očitavanja datoteka i direktorija u ”Read-Only” načinu, odnosno u načinu samo za čitanje ima svojih prednosti i koristi.
No često ne želimo da datoteke budu u ovome načinu čitanja, budući da takav način rada onemogućuje izmjenu i spremanje izmjena datoteka ili direktorija. U nastavku članka reći ćemo nešto više o tome kako onemogućiti ”Read-Only” način čitanja datoteka i direktorija unutar sustava Windows.
Jednostavna rješenja
Prije implementacije kompliciranijih metoda pokušajte s ovim jednostavnim rješenjima. U slučaju da ona ne funkcioniraju, prebacite se na kompliciranija rješenja, koja će biti navedena u nastavku.
Prijavite se s administratorskog računa. Ako je direktorij kreiran s administratorskog računa, ne možete je mijenjati s drugog korisničkog računa. Pokušajte se ponovo prijaviti s administratorskim računom i provjerite možete li ostvariti pristup direktoriju i mijenjati njegove postavke.
Onemogućite antivirusni program. Vaš antivirusni program može promijeniti postavke direktorija i datoteka na način da ih se može samo čitati. Antivirusni program to može učiniti kako bi zaštitio računalo od zlonamjernog softvera. Pokušajte onemogućiti antivirusni program i provjerite možete li nakon toga mijenjati svojstva datoteke ili direktorija.
Popravak oštećene datoteke. Oštećene ili pogrešne sistemske datoteke mogu utjecati na način kako vi kao korisnik možete biti u interakciji s datotekom ili direktorijem i što možete raditi s njima. Kako biste uklonili ovaj problem, pokrenite SFC skeniranje.
Ažurirajte Windows sustav. Provjerite postoje li nova ažuriranja na vašem računalu sa sustavom Windows. Ažuriranje sustava Windows često također može riješiti različite probleme i pogreške, što znači da bi bilo dobro da je sustav uvijek ažuriran.
Onemogućite vatrozid Windows Defender. Ponekad i Windows Defender može utjecati na čitanje datoteka i direktorija, odnosno može ih prebaciti na ”Read-Only” način rada. Isključite nakratko vatrozid i pokušajte ponovno pristupiti datoteki ili direktoriju.
U slučaju da niti jedno od ovih rješenja nije riješilo problem, idemo dalje na kompleksnija rješenja.
Onemogućite kontrolirani pristup datoteki
Kada ne možete napraviti promjene u datoteki jer je postavljena samo za čitanje, jedno od rješenja je onemogućavanje značajke kontroliranog pristupa datoteki u Sigurnosti sustava Windows. Ovo obilježje štiti datoteke od neovlaštenih promjena koje mogu pokušati učiniti aplikacije treće strane, no kako bi ta zaštita bila implementirana, alat postavlja ograničenja na ono što vi kao korisnik možete raditi s datotekom ili direktorijem. Zato je dobro onemogućiti kontrolirani pristup datoteki.
- Pritisnite Win + I kako biste otvorili Postavke i idite na “Privatnost i sigurnost -> Sigurnost sustava Windows”.
- Kliknite na “Otvori Windows Security“.
- Idite na “Zaštita od virusa i prijetnji” na lijevoj bočnoj traci.
- Kliknite na opciju “Upravljanje postavkama” koja se nalazi unutar “Postavke zaštite od virusa i prijetnji”.
- Pomaknite se prema dolje kako biste pronašli “Kontrolirani pristup datoteki” i ispod nje odaberite “Upravljanje kontroliranim pristupom datoteki”.
- Onemogućite prekidač ispod “Kontrolirani pristup datoteki”.
Uz pomoć PowerShell-a isključite ”Read-Only” način čitanja datoteke i/ili direktorija
Možete koristiti naredbu attrib u Windows PowerShell kako biste uklonili ”Read-Only” mogućnost. Evo i kako:
- Dođite do direktorija koji ima obilježje samo za čitanje. Kliknite na njega desnom tipkom miša i odaberite “Kopiraj kao put”.
- Desnom tipkom miša kliknite na tipku za pokretanje na programskoj traci i odaberite “Terminal (Admin)” s izbornika.
- Kliknite na “Da” na upit Kontrole korisničkog računa (UAC) koji će od vas tražiti da dopustite aplikaciji izvršavanje promjena na računalu.
- U Windows PowerShell zalijepite naredbu attrib -r +s “put do direktorija” i pritisnite Enter. Provjerite jeste li zamijenili “put direktorija” adresom koju ste kopirali u prvome koraku.
Deinstalirajte ažuriranja Windows sustava
Uklanjanje nedavnih ažuriranja sustava može biti učinkovito rješenje za ovaj problem, jer ažuriranja mogu uzrokovati probleme s postavkama direktorija. Uklanjanjem ažuriranja sustav će se vratiti u prethodno stanje, odnosno u onakvo kako je sustav radio prije ažuriranja.
Međutim, imajte na umu da uklanjanje ažuriranja sustava Windows treba raditi oprezno i da prije deinstaliranja ažuriranja treba provjeriti koja se ažuriranja mogu deinstalirati, jer ovo može utjecati na stabilnost i sigurnost Windows sustava.
Isključivanje zaštite od Ransomware softvera
Alat Ransomware Protection Lock u sustavu Windows odgovoran je za zaštitu vaših datoteka od zlonamjernog ransomwarea. Unatoč svojoj odličnoj namjeni, ovaj alat ponekad zna zaključati direktorije i datoteke tako da mogu biti dostupne samo za čitanje i ništa više. Pokušajte isključiti ovaj alat i pogledajte je li to riješilo sporni problem.
- Za početak, iz prvog rješenja ponovite sve korake od prvog do četvrtog koraka.
- Kliknite na “Upravljanje zaštitom od ransomwarea”.
- Odznačite prekidač koji se nalazi ispod “Kontrolirani pristup datoteki”.
Promijenite dopuštenja pogona
Promjena dopuštenja pogona može dodijeliti posebna dopuštenja korisniku ili programu za izmjene datoteka i direktorija na tom pogonu. Time također možete ukloniti ograničavanje koje se odnosi na to da će datoteka biti dostupna samo za čitanje.
- Idite na “This PC” na svom uređaju i pronađite pogon u kojem je sporni direktorij.
- Desnom tipkom miša kliknite na pogon i odaberite “Svojstva”.
- Odaberite karticu “Sigurnost”, zatim kliknite “Napredno” na dnu.
- Kliknite na “Promijeni dopuštenja” u donjem desnom kutu. Ako se pojavi upit za kontrolu korisničkog računa (UAC) koji traži dopuštenje, odaberite “Da”. Ako ne, prijeđite na sljedeći korak.
- Pronađite svoj korisnički račun u odjeljku “Unosi dopuštenja” i odaberite tipku “Uredi”.
- Postavite “Type” ili ”Vrstu” na “Dopusti” i “Primjenjuje se na” na “Ovaj direktorij, pod-direktorij i datoteke” na vrhu. Isto tako, označite okvir “Potpuna kontrola” pod “Osnovna dopuštenja”. Ako je mogućnost “Posebnih dopuštenja” posivljena, ostavite ovo kako jest. Pokušajte otvoriti problematični direktorij kako biste provjerili možete li unijeti promjene u nju.
Prebacite datoteke i/ili direktorije na drugi pogon diska
Ponekad premještanje direktorija koji je dostupan samo za čitanje na drugi pogon može riješiti problem. Evo kako to možete učiniti:
- Desnom tipkom miša kliknite na direktorij koji se može samo čitati i odaberite ikonu kopiranja s padajućeg izbornika.
- Kliknite na pogon na disku na koji želite zalijepiti direktorij i odaberite ikonu za lijepljenje na gornjoj traci.
- Pokušajte kliknuti na direktorij i provjerite možete li nešto raditi s njime ili je i dalje u ”Read-Only” načinu rada.
Vratite instalaciju na prethodnu točku oporavka
Vraćanje na prethodnu točku vraćanja znači vraćanje rada računala na točku kada je sve radilo kako treba. Točke vraćanja su poput kontrolnih točaka koje možete stvoriti u situacijama kada je vaš sustav stabilan. Zatim, ako se na vašem sustavu pojavi bilo kakav zlonamjerni softver ili problem, možete vratiti Windows na prethodnu točku vraćanja.
Kako vratiti datoteke sustava uz pomoć vraćanje sustava na prethodnu točku oporavka ili na ”System Restore”?
Pritisnite gumb “Vraćanje sustava” koji će dovesti do novog skočnog prozora u kojem možete poništiti promjene sustava.
Ovdje imate dvije odvojene opcije. Postoji “Preporučeno vraćanje” koje se temelji na nedavno spremljenim ažuriranjima, upravljačkim programima i instalacijama softvera. Ako ste upravo dijagnosticirali novi problem na svom uređaju, ovo je ono što trebate odabrati.
S druge strane, ako vaš istaknuti problem već neko vrijeme utječe na vaš uređaj, potražite malo stariju točku vraćanja. Tome se može pristupiti pomoću “Odaberi drugu točku vraćanja”.
Nakon što odaberete, kliknite “Dalje” za vraćanje sistemskih datoteka i postavki.
Tijekom vraćanja sustava naići ćete na sva stanja prije odabranog datuma. Kliknite na potvrdni okvir pokraj opcije “Prikaži više točaka vraćanja” kako biste vidjeli sve točke vraćanja na svom računalu.
”Manualne” ili ručne i automatske točke vraćanja uredno su raspoređene po datumu i možete odabrati željeni događaj za daljnje radnje.
Nakon ako vam bude sve vidljivo, odaberite onu točku oporavka na koji želite da se vaše računalo vrati. Ako imate grešku ili lošu instalaciju na računalu, samo odaberite najnoviji datum.
Kliknite “Dalje” kako biste potvrdili svoju točku vraćanja kako biste osigurali ručno vraćanje i kliknite “Završi” da biste dovršili aktivnost vraćanja sustava. Dobit ćete upozorenje da se nakon pokretanja vraćanja sustava više ne može prekinuti jer će se računalo ponovno pokrenuti. Pritisnite “Da” za nastavak. Pričekajte sve dok Windows ne obavi vraćanje sustava. Nakon što se računalo ponovno pokrene, možda ćete vidjeti poruku “Vraćanje sustava uspješno dovršeno” s datumom i vremenom.
Resetirajte svoje računalo odnosno vratite svoje računalo na tvorničke postavke
Ponovno postavljanje računala još je jedno rješenje za rješavanje problema koji se odnosi na direktorije koje korisnici mogu samo čitati. Kada izvršite vraćanje na tvorničke postavke, vaše računalo se vraća na zadane postavke, uključujući konfiguracije sustava koje mogu uzrokovati problem koji je doveo do toga da određeni ili svi direktoriji unutar sustava mogu biti dostupni samo za čitanje.
Reset sustava obrisat će sve greške ili probleme odnosno vratit će vaš Windows sustav na tvorničke postavke. Imajte na umu da bi ova metoda trebala biti posljednja metoda koju ćete pokušati. Ovo učinite samo ako ništa drugo nije upalilo. Imajte na umu da će ova metoda ukloniti sve podatke, što znači da bi bilo dobro izraditi sigurnosnu kopiju podataka prije izvođenja resetiranja sustava.
Datoteke ili direktoriji koji su dostupni samo za čitanje može biti i nešto pozitivno i poželjno, no ovo je istina samo onda kada ste vi sami kao korisnik to namjestili. Na primjer, ako neki direktorij ili datoteku stavite na ”Read-Only”, to znači da ćete moći samo čitati tu datoteku, vi kao korisnik ali i program ili programi koju eventualno ostvaruju pristup toj datoteki ili direktoriju. To je razlog zbog kojeg je ova mogućnost korisna. No ako je došlo do neke greške u sustavu zbog kojeg je određena datoteka ili direktorij postao dostupan samo za čitanje, onda je to problem kojeg treba riješiti. Nadam se da su vam potencijalna rješenja, koja sam naveo u ovome članku, pomogla u rješavanju ovog problema.
Piše: Ivan Hečimović