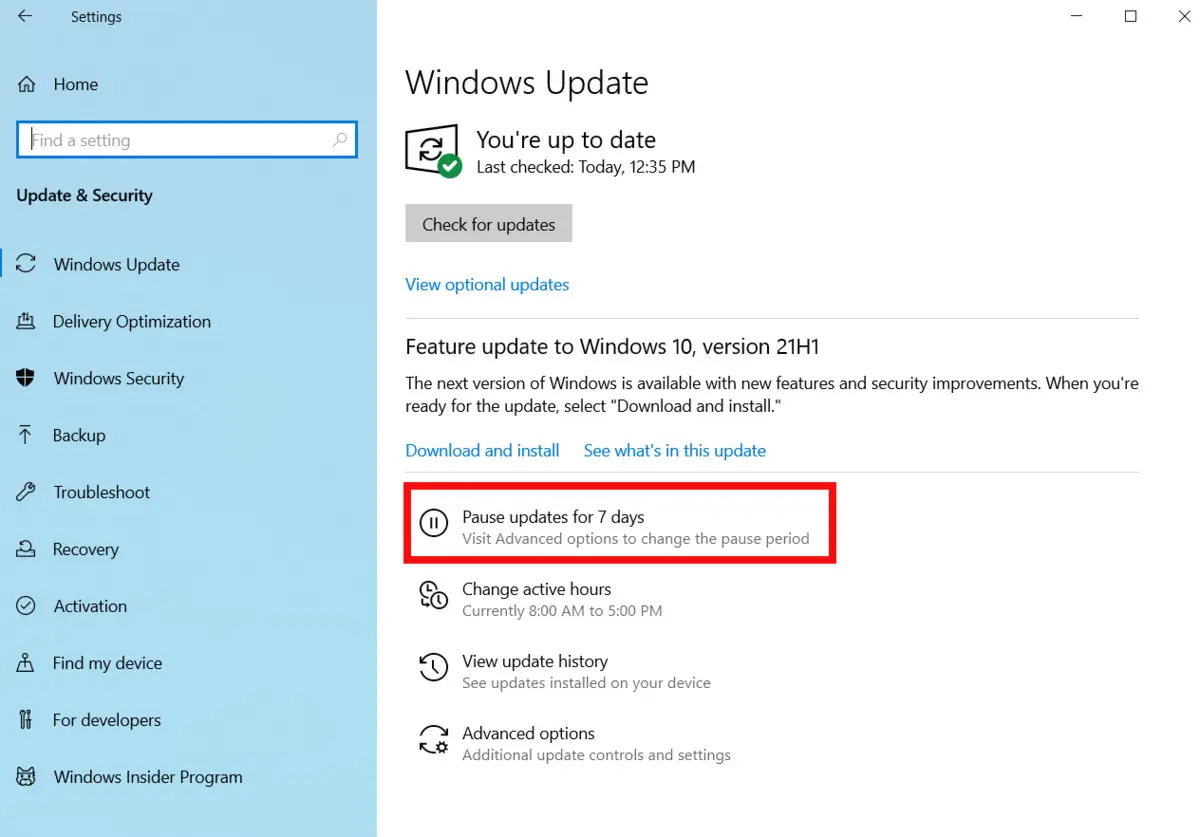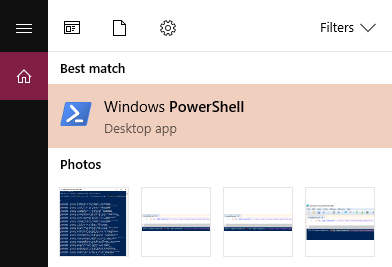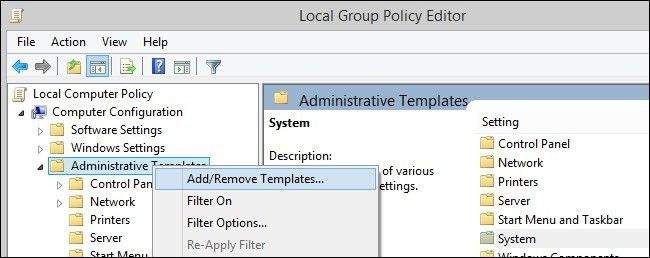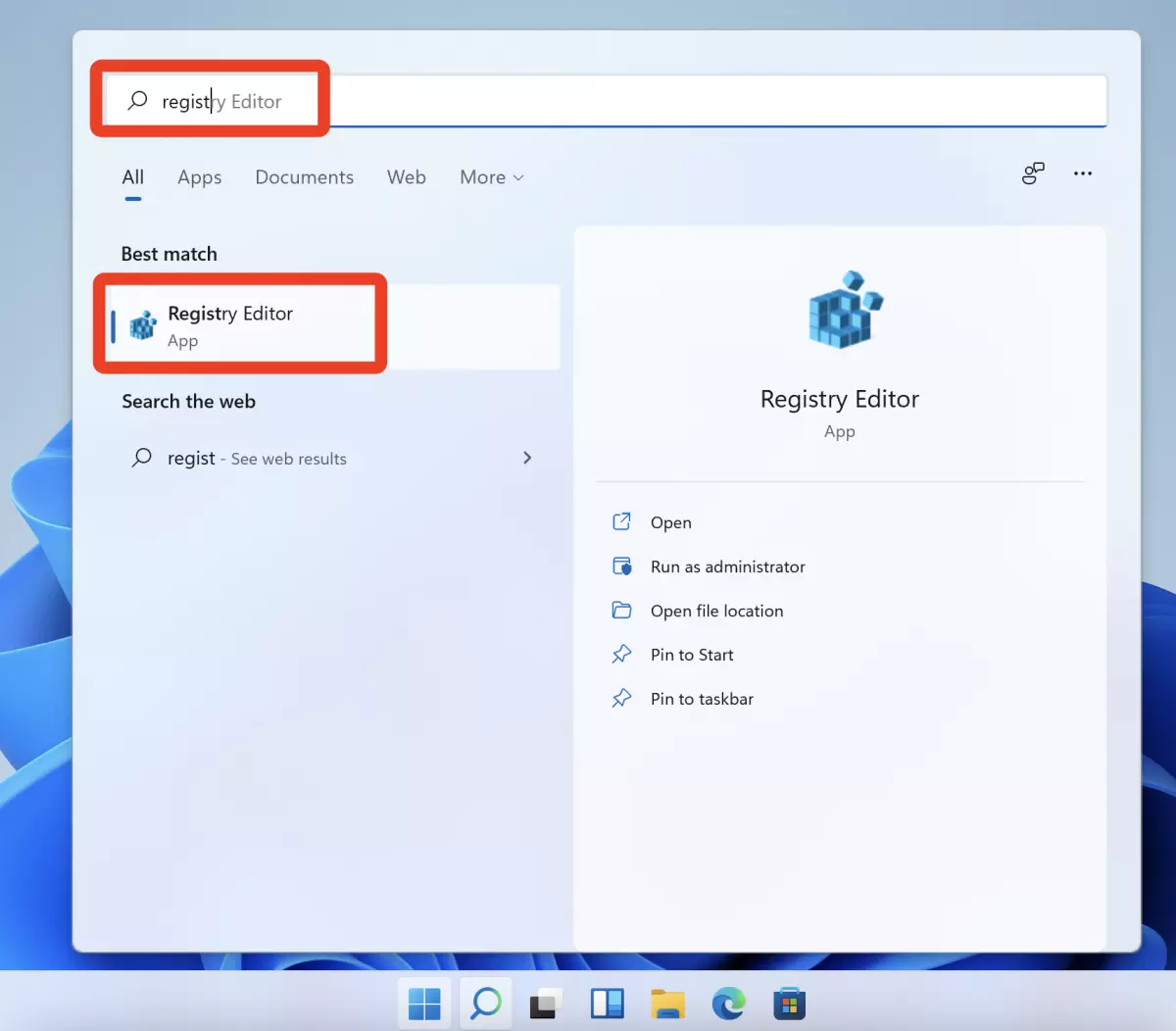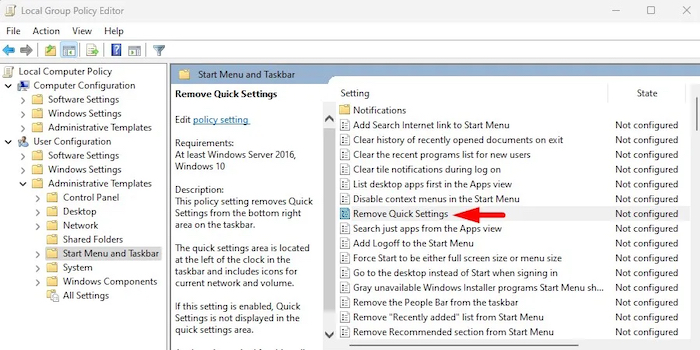Premda ažuriranja Windows sustava u velikoj većini slučajeva donose različita poboljšanja samoga sustava ili uklanjanju greške, ponekad i sama ažuriranja donose svoje probleme.
Umjesto rješavanja već postojećih problema, Windowsova ažuriranja donose svoje probleme, koji mogu napraviti kaos na vašem računalu. Da stvar bude ”gora”, Windows 10 i 11 sustavi ažuriraju se automatski. Istina je da možete odgoditi ažuriranje na 7 dana, no nakon toga sustav će se ponovno ažurirati i tako preuzeti potencijalno problematično ažuriranje.
Kako onemogućiti automatska ažuriranja Windows sustava? Odgovor na ovo pitanje kroz različite metode saznat ćete u nastavku članka.
Kako privremeno sakriti ažuriranje Windows sustava?
Ako planirate kasnije instalirati ažuriranja upravljačkih programa za Windows, možete ih sakriti na određeno vrijeme. Ponekad se može dogoditi da neka ažuriranja ne želimo obaviti u trenutku kada su dostupna te ih je stoga dobro sakriti. Postoji nekoliko načina kako to možete učiniti. Ako želite trajno onemogućiti ažuriranja upravljačkih programa u sustavu Windows za sve uređaje ili samo za određeni uređaj, prijeđite na te odjeljke.
Postavke
Windows vam omogućuje pauziranje svih dostupnih ažuriranja do pet tjedana. Za to vrijeme možete odabrati pojedinačna ažuriranja za instaliranje, ako to želite. Ovo će pauzirati sva ažuriranja, uključujući ažuriranja upravljačkih programa.
- Idite na “Start -> Postavke -> Windows Update”.
- U padajućem okviru “Pauziraj ažuriranja” odaberite na koliko dugo želite pauzirati ažuriranja.
- Ova metoda je privremena. Nakon isteka pet tjedana, Windows će instalirati sva dostupna ažuriranja, uključujući ažuriranja upravljačkih programa.
Microsoftov alat za skrivanje ažuriranja
Microsoft će, kod Windowsa 11, ponekad sam maknuti ovaj alat, tako da on neće biti dostupan. Osim toga, Microsoft bi navodno trebao i ovaj alat kao i neke druge alate za rješavanje problema trajno ukloniti u nekom od svojih budućih ažuriranja sustava. Nadalje, neki su korisnici prijavili da alat ne radi, dok drugi nemaju problema s njim.
- Preuzmite wushowhide.diagcab s Microsoftove stranice i pokrenite uslužni program.
- Pritisnite “Dalje” za pokretanje alata. Pričekajte dok Windows ne otkrije ažuriranja koja se mogu sakriti.
- Odaberite “Sakrij ažuriranja”. Kad ovo prvi put pokrenete, možda ćete dobiti samo popis ažuriranja. Ako bude bilo tako, preskočite sljedeći korak.
- Označite ona ažuriranja koja želite sakriti. Izborna ažuriranja nisu navedena ovdje. Pritisnite “Dalje”.
Možete ponovno pokrenuti alat u bilo kojem trenutku i odabrati “Prikaži skrivena ažuriranja” kako biste odabrali ona koja želite instalirati.
PowerShell
Ako znate naziv ažuriranja koje želite onemogućiti, to možete učiniti i putem PowerShell-a. Evo kako to možete učiniti.
Iako je Windows 10 naveo PowerShell u početnom izborniku naprednih korisnika, ono što je jasno jest da ga nema u početnom izborniku Windows 11 naprednih korisnika. No i dalje možete lako doći do njega, a evo i kako:
Pritisnite Win + X i odaberite “Windows terminal (Administrator)”.
Windows terminal vam omogućuje pristup PowerShell-u i Command Prompt-u s jednog sučelja. Prema zadanim postavkama postavljeno je na PowerShell. Starije verzije sustava Windows 10 nisu uključivale PowerShell. Međutim, ako je vaš sustav ažuran, PowerShell je već instaliran. Ako ga trebate instalirati, posjetite Windows Update (Postavke -> Ažuriranje i sigurnost -> Windows Update) kako biste instalirali najnoviju verziju sustava Windows 10.
Pritisnite Win + X ili desnom tipkom miša kliknite na izbornik Start. Odaberite Windows PowerShell (Administrator). Ova vam opcija omogućuje izvršavanje naredbi s administratorskim pravima. Naravno, ovo funkcionira samo ako vaš Windows 10 račun ima administratorske ovlasti.
Kako u potpunosti onemogućiti ažuriranje upravljačkih programa unutar Windowsa
Ako želite učiniti nešto više od samo skrivanja ažuriranja upravljačkih programa, postoji nekoliko načina kako to možete učiniti. Ti načini uključuju različite alate i stvari: od uređivanja registra do korištenja uređivača pravila grupe. Svaki vam način omogućuje i okretanje postupka, tako da u slučaju da to poželite, možete ponovno omogućiti automatsko ažuriranje upravljačkih programa.
Kontrolna ploča
- Otvorite izbornik Start i potražite “upravljačku ploču” ili ”Control Panel”. Kliknite na rezultat koji vam se pokaže s desne strane.
- Odaberite “Sustav i sigurnost”. Ako ne možete vidjeti ove opcije, promijenite prikaz u gornjem desnom kutu u “Kategorija”.
- Odaberite “Sustav”. Ovisno o vašoj verziji sustava Windows, ovo će vas odvesti do postavki sustava Windows ili ćete ostati unutar upravljačke ploče. U sustavu Windows 11 ovo vas prebacuje u postavke sustava Windows.
- Kliknite “Napredne postavke sustava”. Ova će se opcija pojaviti na upravljačkoj ploči u nekim verzijama sustava Windows.
- Na kartici “Hardver” odaberite “Postavke instalacije uređaja”.
- Kliknite “Ne” (vaše računalo možda neće raditi kako se očekuje)”, a zatim “Spremi promjene”, kako biste spremili svoje postavke. U nekim verzijama sustava Windows vidjet ćete “Ne, dopusti mi da odaberem što ću učiniti.” Ako je tako, odaberite “Nikada ne instaliraj upravljački program s Windows Update”.
- Ako radije želite zaobići upravljačku ploču i ako radije želite odmah skočiti ravno na prozor Svojstva sustava, učinite sljedeće:
Pritisnite Win + R, upišite sysdm.cpl te nakon toga kliknite na “U redu”.
Kada ste u prozoru System Properties, slijedite gornje upute za onemogućavanje ažuriranja upravljačkih programa.
Group Policy Editor ili alat za uređivanje politike grupa
- Pritisnite Win +R za otvaranje dijaloškog okvira Run. Unutar njega utipkajte gpedit.msc i pritisnite “OK”.
- U lijevom oknu proširite “Konfiguracija računala -> Administrativni predlošci -> Komponente sustava Windows -> Ažuriranje sustava Windows -> Upravljanje ažuriranjima ponuđenim putem ažuriranja sustava Windows”.
- Desnom tipkom miša kliknite “Nemoj uključiti upravljačke programe s Windows ažuriranjima” i odaberite “Uredi”.
Uređivač registra ili ”Registry Editor”
Čak i ako znate kako se koristiti uređivačem Windows registra ili ”Windows Registryjem”, bilo bi dobro da prije bilo kakvih uređivanja napravite sigurnosnu kopiju datoteka.
Evo kako možete napraviti sigurnosnu kopiju datoteka Windowsovog registra:
Stvaranje točke oporavka
Najjednostavniji način za izradu sigurnosne kopije registra je stvaranje točke vraćanja sustava. U tom slučaju ako vam se počnu pojavljivati pogreške na računalu odnosno ako stvari pođu po zlu, možete jednostavno vratiti svoje računalo unatrag na neko vrijeme prije nego što ste napravili te promjene.
- Kliknite na Start, upišite “restore” i kliknite na “Create a return point”.
- U novom prozoru Svojstva sustava na kartici “Zaštita sustava” kliknite na “Kreiraj” i slijedite upute. Morat ćete upisati opis kako biste zapamtili točku vraćanja. Dodijelite mu pravi naziv i kliknite “Kreiraj”. Datum i vrijeme će se dodati automatski. Pričekajte nekoliko sekundi dok se točka vraćanja uspješno kreira.
- Za vraćanje sustava Windows na točku vraćanja koju ste upravo stvorili, vratite se na karticu “Zaštita sustava” i kliknite “Vraćanje sustava”.
- Pogledajte upute na zaslonu koje će vas odvesti do točke vraćanja koju ste stvorili.
- Odaberite ga za potvrdu i kliknite “Dalje” i ponovno će pokrenuti Windows uređaj i vratiti vas na sustav kakav je bio prije nego što ste unijeli promjene kod ključeva registra.
Nakon što napravite sigurnosnu kopiju možete krenuti dalje, na onemogućavanje automatskog ažuriranja upravljačkih programa putem uređivača registra.
Pritisnite Win + R i utipkajte regedit. Pritisnite “OK” kako biste otvorili uređivač registra ili ”Registry Editor”.
U lijevom oknu proširite sljedeće:
Computer\HKEY_LOCAL_MACHINE\SOFTWARE\Microsoft\Windows\CurrentVersion\DriverSearching
Desnom tipkom miša kliknite na “SearchOrderConfig”. Ovo se nalazi unutar direktorija “DriverSearching”. Odaberite “Izmijeni”. Promijenite vrijednost na “0.” Ako u nekom trenutku trebate ponovno omogućiti ažuriranja, vratite vrijednost na “1.” Pritisnite “OK” za spremanje promjena i izađite iz uređivača registra.
Kako onemogućiti ažuriranja za točno određen uređaj na računalu
Ponekad ćete možda željeti onemogućiti automatska ažuriranja samo za određene uređaje na vašem računalu. Razlog za ovo može biti kada na primjer, Windows neprestano deinstalira upravljački program proizvođača komponente i instalira generički Windowsov upravljački program. Ako vam se ovo događa, dobro je onemogućiti automatska ažuriranja upravljačkih programa za određene uređaje.
Za početak pronađite ID uređaja ili ”Device ID”
Najprije morate znati ID uređaja za koje će upravljački programi biti blokirani.
- Pritisnite Win + X i odaberite “Upravitelj uređaja”.
- Desnom tipkom miša kliknite na svoj uređaj, za ovaj primjer uzet ćemo miš. Odaberite “Svojstva”.
- Otvorite karticu “Detalji”. Odaberite “Hardware Ids” s padajućeg popisa.
- Kopirajte ID-ove s popisa u Notepad ili neki drugi uređivač teksta. Kliknite unutar okvira “Vrijednost” i pritisnite Ctrl + A da odaberete sve, zatim pritisnite Ctrl + C kako biste ovo kopirali. Na kraju pritisnite Ctrl + V kako biste ih zalijepili u uređivač teksta.
- Prije nastavka zatvorite sve prozore Upravitelja uređaja.
Otvorite uređivač politike grupa
Imajte na umu da ako blokirate ažuriranja na ovaj način, nećete moći niti ručno ažurirati upravljački program. Morat ćete ukloniti ID-ove s popisa, izvršiti ažuriranje ručno, zatim ih ponovno blokirati.
- Otvorite uređivač pravila lokalne grupe kao što je prikazano gore.
- Proširite “Konfiguracija računala -> Administrativni predlošci -> Sustav -> Instalacija uređaja -> Ograničenja instalacije uređaja”.
- Desnom tipkom miša kliknite “Spriječi instalaciju uređaja koji odgovaraju bilo kojem od ovih ID-ova uređaja” i odaberite “Uredi” ili dva puta kliknite na njega.
- Kliknite na “Omogući” i na tipku “Prikaži”, koja se nalazi unutar ”Opcija”.
- Kopirajte svaki ID hardvera koji ste ranije spremili u okvir. Morat ćete ih raditi jednu po jednu. Pritisnite “OK” kada završite.
- Pritisnite “Primijeni” na sljedećem ekranu da biste spremili promjene. Izađite iz preostalih prozora.
Nakon što preuzmete kontrolu nad načinom na koji Windows ažurira vaše upravljačke programe, ne bi bilo loše odvojiti trenutak kako biste se riješili zastarjelih i beskorisnih upravljačkih programa koji se više ne koriste.
Piše: Ivan Hečimović