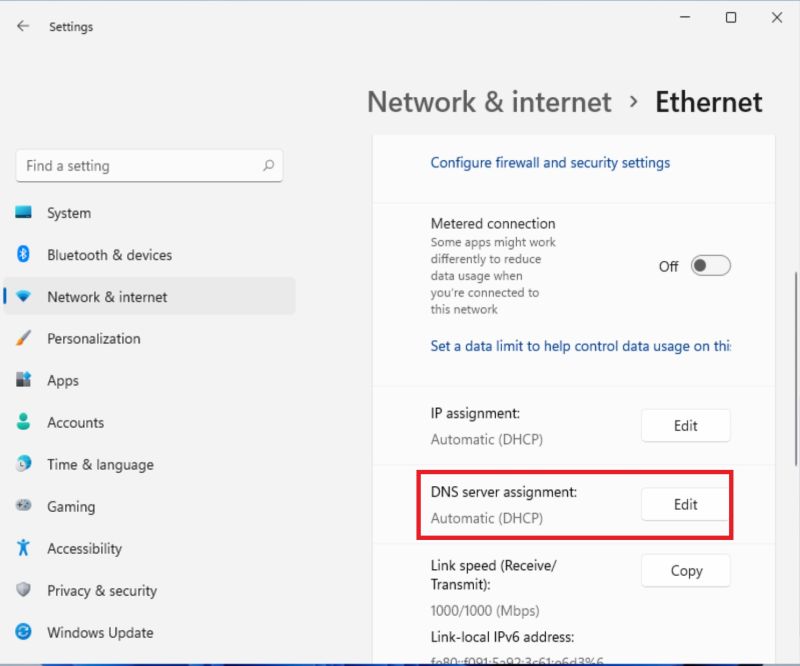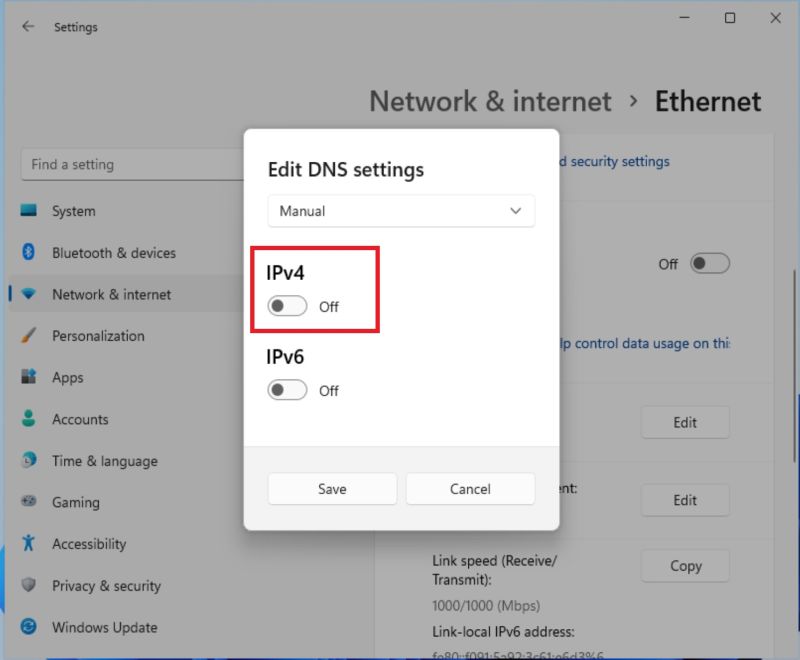Za poboljšanu online privatnost i sigurnost, Windows 11 omogućuje korištenje DNS-a preko HTTPS-a (DoH) za šifriranje DNS zahtjeva koje vaše računalo postavlja dok pregledavate internetske stranice ili radite bilo što drugo na mreži. Evo kako to postaviti.
Kodirani DNS je privatniji i sigurniji
Svaki put kada posjetite neku internetsku stranicu, koristeći naziv domene (kao što je “google.com”, na primjer), vaše računalo šalje zahtjev poslužitelju sustava naziva domene (DNS). DNS poslužitelj uzima naziv domene i traži odgovarajuću IP adresu s popisa. Šalje IP adresu natrag na vaše računalo, koju vaše računalo zatim koristi za povezivanje s web lokacijom.
Ovaj proces dohvaćanja naziva domene tradicionalno se odvijao nešifrirano na mreži. Bilo koja točka između može presresti nazive domena web-mjesta koje posjećujete. S DNS-om preko HTTPS-a, također poznatim kao DoH, komunikacija između vašeg računala i DoH-omogućenog DNS poslužitelja je kodirana. Nitko ne može presresti vaše DNS zahtjeve kako bi gledao adrese koje posjećujete ili mijenjao odgovore s DNS poslužitelja.
Za početak, odaberite podržanu besplatnu DNS uslugu
Od izdanja sustava Windows 11, DNS preko HTTPS-a u sustavu Windows 11 radi samo s određenim tvrdo kodiranim popisom besplatnih DNS usluga (popis možete vidjeti sami pokretanjem netsh dns show enkripcije u prozoru terminala). U nastavku slijedi trenutačan popis podržanih adresa IPv4 DNS usluga koje su zasad poznate:
- Google DNS Primary: 8.8.8.8
- Google DNS Secondary: 8.8.4.4
- Cloudflare DNS Primary: 1.1.1.1
- Cloudflare DNS Secondary: 1.0.0.1
- Quad9 DNS Primary: 9.9.9.9
- Quad9 DNS Secondary: 149.112.112.112
Za IPv6, ovdje je popis podržanih adresa DNS poslužitelja:
- Google DNS Primary: 2001:4860:4860::8888
- Google DNS Secondary: 2001:4860:4860::8844
- Cloudflare DNS Primary: 2606:4700:4700::1111
- Cloudflare DNS Secondary: 2606:4700:4700::1001
- Quad9 DNS Primary: 2620:fe::fe
- Quad9 DNS Secondary: 2620:fe::fe:9
Kada dođe vrijeme za omogućavanje DoH u donjem odjeljku, morat ćete odabrati dva para ovih DNS poslužitelja – primarni i sekundarni za IPv4 i IPv6 – za korištenje s vašim Windows 11 računalom. Kao bonus, korištenje ovih će vrlo vjerojatno ubrzati vaše iskustvo pregledavanja interneta.
Idući korak: omogućite DNS preko HTTPS-a u sustavu Windows 11
Kako biste počeli postavljati DNS preko HTTPS-a, otvorite aplikaciju Postavke pritiskom na Windows+i na tipkovnici. Ili možete desnom tipkom miša kliknuti na tipku Start i odabrati “Postavke” u posebnom izborniku koji se pojavi.
U Postavkama kliknite “Mreža i internet” na bočnoj traci. U postavkama Mreža i internet kliknite naziv svoje primarne internetske veze na popisu, kao što je “Wi-Fi” ili “Ethernet”. (Nemojte kliknuti “Svojstva” pri vrhu prozora – to vam neće dopustiti kodiranje vaših DNS veza.) Na stranici svojstava mrežne veze odaberite “Svojstva hardvera”. Na stranici svojstava Wi-Fi ili Ethernet hardvera pronađite opciju “Dodjela DNS poslužitelja” i kliknite na tipku “Uredi” koji se nalazi pokraj.
U prozoru koji se pojavi, pomoću padajućeg izbornika odaberite “Ručne” DNS postavke. Zatim okrenite prekidač “IPv4” u položaj “Uključeno”.
U odjeljku IPv4 unesite adresu primarnog DNS poslužitelja koju ste odabrali iz gornjeg odjeljka u okvir “Preferirani DNS” (kao što je “8.8.8.8”). Slično, unesite adresu sekundarnog DNS poslužitelja u okvir “Alternate DNS” (kao što je “8.8.4.4”).
Mali savjet: ako ne vidite opcije DNS enkripcije, onda uređujete DNS postavke za svoj Wi-Fi SSID. Provjerite jeste li odabrali vrstu veze u Postavke > Mreža i internet, a zatim najprije kliknite “Svojstva hardvera”.
U istom prozoru postavite “Preferirana DNS enkripcija” i “Alternativna DNS enkripcija” na “Samo kodirano (DNS preko HTTPS)” pomoću padajućih okvira ispod DNS adresa koje ste unijeli u prethodnom koraku. Nakon toga ponovite ovaj postupak s IPv6.
Okrenite prekidač IPv6 u položaj “Uključeno”, a zatim kopirajte primarnu IPv6 adresu u gornjem odjeljku i zalijepite je u okvir “Željeni DNS”. Zatim kopirajte odgovarajuću sekundarnu IPv6 adresu i zalijepite je u okvir “Alternativni DNS”. Nakon toga postavite obje postavke “DNS enkripcije” na “Samo kodirano (DNS preko HTTPS-a)”. Na kraju kliknite “Spremi”.
Natrag na stranici svojstava Wi-Fi ili Ethernet hardvera vidjet ćete svoje DNS poslužitelje navedene s oznakom “(Encrypted)” pored svakog od njih.
To je sve što trebate učiniti. Zatvorite aplikaciju Postavke i to bi trebalo biti to; trebali biste biti spremni za rad. Od sada će svi vaši DNS zahtjevi biti privatni i sigurni.
Piše: Ivan Hečimović