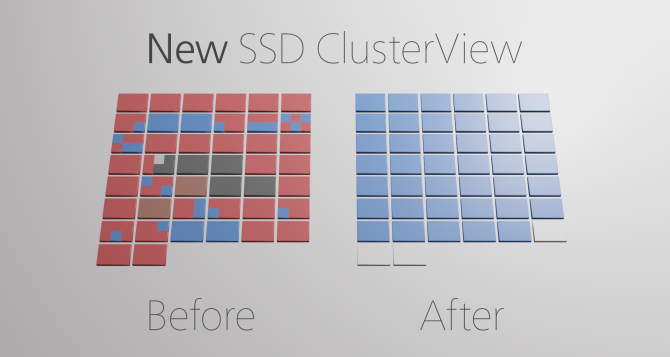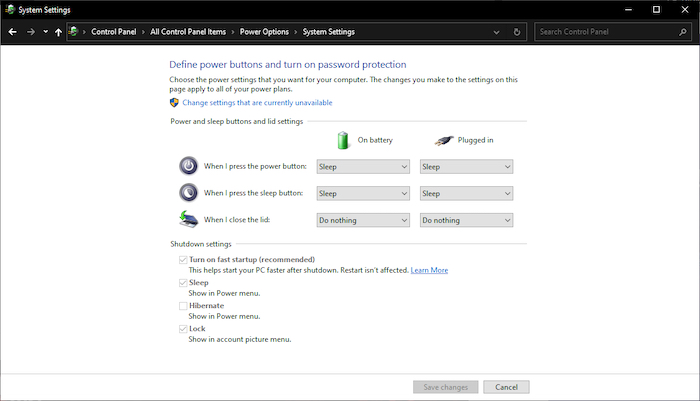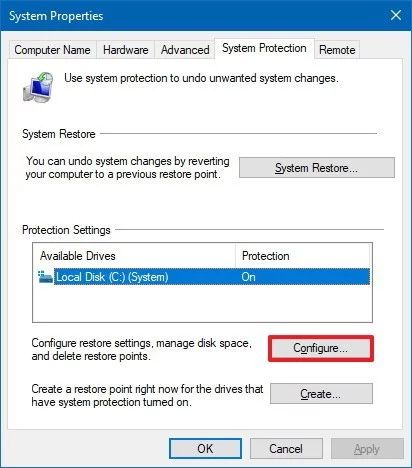Korištenje SSD-a (Solid State Drive) u današnje vrijeme predstavlja nužno potrebno ubrzanje svih procesa na Windows 10 i Windows 11 računalima. Može se reći kako je SSD zapravo potreba svakog korisnika jer će mu rad biti brži i fluidniji. Treba se još dodati kako su nove vijesti potvrdile da Microsoft radi određene pritiske prema proizvođačima računala za odbacivanje HDD-ova u proizvodnji pa je pitanje SSD-a zapravo pitanje svih budućih računalnih komponenti.
Ono što se nalazi u pozadini korištenja SSD-a je njegovo održavanje. Ako se ono ne provodi, nećete moći izvući maksimum iz rada SSD diska na Windowsima 10 i Windowsima 11.
Zbog toga se mogu preporučiti neke radnje koje bi se morale periodično obavljati kako bi se stanje SSD-a držalo pod kontrolom i kako bi se obratila pozornost na održavanje potrebne razine njegovih performansi.
U nastavku navodimo najvažnije segmente održavanja SSD diska.
Aktiviranje postupka defragmentacije
U početku dolaska SSD diskova na tržište defragmentacija nije bila samo nepotrebna, već i štetna. Tijekom vremena stvari su se promijenile i sada Windowsi samostalno odrađuju defragmentaciju SSD-a koja se odvija automatski i unutar određenih razdoblja. Windows operativni sustav samostalno prepoznaje ako vaše računalo sadrži SSD disk i postupak defragmentacije prilagođava njegovim specifičnostima.
Defragmentaciju SSD-a ne bi trebalo promatrati u onom starijem kontekstu upotrebe na tvrdim diskovima. Prikladnije bi bilo na njega gledati kao na proces provjere cjelokupnog stanja SSD diska.
Neki će možda biti skeptični oko postupka defragmentacije SSD-a na Windowsima 10 ili 11 jer su uvjereni kako ju je potrebno provoditi samo na HDD-u.
Riječi Scotta Hanzelmana, programera u Microsoftu, mogle bi ipak uvjeriti u suprotno. On navodi kako Storage Optimizer alat unutar Windowsa radi defragmentaciju SSD-a jednom mjesečno i kako postoji pogrešna tvrdnja koja je postala uvriježena i govori kako fragmentacija na SSD-ima nije problem.
Ako SSD postane previše fragmentiran i dođe do maksimalne fragmentacije datoteka (kada metapodaci ne mogu predstavljati dodatne fragmente datoteka), ishod svega bit će greške koje će se javiti prilikom pokušaja upisa ili proširenja datoteke. Nadalje, više fragmenata datoteka znači više metapodataka za procesuiranje tijekom čitanja/pisanja datoteke, što može dovesti do usporavanja svih procesa.
Iz tog razloga ne preporučuje se onemogućavanje defragmentacije SSD-a na Windowsima 10 ili 11 te ona mora ostati uključena.
Onemogućavanje Fast Startupa
Fast Startup alat unaprjeđuje izvedbu putem reduciranja vremena bootanja, no poznato je da može uzrokovati poteškoće kod drugih komponenti računala. Ako imate SSD i onemogućili ste Fast Startup, to znači da će vaše računalo odrađivati potpuno čisto ponovno bootanje svaki put kad ga pogasite. Onemogućavanje Fast Startup značajke nije glavna stavka održavanja vašeg SSD-a, ali može biti vrlo korisna.
Kako bi Fast Startup onemogućili, slijedite upute u nastavku:
- Otvorite Control Panel
- Kliknite na „Power Options“
- S lijeve strane prozora kliknite na opciju „Choose what the power button does“
- Onemogućite opciju „Turn on fast startup“
- Na kraju spremite promjene.
Provjerite da je System Restore opcija omogućena
U ranijim danima kad SSD-ovi nisu imali duži vijek trajanja korisnici su znali imati sugestije kako bi bilo dobro onemogućiti System Restore značajku kako bi se unaprijedila njihova izvedba.
Sada je System Restore na Windowsima 10 i 11 iznimno važna funkcija koja značajno utječe na rad SSD-a pa se preporuča da je korisnici ostave aktivnom.
Postupak uključivanja System Restore značajke je sljedeći:
- Otvorite Control Panel
- Kliknite na „Recovery“ izbornik
- Odaberite „Open System Restore“
- Za svoj SSD odaberite opciju uključivanja zaštite sustava.
Planirajte gdje se smješta sadržaj
Svi znamo da su SSD-ovi manji no brži diskovi, dok su HDD-ovi veći i sporiji. Zbog toga se preporučuje da kao korisnici razmislimo o tome gdje ćemo smještati svoje datoteke i podatke. Datoteke operativnog sustava i ostale datoteke i podatke koje često koristimo trebali bi smjestiti na SSD ako želimo imati brz i efikasan rad. Veće datoteke kao što su filmovi i glazba ipak bi trebali biti smješteni na HDD-u jer njihovo pokretanje ne treba imati preduvjete brzine i efikasnosti.
Omogućite TRIM
TRIM značajka u Command Promptu omogućuje Windowsima komunikaciju s SSD-om, unaprjeđuje njegovu izvedbu i održava ju na optimalnoj razini.
Jednom kad je TRIM značajka omogućena, SSD ne radi postupak brisanja svih podataka i umjesto toga briše samo potrebne podatke.
Omogućavanje TRIM značajke provedite na sljedeći način:
- U tražilicu na Windows desktopu upišite „command prompt“ i u nastavku otvorite
- Unutar Command Prompta upišite sljedeće: fsutil behavior set disabledeletenotify NTFS 0
- Pritisnite tipku Enter
- Nakon toga će TRIM biti omogućen.
Spomenute metode svakako će vam pomoći u održavanju vašeg SSD-a u dobrom stanju. Iako su neke postavke već zadane na Windowsima 10 i Windowsima 11, preporučuje se ipak njihova provjera. Ostale značajke morat ćete sami omogućiti prema opisanim koracima.
Ako se ne obrati pozornost na održavanje SSD-a, mogu se pojaviti neželjene situacije gdje se on može oštetiti. Postupak obnove podataka u slučaju potpunog kvara SSD-a je moguć i postoje razni oblici softvera koji ih mogu vratiti, no svakako je bolje da kao korisnici napravimo određene preduvjete s kojima značajno možemo utjecati na vijek trajanja SSD diska.
S SSD-a bi najprije trebao biti pokretan operativni sustav, a osim njega izvrsna je opcija da se pokreću i programske datoteke te igre. Na ovaj će se način osigurati da računalo otvara vaše datoteke i programe brzo i fluidno te da nemate nikakve zastoje u radu.
Piše: Ervin Mičetić