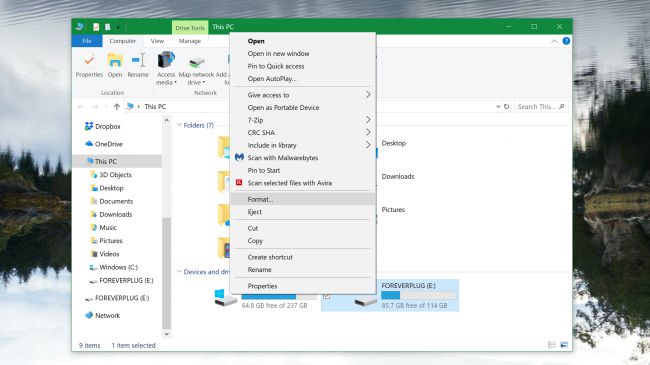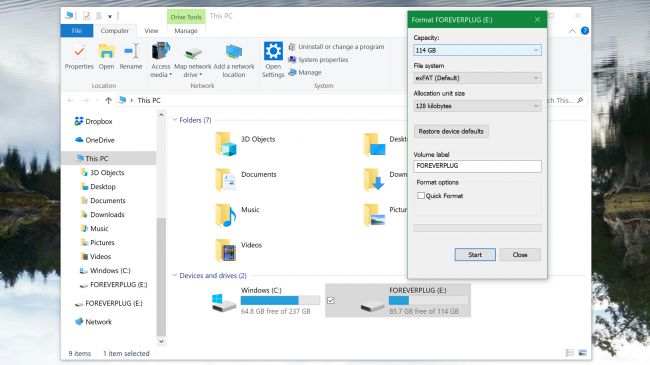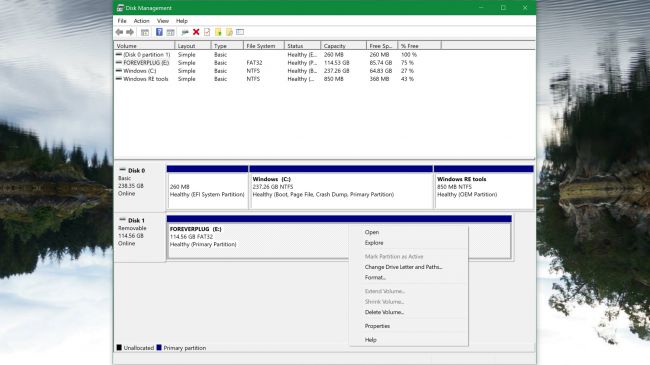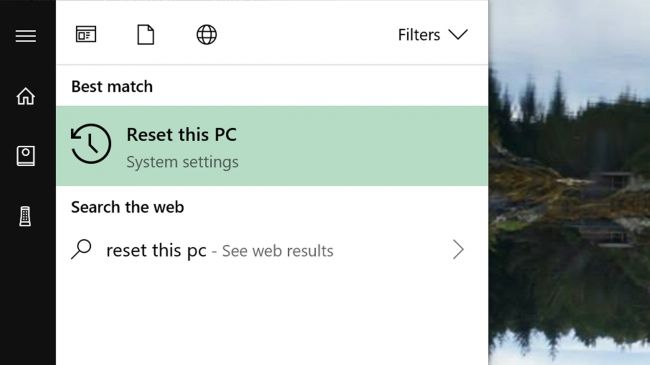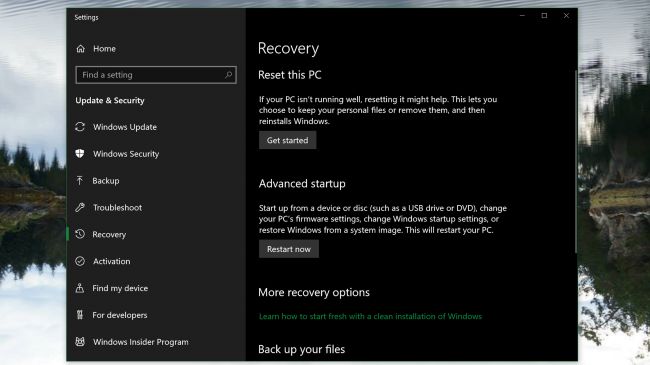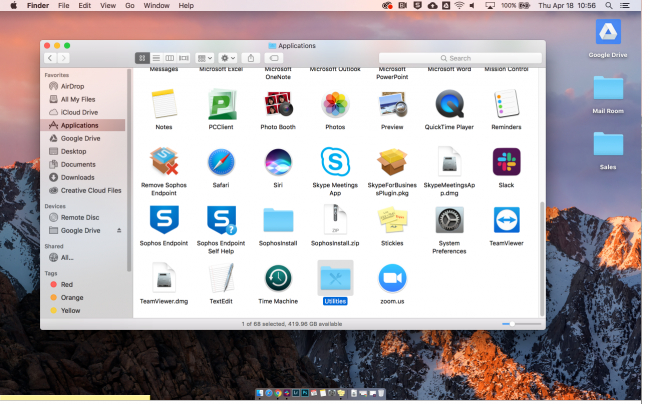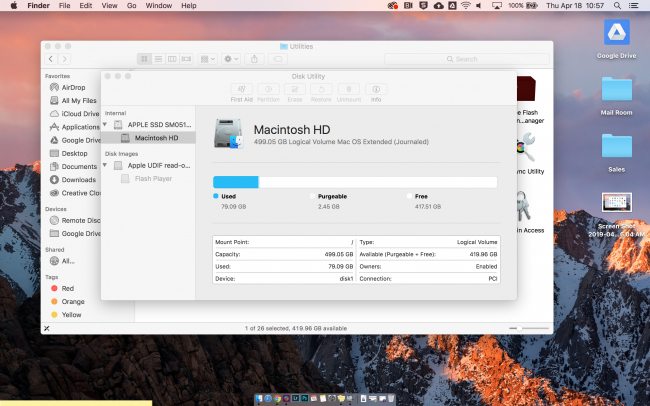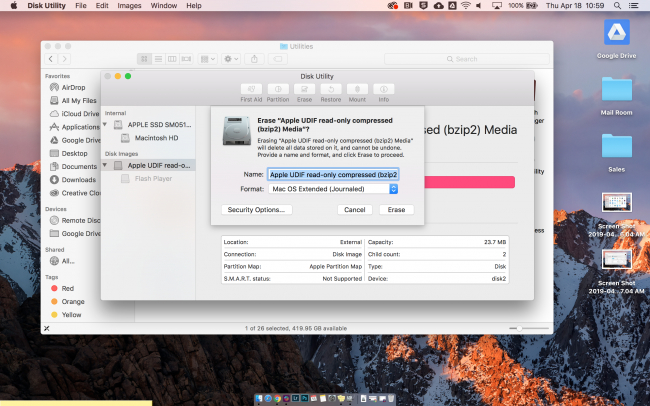Mnogo je razloga zašto biste htjeli obrisati podatke s tvrdog diska, SSD-a ili eksternog diska. Možda samo želite osloboditi mjesto na disku, možda želite instalirati novi operativni sustav, ili želite obrisati sve što ste imali na disku kako biste mogli prodati računalo i/ili disk s njim,
Sva sreća, bez obzira na tip diska, obrisati podatke je relativno lagan proces koji svako od nas može napraviti. Postoji naravno i nekoliko načina brisanja podataka o kojima ovisi tip kako se podaci brišu. Jedan način je možda sigurniji od drugog, no proći ćemo dosta toga u ovom tekstu. Zato bez obzira da li imate Windowse 10 ili neku od verzija macOS-a, vidjet ćete kako to učiniti. Pa krenimo redom.
Windows 10
Trebat će vam nekoliko koraka da biste obrisali (ili formatirali) disk u Windowsima 10. Ovisi da li ste ga koristili samo za storage podataka ili je bio disk na kojem je instaliran sam operativni sustav.
Najbrži način je zapravo stari način, kojeg možete napraviti tako da otvorite “This PC” prozor.
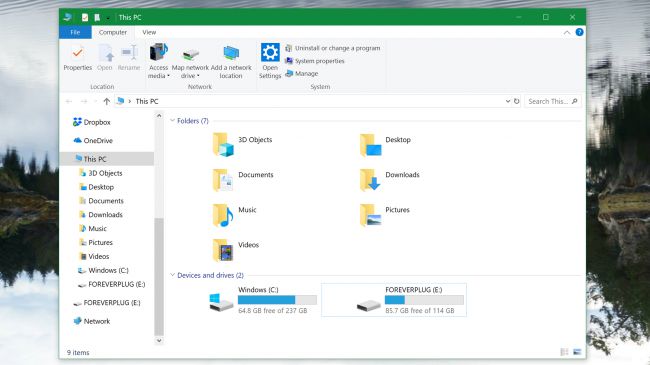
Korak 1: Otvorite “This PC” bilo da ga nađete unutar File Explorera ili preko tražilice u samim Windowsima. Otvorit će se prozor koji će pokazati vaše diskove i određene foldere, odnosno mape, na računalu.
Korak 2: Stisnite desni klik na disk koji želite obrisati i odaberite opciju “Format”. Otvorit će se meni za formatiranje. On vam daje nekoliko opcija kako obrisati disk, te ime koje će disk imati nakon formatiranja.
Korak 3: Odaberite postavke kako želite formatirati disk i stisnite “Start” kako biste počeli brisati podatke.
Ako i dalje planirate koristiti taj disk nakon formatiranja, imate opciju “Quick Format” koja će mnogo brže obrisati podatke ali i na manje siguran način. Quick Format neće zapravo ukloniti podatke, nego će samo maknuti putanje do podataka na disku. Time ćete dobiti “mjesto” na disku, no korištenjem softvera za vraćanje podataka, dio podataka biste mogli vratiti.
Ako želite stvarno obrisati podatke, nemojte staviti kvačicu kraj dotične opcije. Prema dokumentaciji Microsofta (op.a. Od Viste pa nadalje), dugački format će stvarno obrisati sve podatke tako da će na disk samo napisati nule na sva mjesta na disku i time uništiti sve što je na disku bilo.
Alternativna metoda: Disk možete formatirati i tako da pokrenete alat Disk Management (op.a. Stisnite Windows Key + X, te zatim odaberite “Disk Management”). Tu ćete vidjeti sve vaše diskove i particije (jedan disk može imati više particija). Desni klik na particiju koju želite formatirati, te odaberite opciju “Format”. Ponovno, nemojte odabrati Quick Format ako stvarno želite uništiti sve podatke koji su bili na disku.
Napomena: Ovo se odnosi na diskove na kojima nije instaliran OS, nego su to diskovi i particije koje ste koristili za pohranu podataka, igre, možda instalaciju određenog softvera. Sve osim instalacije OS-a.
Kako obrisati sve s Windowsa 10
Ako želite obrisati disk na kojem se nalazi Windows 10 operativni sustav, nećete moći formatirati disk na opisani način. Windowsi sami vam neće dati da ih tako obrišete. Zato ćete iskoristiti opciju sistemskog reseta (engl. System reset). To je jedan od rijetkih praktičnih načina za sve obrisati.
Korak 1: Otvorite Windows search i počnite pisati “Reset this PC”. Kada nađete tu opciju, odaberite ju. Prije nego se išta dogodi, morat ćete odabrati način brisanja podataka.
Korak 2: Odaberite opciju “Get started” unutar “Reset This PC” sekcije. Kada se otvori novi prozor odaberite opciju “Remove everything”. To će početi proces brisanja vaših privatnih podataka, aplikacija koje ste instalirali, Windows postavki, te samog operativnog sustava. Pričekajte da se proces završi. Možda ćete u tom procesu morati resetirati računalo, odnosno ono će se samo resetirati ako bude potrebe za to.
MacOS
Proces brisanja diska unutar macOS-a nije ništa teži nego na Windowsima, samo je proces malo drugačiji. Točnije, proces ide onako kako ga je Apple zamislio i napravio.
Prvo što ćete morati koristiti je Disk Utility. Taj softver dobijete s operativnim sustavom.
Napomena: ako želite obrisati primarni Mac disk, prvo ćete morati otvoriti macOS Recovery. To ćete učiniti tako da resetirate Mac i držite Command + R dok se OS boota. Prije nego se pojavi logo jabuke, odaberite Disk Utility iz menija koji će vam se pojaviti.
Korak 1: Otvorite Applications mapu unutar Findera, zatim odaberite Utilities mapu i nađite Disk Utility. Ili koristite Spotlight kako biste našli ovaj alat.
Otvorit će vam se prozor u kojem će ćete vidjeti diskove. Ako ne vidite sve diskove, odaberite View drop-down meni i odaberite opciju “Show All Devices”.
Korak 2: Odaberite disk ili particiju koju želite obrisati i zatim stisnite gumb “Erase” na vrhu ekrana. Odaberite novo ime koje želite dati disku i pokrenite proces.
Tu će vam se pojaviti opcije za brisanje diska. To ovisi o tome imate li u svom Macu HDD ili SSD. S tvrdim diskom, Disk Utility će vam ponuditi “Security Option” slider, koji možete pomaknuti u desno kako biste bili sigurni da će se podaci obrisati nekoliko puta. Ta opcija, nažalost, nije dostupna na SSD-u zbog manjeg broja pisanja i brisanja koje SSD dozvoljava.
Ako imate samo jedan disk, morat ćete pokrenuti Disk Utility na maloprije opisani način – s resetiranjem Maca i držanjem Command + R kombinacijom tipki.
Korak 3: Kliknite “Erase” gumb na pop-up prozoru koji će se pojaviti i započnite proces brisanja podataka s vašeg diska.
Piše: B.P.