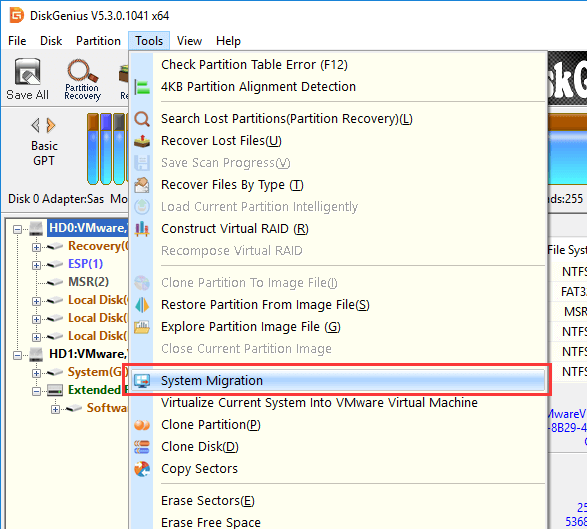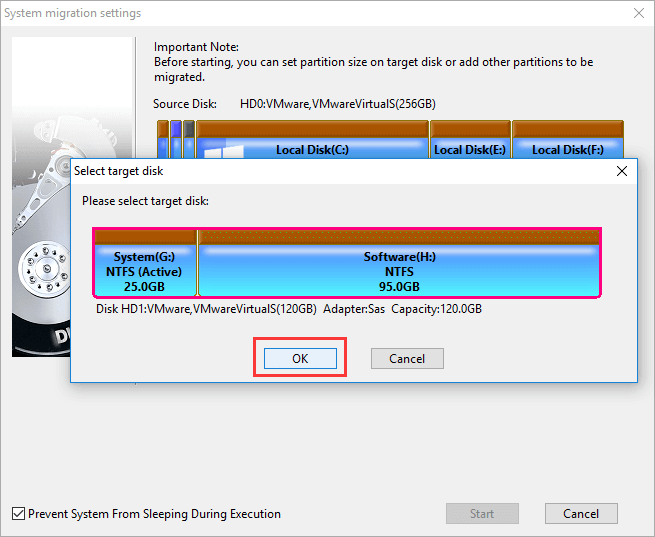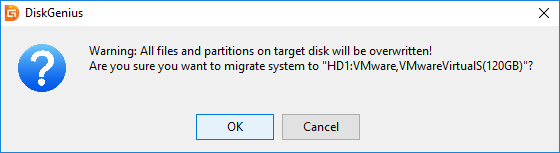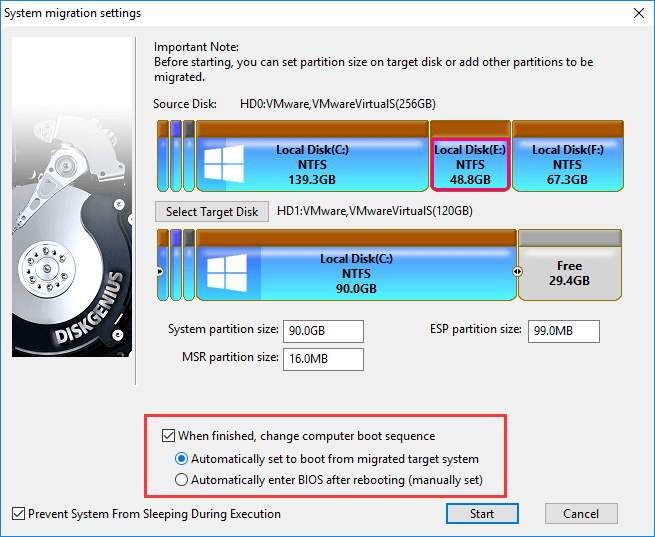Korisnici Windowsa 11 u određenom trenutku mogu doći na ideju da se datoteke operativnog sustava prebace na drugi disk.
To može biti zato što računalo dobiva novi i brži SSD pa se želi poboljšati njegova izvedba ili zato što trenutni disk ostaje bez prostora za pohranu pa je nužno prebaciti datoteke operativnog sustava na disk koji ima više kapaciteta. Svrhe prebacivanja podataka zaista mogu biti razne.
Iz tog razloga predstavit ćemo kako teče postupak prebacivanja Windows 11 datoteka na novi disk.
Stvari kojih morate biti svjesni prije početka migracije podataka
Jedna od najvažnijih stvari koja se mora znati prije nego što odlučite napraviti migraciju Windows 11 datoteka s jednog diska na drugi je konačni rezultat.
Navedenim procesom prebacit ćete sav sadržaj jednog diska na drugi. Na primjer, ako ste Windowse 11 instalirali na C: disk i želite ih premjestiti na SSD koji je označen sa slovom F:, sav sadržaj C: diska će se na F: disk prebaciti. To znači da ne možete pojedinačno uzeti Windows mapu i prebaciti je na drugi disk.
Drugim riječima to znači da se svi relevantni podaci za rad Windowsa ne nalaze samo u Windows mapi, već ih ima na raznim lokacijama na disku na kojem su instalirani.
Još jedna važna stvar na koju je potrebno obratiti pozornost je ukupno iskorišten prostor na disku na kojem su Windowsi 11 instalirani. Mora se uzeti u obzir da novi disk na kojem će biti smješteni Windowsi 11 mora imati više kapaciteta od starog diska.
Na primjer, ako C: disk ima 300 GB iskorištenog prostora, novi disk mora imati slobodno više od 300 GB prostora za pohranu.
Kako teče postupak migracije Windowsa 11 na novi disk?
Za migraciju Windowsa 11 na novi disk postoji niz alata koje možete koristiti, no po našem je sudu najpraktičniji DiskGenius.
Za početak idite na službenu web stranicu DiskGenius alata i preuzmite ga. Dvostrukim klikom preuzmite izvršnu (.exe) datoteku i započnite postupak instalacije.
Dok se DiskGenius instalira, pripazite da ga ne smjestite na disk na koji mislite prebaciti Windowse jer bi moglo doći do gubitka podataka.
Kada ste završili instalaciju i kad je disk na koji prebacujete Windowse 11 spreman za upotrebu, otvorite DiskGenius.
Hodogram aktivnosti
Odmah čim otvorite DiskGenius vidjet ćete na lijevoj bočnoj traci sve uređaje koji su spojeni na vaše računalo.
Kliknite na „OS Migration“ opciju u gornjem izborniku, odaberite disk na koji prebacujete Windowse unutar „Select Target Disk“ okvira i kliknite na „Ok“.
DiskGenius će vas nakon toga pitati da sve potvrdite i date dozvolu da se svi podaci obrišu s disk na koji će doći Windowsi 11. Kliknite na „Ok“.
Sada će vas se unutar „System Migration Settings“ prozora pitati ako želite da DiskGenius automatski promijeni slijed bootanja ili ćete to odraditi manualno. Možda nije loša opcija da to odradite manualno kako bi razumjeli što se sve događa u pozadini.
Stoga odaberite „Automatically enter BIOS after rebooting (manually set)“ te zatim kliknite na „Start“. Disk Genius će vas opet podsjetiti da će se svi podaci na disku na koji se prebacuju Windowsi 11 izbrisati. Kliknite na „Ok“.
U nastavku odaberite „Hot Migration“ opciju i proces će započeti te potrajati.
Jednom kad je migracija završila, kliknite na „Yes“ kako bi se vaše računalo ponovno pokrenulo.
Manualna konfiguracija bootanja
Pošto smo ranije naveli da se ipak preporuča odabir manualne konfiguracije bootanja, vaše će računalo nakon ponovnog pokretanja ući u BIOS izbornik.
Izmjena redoslijeda bootanja ključna je promjena kako bi vaše računalo znalo koji disk pokreće operativni sustav.
Na primjer, ako ste Windowse 11 prebacili s diska C: na disk F:, morat ćete prilagoditi redoslijed bootanja koji će sada kretati od F: diska. Ako se to ne napravi, vaše računalo neće moći pokrenuti operativni sustav.
Pokazat ćemo kako postupak teče na HP računalu, a kod drugih brendova će biti vrlo sličan, samo s drugačijim nazivima sekcija.
Postupak je sljedeći:
- Kliknite unutar BIOS izbornika na „Boot Options“.
- Pod „UEFI Boot Order“ sekcijom koristite F5 i F6 tipke da se pomičete prema gore ili prema dolje.
- Važno je da je „OS Boot Manager“ oznaka na vrhu. Možete dva puta kliknuti na nju kako bi se pobrinuli da je za bootanje odabran disk koji sadrži datoteke od operativnog sustava.
- Na kraju svega kliknite na „Exit“ gumb i na vrhu odaberite „Save Changes and Exit“.
Završetak postupka
Nakon što ste odradili opisane korake, uspješno ste napravili migraciju Windowsa 11 na novi disk.
Jednom kad se vaše računalo pokrene, otvorite File Explorer i provjerite da je sve u redu s diskovima. Pristupite „Properties“ prozoru i provjerite bivšu i sadašnju lokaciju Windows 11 datoteka. Zauzeti prostor bi kod novog diska trebao biti sličan vrijednosti kakva je bila kod starog diska s potencijalnom razlikom do 5 ili 6 GB.
Kasnije ako želite možete izbrisati sve podatke s diska na kojem su prethodno bili Windowsi 11 kako bi vam poslužio u druge svrhe.
Ervin Mičetić