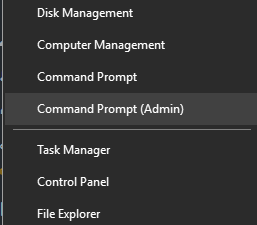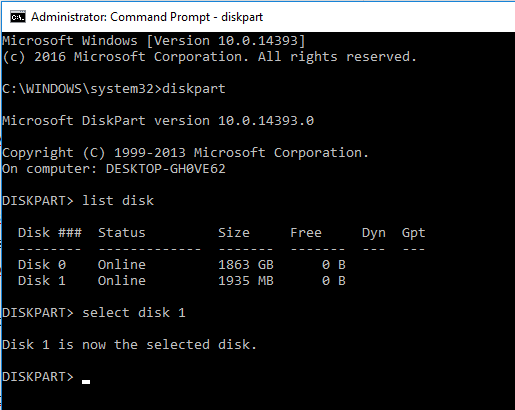Ovo je vodič korak po korak za kreiranje bootabilnog USB-a ili USB instalacijskog diska za Windowse sa kojim se može kasnije instalirati Windows.
Za to vam je potreban USB od najmanje 4 GB. Što je veći, to bolje. A bootabilni USB ćemo napraviti sa DISKPART komandom kroz command prompt sučelje. USB od 4Gb trebate da Vam stane instalacija Windowsa na njega, a bootabilno formatiranje možete raditi sa bilo kojim kapacitetom USB sticka. Na ovom primjeru koristim USB flash drive od samo 2GB kapaciteta, ali postupak za bilo koji kapacitet je isti.
Prvi korak: Korištenje DISKPART komande
- Uštekajte vaš USB stick u upaljeno računalo. Kao prvi korak, trebate pokrenuti Command Prompt kao administrator. Kako biste to učinili, pronađite cmd upisom kratice „cmd“ u pretragu na Windows Start izborniku. Nakon što se rezultat pretrage pojavi, kliknite na nj i odaberite “Run as administrator“. Ili jednostavnije kroz windows izbornik desnim klikom miša otvorite meni sa Command prompt (Admin).
- Upišite ‘diskpart‘ u naredbeni redak (bez navodnika) i pritisnite Enter. Pričekajte dok se DISKPART program ne pokrene.
- Upišite ‘list disk‘ kako biste vidjeli aktivne diskove na vašem računalu i pritisnite Enter. Vidjet ćete aktivne diskove prikazane kao Disk 0 u slučaju tvrdog diska i Disk 1 za vaš USB flashdrive s njegovim ukupnim kapacitetom.
- Upišite ‘select disk 1‘ kako biste odredili disk 1 kao sljedeći disk za obradu u sljedećem koraku, pa pritisnite Enter.
- Upišite ‘clean‘ i pritisnite Enter kako biste uklonili sve podatke iz uređaja.
- Upišite ‘create partition primary‘ i pritisnite Enter. To će stvoriti glavnu particiju koju će Windows od sada prepoznavati kao ‘partition 1‘.
- Upišite ‘select partition 1‘ i pritisnite Enter. Odabirom ‘partition 1‘ postavljate je kao aktivnu particiju.
- Upišite ‘active‘ i pritisnite Enter. To će aktivirati trenutnu particiju.
- Upišite ‘format fs=ntfs quick‘ i pritisnite Enter. To će pokrenuti brzo formatiranje trenutne particije u NTFS sustavu datoteka.
- Upišite ‘exit‘ i pritisnite Enter. Tako ćete izaći iz DISKPART programa, ali nećete zatvoriti command prompt prozor. Trebat će vam za sljedeći proces.
Drugi korak: Stvaranje bootabilnog sektora za podizanje sustava
Pretpostavimo da je USB stick pod slovom D: na vašem računalu, a DVD instalacijski disk je pod slovom E: . Prvi korak u command prompt prozoru je da se instalacijski DVD disk postavi kao svoj aktivni direktorij.
- Aktivni direktorij u command prompt prozoru se automatski nalazi na C:\Windows\System32>. Sada trebate promjeniti aktivni direktorij da postavi na DVD u našem primjeru (E:) kao svoj aktivni direktorij. Upišite ‘e:‘, pa pritisnite Enter, i aktivni direktorij će se promijeniti u E:.
- Upišite ‘cd boot‘ i pritisnite Enter. Aktivni direktorij će se preimenovati u E:\boot>.
- Upišite ‘bootsect /nt60 d:‘ i pritisnite Enter. To će stvoriti sektor za pokretanje sustava na D: disku (USB-u).
- Upišite ‘exit‘ i pritisnite Enter kako biste zatvorili Command Prompt prozor. Sada smo uspješno stvorili USB za podizanje sustava, i on je spreman za korištenje.
Treći korak: Kopiranje instalacijskih datoteka
Kako biste instalirali Windows s dotičnog USB-a, jednostavno kopirajte sve instalacijske datoteke s instalacijskog DVD-a na USB. Kako biste to učinili, otvorite Command Prompt prozor, kao u prijašnjim koracima.
Upišite ‘xcopy f: \ *. * d: \ / E / H / F‘, pa pritisnite Enter. Pričekajte dok se sve datoteke s DVD-a ne kopiraju na USB. Sada je USB napravljen kao bootabilni instalacijski disk Windowsa i može se koristiti za instalaciju Windowsa na drugom računalu.
Piše: A.M.