U današnjem povezanom svijetu, naši Android uređaji postali su središnja mjesta za upravljanje i interakciju s drugim uređajima i tehnologijama. Bilo da dijelite datoteke s računalom, streamate videozapise na pametni TV ili sinkronizirate podatke s nosivim uređajima, znati kako učinkovito povezati vaš Android uređaj s drugim uređajima je vrlo bitno. Ovaj vodič će istražiti različite metode i pružiti vam upute kako biste što bolje iskoristili značajke povezivanja vašeg Android uređaja.
Povezivanje Android uređaja s računalom
Povezivanje Android uređaja s računalom omogućava prijenos datoteka, izradu sigurnosnih kopija i još mnogo toga. Postoje dvije glavne metode: korištenje USB kabela i korištenje Wi-Fi veze.
Korištenje USB kabela
Da biste povezali svoj Android uređaj s računalom s pomoću USB kabela, najprije priključite jedan kraj kabela u vaš Android uređaj, a drugi kraj u USB priključak na računalu. Na vašem Android uređaju pojavit će se obavijest. Povucite prstom prema dolje kako biste otvorili panel, zatim dodirnite USB opciju. Odaberite “Prijenos datoteka” ili “MTP” (Media Transfer Protocol). Na računalu otvorite File Explorer (Windows) ili Finder (Mac). Trebali biste vidjeti vaš Android uređaj naveden kao ‘drive’. Kliknite na njega kako biste pristupili datotekama koje se nalaze na Android uređaju.
Korištenje Wi-Fi veze
Za bežičnu vezu, instalirajte aplikaciju za prijenos datoteka kao što je AirDroid ili WiFi File Transfer na vaš Android uređaj. Osigurajte da su i vaš Android uređaj i računalo povezani na istu Wi-Fi mrežu. Otvorite aplikaciju na vašem Android uređaju i slijedite upute za povezivanje, što obično uključuje unos web adrese u preglednik vašeg računala. Sada možete bežično prenositi datoteke između vašeg Android uređaja i računala.
Povezivanje Android uređaja s TV-om
Bilo da želite gledati videozapise, igrati igre ili zrcaliti zaslon, povezivanje vašeg Android uređaja s TV-om može poboljšati vaše iskustvo gledanja. Možete koristiti HDMI kabel, Chromecast ili Miracast.
Korištenje HDMI kabela
Prvo, provjerite podržava li vaš Android uređaj HDMI izlaz. Možda će vam trebati MHL (Mobile High-Definition Link) adapter ili USB-C na HDMI adapter. Priključite jedan kraj HDMI kabela u TV, a drugi kraj u adapter, zatim povežite adapter s vašim Android uređajem. Koristite daljinski upravljač TV-a za prebacivanje na HDMI ulaz (engl. Source). Zaslon vašeg Android uređaja trebao bi se sada zrcaliti na TV-u.
Korištenje Chromecasta
Priključite Chromecast u HDMI priključak vašeg TV-a i uključite ga. Slijedite upute na zaslonu kako biste ga postavili s pomoću aplikacije Google Home na vašem Android uređaju. Otvorite aplikaciju koja podržava castanje (npr. YouTube, Netflix) i dodirnite Cast ikonu. Odaberite svoj Chromecast s popisa dostupnih uređaja. Za zrcaljenje cijelog zaslona otvorite aplikaciju Google Home, odaberite svoj Chromecast i dodirnite “Cast my screen.”
Korištenje Miracasta
Provjerite podržava li vaš TV Miracast. Navigirajte do postavki TV-a i omogućite Miracast. Na vašem Android uređaju idite na Postavke > Povezani uređaji > Cast. Odaberite svoj TV s popisa dostupnih uređaja.
Povezivanje Android uređaja s Bluetooth uređajima
Bluetooth omogućava vašem Android uređaju da se bežično poveže s raznim uređajima, uključujući slušalice, zvučnike i sustave za automobile. Da biste uparili Bluetooth uređaje, omogućite Bluetooth na vašem Android uređaju tako da odete na Postavke > Povezani uređaji > Bluetooth i uključite ga. Uvjerite se da je uređaj koji želite povezati u modu za uparivanje (engl. Pairing mode). Pogledajte priručnik uređaja za specifične upute. Na vašem Android uređaju dodirnite naziv uređaja koji se nalazi pod “Dostupni uređaji”. Slijedite dodatne upute na ekranu ako je potrebno. Najčešće uparivanje prolazi bez većih problema i u vrlo kratkom roku.
Rješavanje problema s Bluetooth vezama
Ako imate problema s povezivanjem, osigurajte da su oba uređaja blizu jedan drugom i da imaju dovoljno baterije. Također možete pokušati ukloniti stara uparivanja tako da odete na Postavke > Povezani uređaji > Bluetooth, odaberete uređaj i dodirnete “Zaboravi.”
Povezivanje Android uređaja s nosivim uređajima
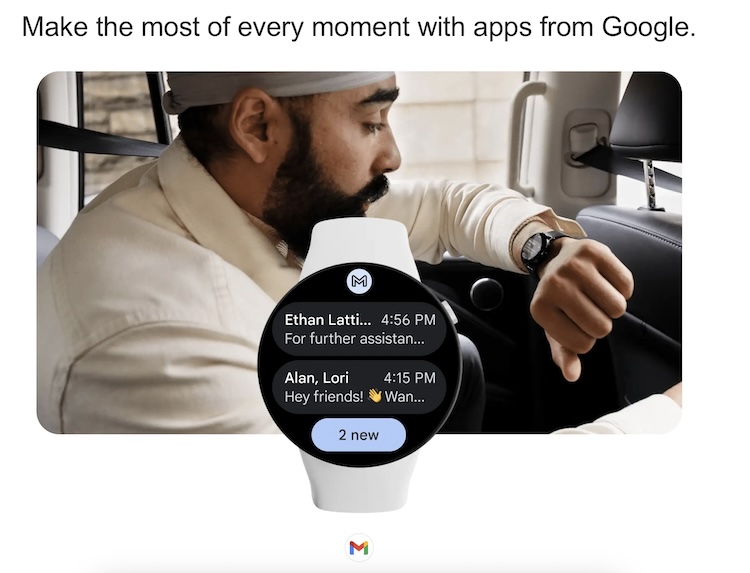
Pametni satovi i fitness trackeri popularni su dodaci koji se mogu sinkronizirati s vašim Android uređajem kako bi vam pružali obavijesti, pratili zdravstvene podatke i još mnogo toga. Za nosive uređaje koji koriste Google Wear OS, preuzmite aplikaciju Wear OS iz Google Play Storea na vašem Android uređaju. Otvorite aplikaciju i slijedite upute za uparivanje vašeg pametnog sata ili fitness trackera. Osigurajte da je Bluetooth uključen. Koristite aplikaciju za prilagodbu obavijesti, izgleda sata i drugih postavki. Ako vaš nosivi uređaj koristi drugačiju platformu (npr. Samsung Galaxy Wearable), instalirajte odgovarajuću aplikaciju iz Play Storea i slijedite pružene upute za uparivanje.
Povezivanje Android uređaja s pametnim kućnim uređajima
Pametni kućni uređaji poput svjetala, termostata i sigurnosnih sustava mogu se kontrolirati putem vašeg Android uređaja za dodatnu udobnost i sigurnost. Za Google Home, instalirajte aplikaciju Google Home iz Play Storea i postavite svoj Google Home ili Nest uređaj. Otvorite aplikaciju Google Home, dodirnite ikonu “+” i odaberite “Postavi uređaj.” Slijedite upute za dodavanje pametnih uređaja. Koristite aplikaciju Google Home ili glasovne naredbe putem Google Assistanta za kontrolu vaših pametnih kućnih uređaja. Za druge pametne uređaje instalirajte aplikaciju koju pruža proizvođač (npr. Philips Hue, SmartThings). Otvorite aplikaciju i slijedite upute za uparivanje vašeg pametnog uređaja s vašim Android telefonom.
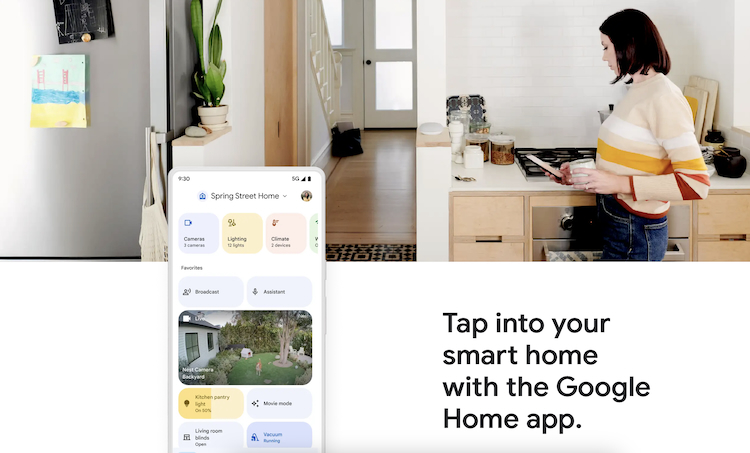
Povezivanje Android uređaja s printerima
Ispisivanje izravno s vašeg Android uređaja može biti vrlo praktično za dokumente, fotografije i još mnogo toga. Budući da je Google Cloud Print ukinut u prosincu 2020., koristite alternative poput ugrađenih Android usluga za ispis ili aplikacija trećih strana. Preuzmite aplikaciju proizvođača pisača iz Play Storea (npr. HP Print Service Plugin, Canon Print Service). Otvorite aplikaciju i slijedite upute za povezivanje s vašim pisačem putem Wi-Fi ili Bluetootha. Alternativno, da biste koristili ugrađenu uslugu za ispis, otvorite datoteku ili fotografiju koju želite ispisati, dodirnite ikonu izbornika (tri točke), odaberite “Ispis” i odaberite svoj pisač s popisa.
—
Povezivanje vašeg Android uređaja s drugim uređajima proširuje njegovu funkcionalnost i poboljšava vaše korisničko iskustvo. Bilo da prenosite datoteke, streamate multimediju ili upravljate ‘pametnom kućom’, koraci opisani u ovom vodiču pomoći će vam da glatko navigirate kroz proces.
Boris Plavljanić







