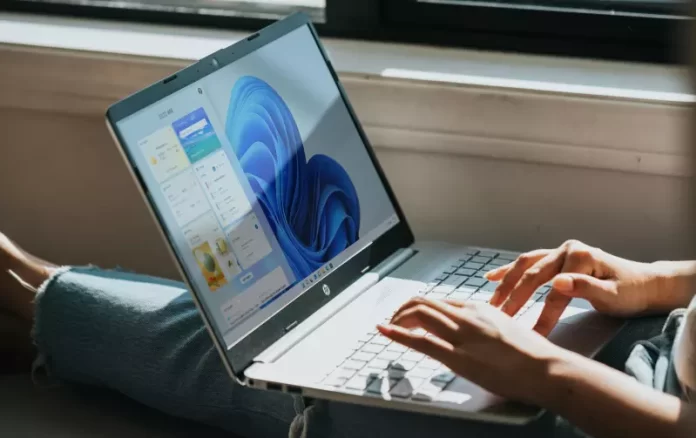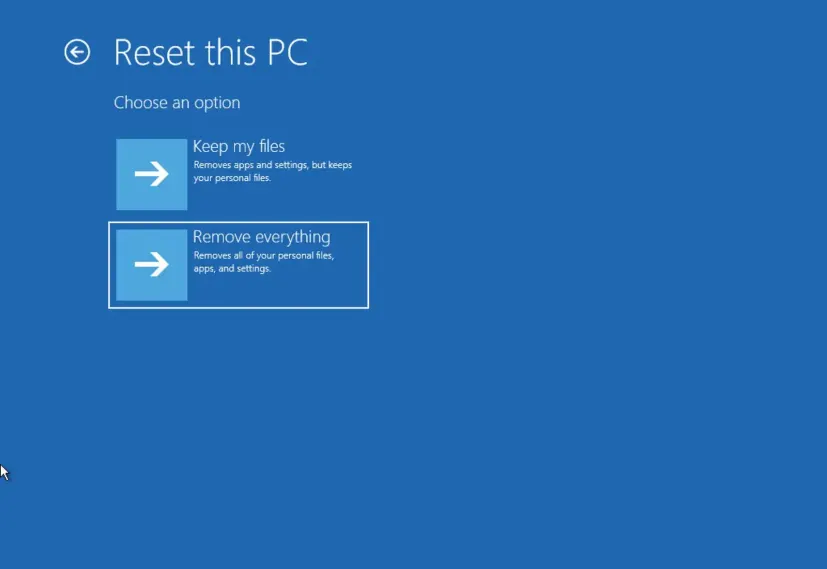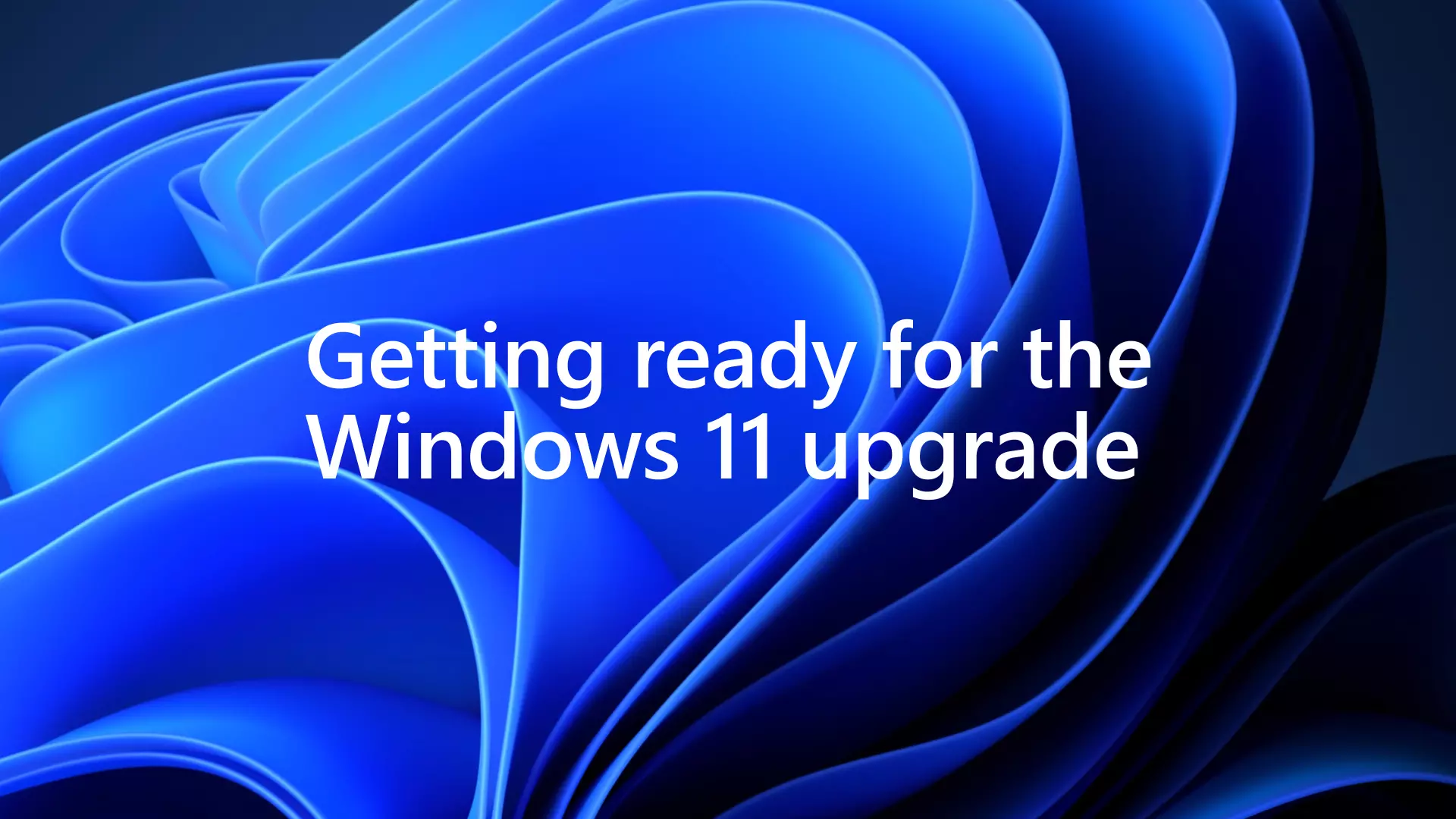Kada nam računalo konstantno stvara probleme u radu koji se ne mogu riješiti, mnogi od nas kao zadnje rješenje vide ponovnu instalaciju operativnog sustava.
Na taj se način u pravilu svi problemi rješavaju i računalo se ponovno vraća u normalni rad.
Kod Windowsa 11 reinstalacija na isti način funkcionira, samo korisnici mogu imati dilemu kako to odraditi jer je više opcija u igri.
U tekstu ćemo predstaviti vjerojatno najjednostavniji način reinstalacije Windowsa 11 putem Windows Update značajke.
Više mogućnosti
Kod Windowsa 11, kao što smo spomenuli, postoji nekoliko načina na koje možete napraviti reinstalaciju.
Možete, na primjer, koristiti „Reset This PC“ opciju, koristiti Media Creation Tool kako bi stvorili bootabilni disk ili USB za formatiranje računala itd.
Način koji u ovom tekstu predstavljamo je daleko najjednostavniji jer ne zahtijeva nikakav USB ili disk i ne traži poduzimanje nekih naprednih koraka.
Ovdje govorimo o „Fix Problems using Windows Update“ značajki koja putem reinstalacije Windowsa 11, a bez gubitka podataka, popravlja sve poteškoće na računalu. Radi se o značajki koja je nedavno dodana kao dio Windows 11 Moment 5 ažuriranja.
Reinstalacija Windowsa 11 putem „Windows Update“ značajke
Postupak za reinstalaciju Windowsa 11 je sljedeći:
- Kliknite na Start izbornik i odaberite „Settings“ ili koristite tipkovni prečac Windows tipka + I za otvaranje „Settings“ aplikacije.
- Odaberite opciju „System“ iz izbornika s lijeve strane.
- Na desnoj strani skrolajte prema dolje i kliknite na „Recovery“.
- Na sljedećoj strani vidjet ćete opciju „Fix problems using Windows Update“. Ona je, prema opisu, značajka koja će reinstalirati vašu trenutnu verziju Windowsa dok će u isto vrijeme vaše aplikacije, podaci i postavke ostati sačuvani.
- Kliknite na „Reinstall now“ gumb pored prethodno navedene opcije.
- Pojavit će se pop-up prozor koji morate potvrditi i kliknuti na „Ok“. Također možete označiti opciju „Automatically restart my PC 15 minutes after installation“ koja se nalazi unutar prozora.
- Vaše računalo će se nakon toga ponovno bootati i započet će postupak reinstalacije i popravka.
Važno je uzeti u obzir da „Fix problems using Windows Update“ opcija neće biti dostupna za korisnike u poslovnim sustavima i školama. Na isti način neće biti dostupna svim korisnicima čije računalo pokreće verzija Windowsa 11 starija od 2022. godine. U tom slučaju potrebno je samo preuzeti February 2024 opcionalno ažuriranje kako bi se dobila mogućnost pokretanja reinstalacije Windowsa 11 na spomenuti način.
Opisana mogućnost reinstalacije Windowsa 11 zaista je sjajno osvježenje i korisnici neće morati previše razmišljati o tome hoće li izgubiti podatke i na koji način kretati u popravak problema ako ih imaju previše. „Fix problems using Windows Update“ je zaista sjajan alat koji u trenutku rješava sve probleme kod operativnog sustava i osvježava rad računala te mu daje novi početak.
Piše: Ervin Mičetić