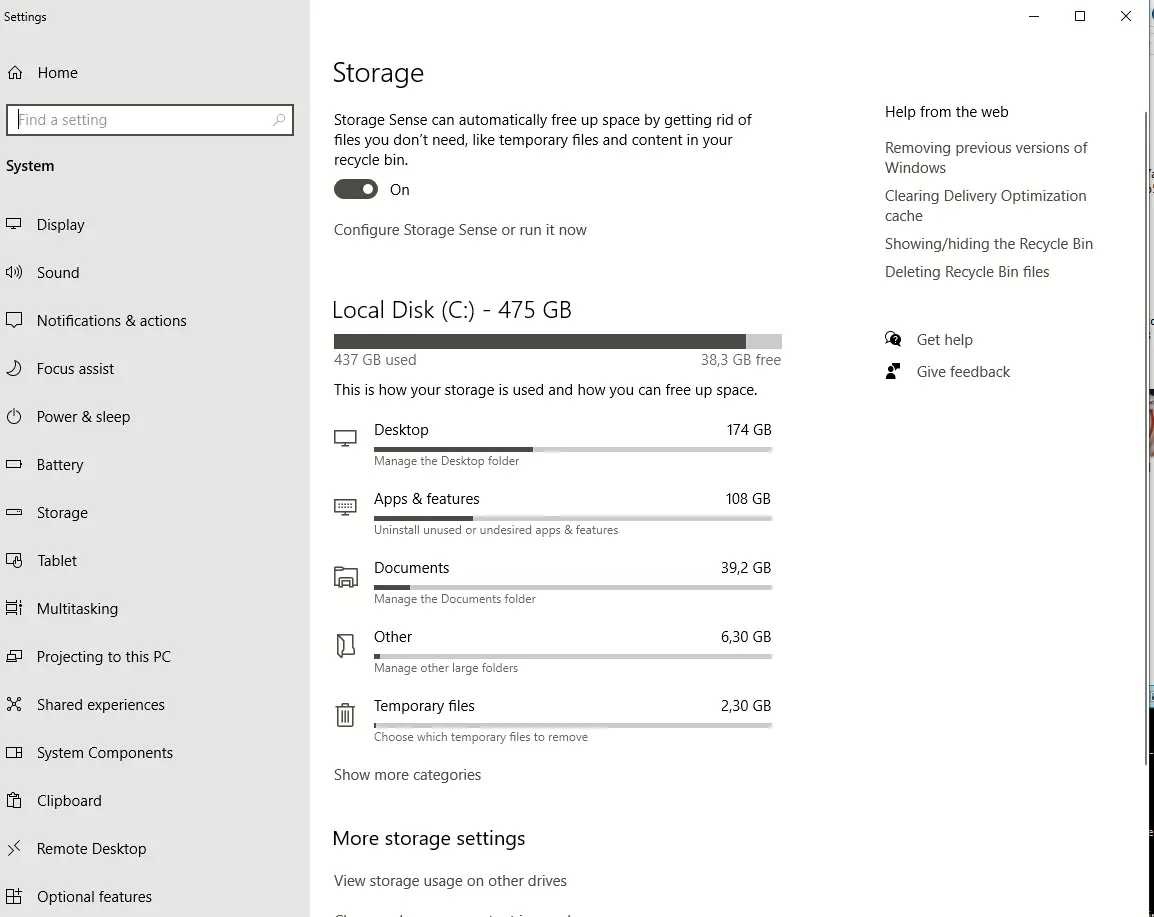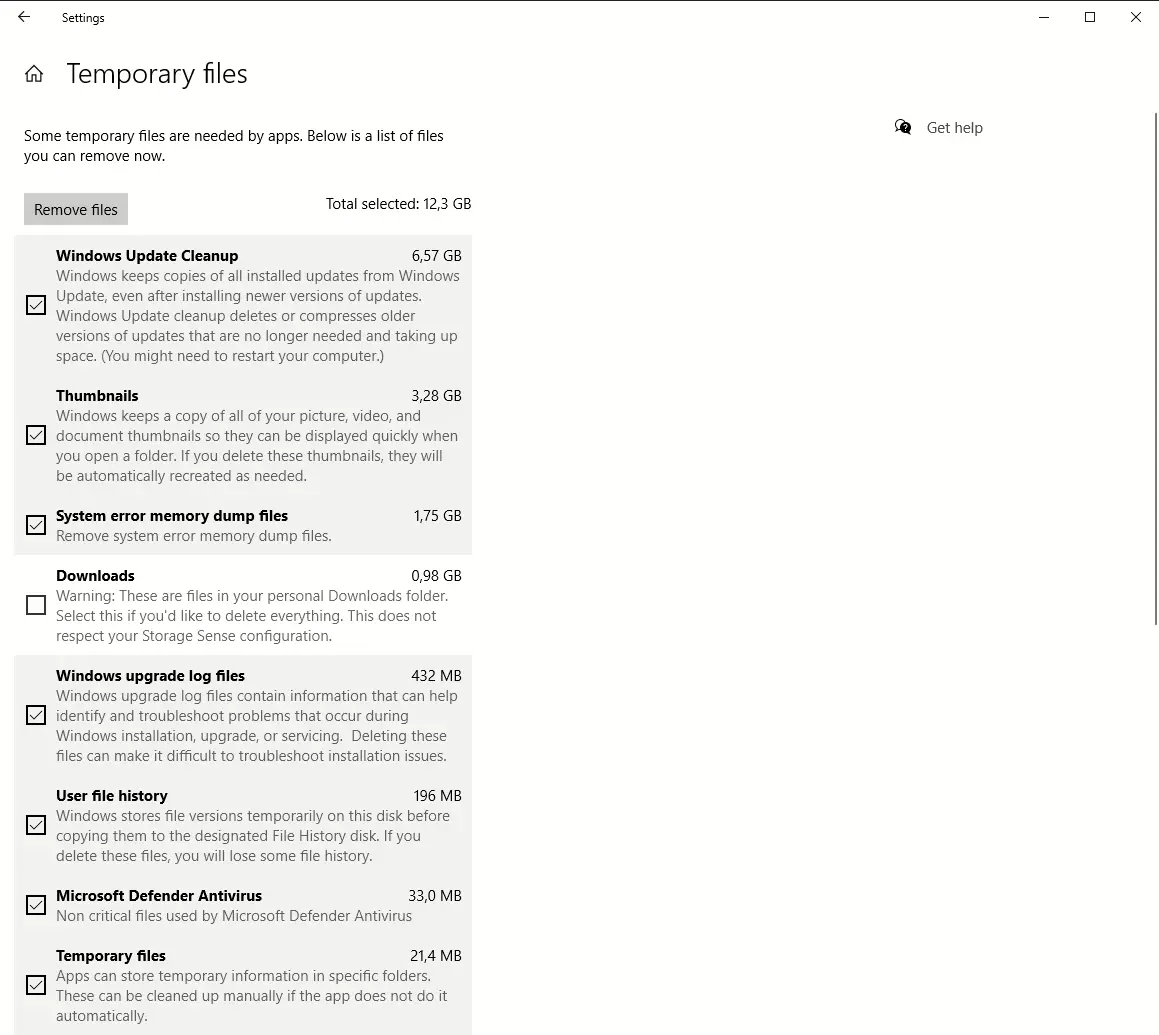Windowsi 10 i 11 dobivaju ažuriranja svaki mjesec, no u današnje vrijeme taj proces je malo drugačiji.
Uzmimo za primjer najnovije 24H2 ažuriranje koje ima cijeli niz novih značajki i promjena. Ono što ćete kod njega, osim navedenog, primijetiti je zauzimanje velikog prostora za pohranu na disku. Ažuriranja +++rkod Windowsa 10 su u tom smislu skromnija, no na isti način predstavljaju potencijalni problem za disk ako se ne pazi.
Preuzimanje ovih ažuriranja kod oba sustava može jako opteretiti C: disk pa ćemo pokazati dvije najjednostavnije metode kojima odmah možete osloboditi dodatni prostor nakon što se novo ažuriranje preuzelo i instaliralo.
Čišćenje C: diska – osnovni način
Najvažnija stvar koju morate znati nakon preuzimanja i instalacije novog Windows ažuriranja je što točno Windowsi rade sa starijim verzijama.
Starije verzije Windowsa čuvaju se za situacije kada se ipak želite vratiti na njih nakon instalacije nove verzije. Ova kopija stare verzije zna imati preko 20 GB, što je veliko opterećenje za disk, a pogotovo za uređaje čiji diskovi imaju skromnije kapacitete.
Iz tog razloga važno je znati da ćete putem metoda koje ćemo predstaviti izbrisati stare verzije Windowsa i tako prevenirati buduće vraćanje na njih.
Osnovni i najjednostavniji način za čišćenje C: diska nakon preuzetog novog ažuriranja je sljedeći:
- Otvorite „Settings“ aplikaciju.
- Idite na System>Storage i pričekajte da Windowsi skeniraju sadržaj C: diska.
- Kliknite na „Temporary Files“ i ponovno pričekajte kako bi Windowsi provjerili što se na siguran način može izbrisati.
- Stavite kvačicu pored „Previous Windows Installation(s)“ i „Delivery Optimization Files“ opcija.
- Isto tako imate mogućnost zabilježiti brisanje drugih opcija, no svakako pripazite da se ne krene u brisanje sadržaja „Downloads“ mape (ova opcija nije odabrana prema zadanim postavkama).
- Kliknite na „Remove files“ i pričekajte da Windowsi završe svoj proces.
Za korisnike Windowsa 11 koji su preuzeli 24H2 verziju imamo dodatnu napomenu. Postoji mogućnost da vam Windowsi 11 neće dopustiti da unutar spomenute sekcije izbrišete 8.6 GB starih podataka. Radi se o bugu koji je potvrđen od strane niza korisnika pa savjetujemo da pričekate da Microsoft u naredno vrijeme omogući preuzimanje zakrpe s kojom će se riješiti navedeni problem.
Čišćenje C: diska – alternativna metoda
Windowsi 11 još su uvijek kombinacija starog i novog sučelja pa se tako može provesti brisanje podataka putem već poznatog „Disk Cleanup“ alata.
Ovo je postupak s kojim se podaci starih verzija Windowsa brišu pomoću „Disk Cleanup“ alata:
- Pritisnite tipkovni prečac Windows tipka + R i u traku unesite „cleanmgr“. Druga mogućnost je da otvorite Start izbornik te utipkate „Disk Cleanup“ u traku.
- Odaberite „Disk C“ i kliknite na „Ok“.
- Kliknite na „Clean up system files“ i ova će naredba pronaći prijašnje instalacije starih verzija Windowsa i izbrisati ih.
- Pričekajte da se skeniranje završi i stavite kvačicu pored „Previous Windows installation(s) „ opcije.
- Kliknite na „Ok“ i pričekajte da se postupak privede kraju.
Prikazali smo dva najjednostavnija načina putem kojih možete odmah osloboditi dosta prostora za pohranu na C: disku nakon preuzimanja novog Windows ažuriranja. Još jednom ponavljamo da ćete s time izgubiti mogućnost vraćanja na staru verziju pa se ovaj postupak preporuča onima koji su sigurni da će ostati na novoj verziji te im treba dodatni prostor na disku.
Ervin Mičetić