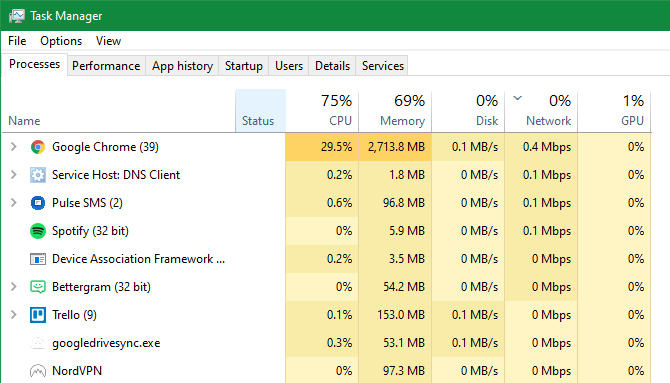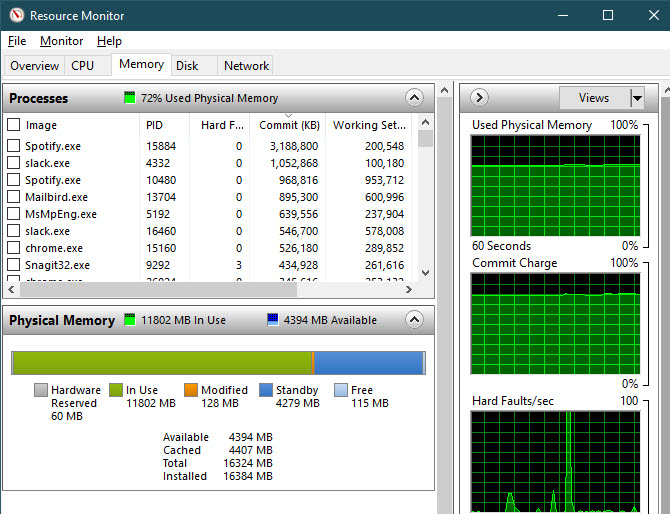Kad vam na Windowsima 10 računalo odjednom postane sporo i nije responzivno, razlog za slične poteškoće mogao bi biti u tome da je sustav iscrpio svu dostupnu radnu memoriju (RAM). Ovo ne mora odmah značiti da vam je potrebna nadogradnja RAM-a kako bi sustav funkcionirao jer se prije može provjeriti u kolikoj mjeri pojedine aplikacije troše memoriju.
Ako sumnjate na povećanu potrošnju memorije, Windowsi 10 imaju dva načina provjere ove stavke: Task Manager i Resource Monitor. Pomoću ovih dvaju alata možete detektirati koje aplikacije uzrokuju povećanu potrošnju memorije te odmah prekinuti iste procese. U nastavku pročitajte na koji se to način radi.
Task Manager
Rad u Task Manageru vjerojatno je mnogima poznat, no ovdje će biti fokus isključivo na pronalazak aplikacija i procesa koji crpe previše resursa memorije.
Postupak za njihovo utvrđivanje je sljedeći:
- Otvorite Start izbornik te kliknite na Task Manager
- Task Manager također možete otvoriti pomoću desnog klika na Start gumb i odabira „Task Manager“ opcije ili putem tipkovnog prečaca Ctrl + Shift + Esc.
- Kliknite na „Processes“ tab.
- Unutar zaglavlja kliknite na „Memory“ kako bi se aplikacije poredale po razini potrošnje memorije.
- Utvrdite koja aplikacija (ili aplikacije) ima povećanu potrošnju memorije. Jako problematične aplikacije i procesi bit će označeni s tamno narančastom bojom unutar stupca te napomenom „Very high“.
- Na aplikaciju kliknite desnom tipkom miša i odaberite opciju „End task“. Najbolje je na ovaj način poništiti aplikaciju ako ona ne reagira ili ako koristi previše resursa memorije. Neke aplikacije će uvijek imati nešto veću potrošnju, no na vama je da utvrdite kad ona prijeđe granicu te započne negativno utjecati na ukupni rad sustava.
Resource Monitor
Resource Monitor sličan je Task Manageru, no kod njega zapravo pratite pojedinačne procese. Dakle, jedna aplikacija unutar Resource Monitora razdijeljena je na više procesa koje pojedinačno možete utvrditi i poništiti.
Postupak je sljedeći:
- Unutar trake za pretraživanje na traci zadataka pretražite Resource Monitor i otvorite ga.
- Kad ste ga otvorili, kliknite na „Memory“ tab.
- Unutar zaglavlja kliknite na „Private (KB)“ kako bi poredali procese prema potrošnji resursa memorije (informacije su prezentirane u kilobajtima).
- Potvrdite koji procesi koriste previše resursa memorije. Ako ih želite zaustaviti, kliknite na njih desnom tipkom miša i odaberite opciju „End process“.
Već smo prije spomenuli da Resource Monitor, za razliku od Task Managera, pruža samo pregled procesa pa će tako unutar njegovog popisa biti navedeni samo njihovi nazivi. Na primjer, umjesto „Microsoft Edge“ pisat će „msedge.exe“ ili umjesto „Microsoft Defender Antivirus“ pisat će „MsMpEng.exe“. Ono što proizlazi iz toga je da s Resource Monitorom možete poništiti samo jedan proces istovremeno. Da bi poništili rad cijele aplikacije, ipak će biti bolja opcija Task Manager, no s Resource Monitorom možete se fokusirati na pojedinačni proces koji možda jedini stvara probleme dok rad drugih unutar aplikacije nije sporan.
Potrebno je pratiti potrošnju memorije
Nakon što ste u nekom od dva alata kompletirali navedene korake, znat ćete koje aplikacije i koji procesi mogu biti problematični na vašem računalu.
U situacijama kada imate problema s poništavanjem aplikacija ili procesa u Task Manageru i Resource Monitoru ili kada njihov veći broj crpi resurse memorije, pokušajte ponovno pokrenuti računalo. Proces rebootanja će resetirati sve aplikacije i procese te potencijalno riješiti problem s prekomjernom potrošnjom memorije.
Iako je dobro znati na koji način funkcionira vaš sustav te što može uzrokovati povećanu potrošnju resursa memorije, to automatski ne znači da sustav pogrešno radi te da se pogrešno ponaša. Neki softveri poput onih za uređivanje fotografija i videa ili samih videoigara znaju koristiti velike količine radne memorije kako bi mogli ispravno raditi. Na ovo svakako obratite pozornost.
Još neki potencijalni uzroci velike potrošnje memorije mogu biti sljedeći:
- rad previše aplikacija i programa u isto vrijeme
- preuzete aplikacije s mnoštvom bugova
- programi koji se automatski pokreću u pozadini tijekom pokretanja računala
- nedovoljno prostora na disku
- greške u sustavu
- omogućene animacije unutar Windows 10 sučelja
- otvoren veliki broj tabova unutar web preglednika
- omogućen Sysmain/Superfetch unutar Service izbornika
- virusi i ostali malware.
Naravno, ovdje bi se moglo unijeti još potencijalnih problema koji mogu uzrokovati veću potrošnju memorije, no ovi su nekako najčešći te ih najprije trebate razmotriti. Svakako pokušajte djelovati te moguće probleme ispitajte prije nego što donesete zaključak o tome koji je uzrok slabijeg rada vašeg sustava.
Ako vaše računalo odjednom postane sporo, aplikacija može biti problem. Ipak, ako ste nedavno instalirali aplikaciju koja zahtijeva veću količinu resursa ili tijekom njenog rada dolazi do velike potrošnje memorije (cijelo vrijeme oko 70 posto), usporeni rad računala ukazivat će na nešto drugo. Vjerojatno ćete morati nadograditi sustav, a najprije njegovu radnu memoriju.
Preporučuje se redovito otvaranje Task Managera (ili Resource Monitora ako vas zanimaju pojedinačni procesi) i pregled potrošnje resursa memorije. Na ovaj ćete način biti detaljnije upoznati kakva je rutina vašeg sustava, koji je njegov uobičajeni način rada i koje aplikacije redovito koriste više resursa. Radite li ove provjere često, odmah ćete prepoznati situaciju kad nastane problem.
Piše: Ervin Mičetić