Razmatrate li povećanje radne memorije? Htjeli bi imati još malo dodatne RAM memorije kako bi se unaprijedila izvedba vašeg računala? Vjerojatno se nalazite u situaciji razmatranja nadogradnje računala, ako ste potvrdno odgovorili na ova pitanja i stavili ste svoj fokus na radnu memoriju.
Svakako ćete s povećanjem RAM-a dobiti mogućnost podizanja izvedbe računala na još višu razinu, ali pravo je pitanje gdje početi. U ovom tekstu objasnit ćemo sve što trebate znati o nadogradnji radne memorije na Windows PC-ju ili laptopu i navesti koje sve provjere treba uraditi.
Treba li vam uopće nadogradnja RAM-a?
Prije nego što krenete u postupak nadogradnje RAM-a, jako je važno napraviti procjenu ako je to uopće potrebno.
Imate li u svom radu na računalu često iskustvo zastoja sustava, BSOD grešaka ili iznenadnih gašenja aplikacija i programa? Ovi simptomi mogu ukazivati na probleme s radnom memorijom, no mogu biti povezani i s nekim drugim hardverskim problemima.
Postoji jednostavan test koji će pokazati ako je izvor vaših problema radna memorija. Pokrenite aplikaciju ili program kod kojih ste primijetili spomenute probleme. Minimizirajte ih tj. stavite na traku zadataka, desnom tipkom miša kliknite na Start gumb i otvorite Task Manager. Zabilježite upotrebu radne memorije (Memory) dok aplikacija ili program rade u pozadini.
Ako je upotreba radne memorije stalno na vrijednosti od oko 60 posto ili niže bez da ide do 100 posto, nadogradnja vam nije potrebna. U slučaju da ste primijetili kako upotreba radne memorije ide do 100 posto i stalno iznova primjećujete probleme u sustavu, vjerojatno vam je potrebna nadogradnja RAM-a.
Provjerite trenutno korištenu RAM memoriju te maksimalni kapacitet RAM-a koje Vaše računalo podržava
Nakon što ste potvrdili da vaša radna memorija traži nadogradnju, sljedeći je korak provjera trenutne količine RAM-a koje ima vaše računalo.
Kliknite desnom tipkom miša na Start gumb i otvorite „Settings“. Kliknite na „System“ te s lijeve strane kliknite na „About“. Ovdje provjerite vrijednost instaliranih RAM-a (Installed RAM). Odmah možete u zagradi vidjeti koliko je RAM-a moguće koristiti.
Sljedeća provjera odnosi se na to koliko se RAM-a može smjestiti u vaše računalo. Unutar trake za pretraživanje na Windowsima upišite „PowerShell“ te kad se aplikacija pojavi otvorite je s administratorskim ovlastima (klik s desnom tipkom miša te odabir „Run as Administrator“ opcije).
Kopirajte i zalijepite sljedeću naredbu u Windows PowerShell aplikaciji: Get-CimInstance Win32_PhysicalMemoryArray.
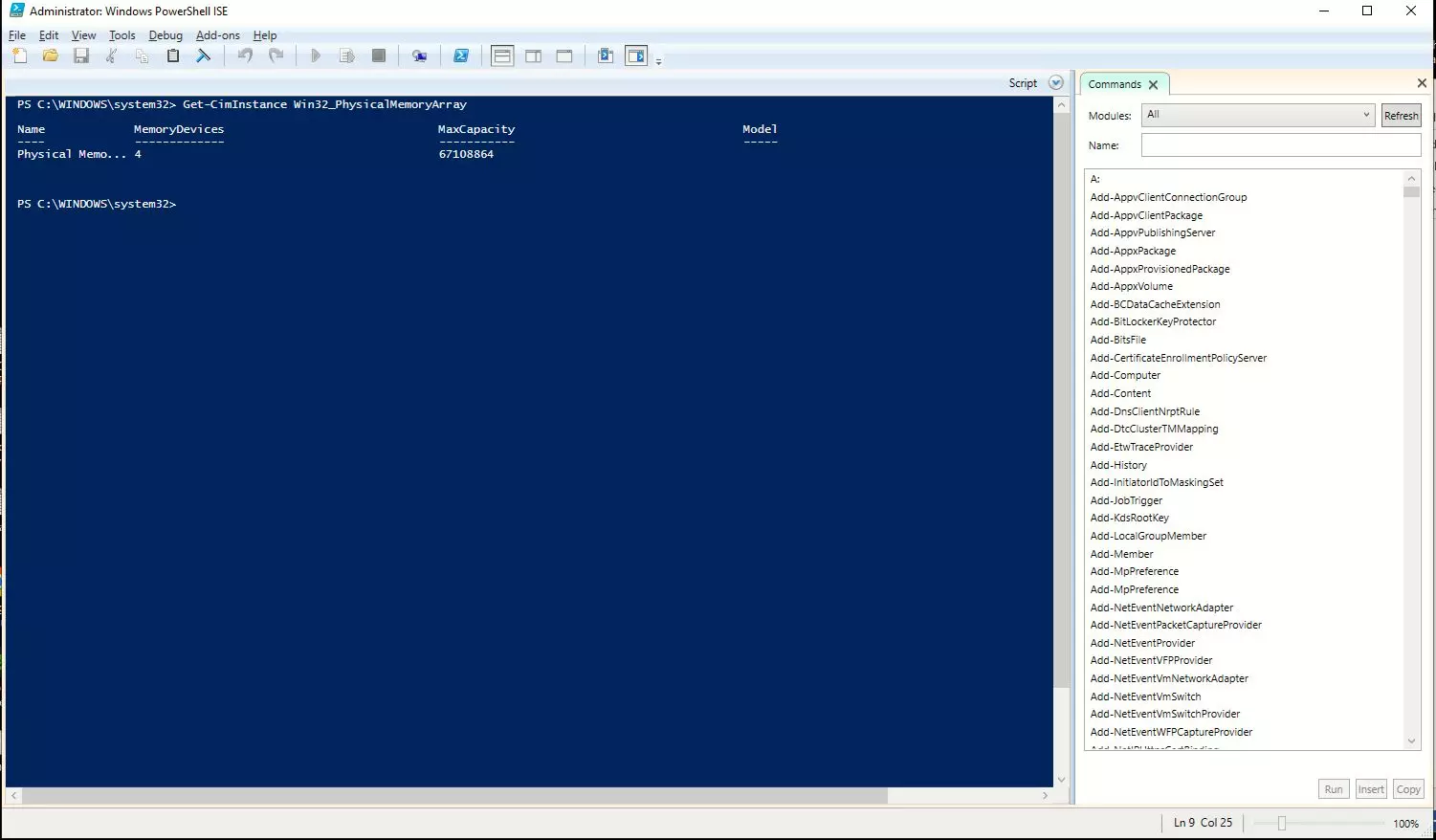
Sada ćete morati zabilježiti vrijednost pod „MaxCapacity“ stavkom koja predstavlja totalnu RAM memoriju u kilobajtima koja se može smjestiti na matičnu ploču vašeg računala. Kako bi kilobajte pretvorili u gigabajte, podijelite pronađenu vrijednost s 1048576. U nastavku smo pripremili tablicu u kojoj se nalaze neke od najčešćih vrijednosti koje možete naći pod „MaxCapacity“ stavkom. U istoj tablici nalaze se podaci o tome koliko gigabajta iznose te vrijednosti.
| Vrijednost maksimalnog kapaciteta | RAM kapacitet u gigabajtima |
| 134217728 | 128 GB |
| 67108864 | 64 GB |
| 33554432 | 32 GB |
| 16777216 | 16 GB |
| 8388608 | 8 GB |
Kada je maksimalni kapacitet koji matišna ploča podržava veći od količine RAM-a koju trenutno imate, postoji mogućnost nadogradnje radne memorije. Na primjer, ako imate maksimalni kapacitet koji ploča podržava 32 GB RAM-a, a sada koristite 16, imate mogućnost dodavanja još 16 GB RAM-a u svojem sustavu.
Provjerite ako postoje slobodni RAM slotovi na računalu
Činjenica što imate dodatni RAM kapacitet ne znači kako odmah možete kupiti novu radnu memorije te instalirati je. Najprije morate provjeriti ako imate dostupne RAM slotove gdje se može smjestiti dodatna radna memorija.
RAM slot, također znan i kao RAM socket, je dugački uski utor koji se nalazi na matičnoj ploči gdje se instalira radna memorija. Većina računala uglavnom ima dva ili četiri RAM slota. Prilikom odluke o kupnji nove radne memorije obavezno morate provjeriti ako je neki od ovih slotova slobodan.
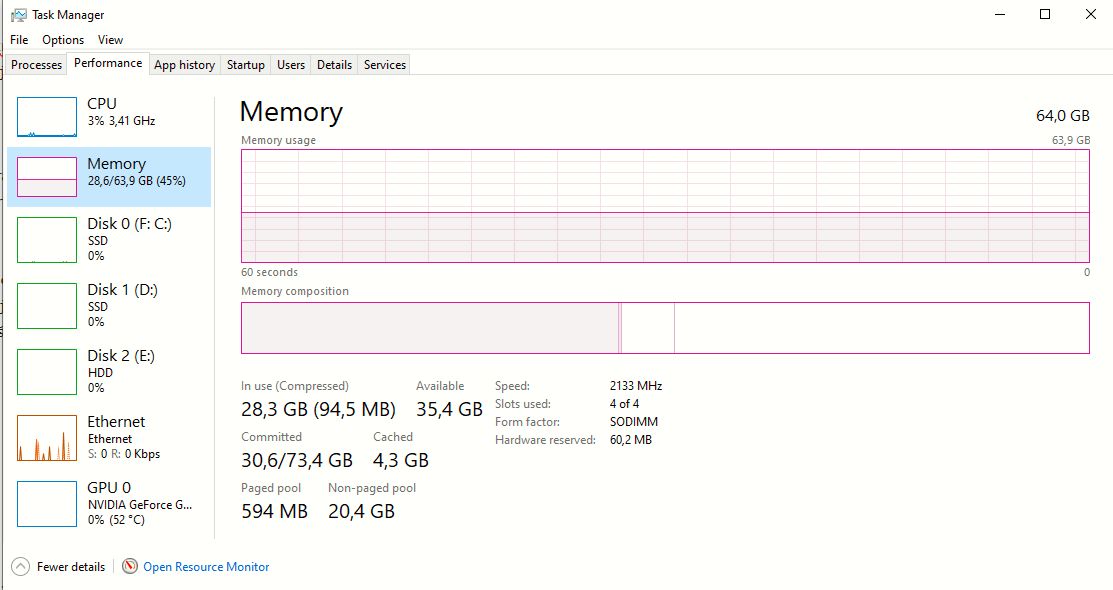
Kako bi to uradili, morate otvoriti Task Manager i otići do „Performance“ taba. Kliknite na „Memory“ izbornik s lijeve strane i pogledajte stavku „Slots used“. Ovdje ćete vidjeti ukupni broj RAM slotova te koliko njih je iskorišteno. Ako imate slobodnih RAM slotova, potvrdili ste da možete raditi nadogradnju.
Što učiniti ako ste utvrdili da nemate slobodne RAM slotove ili da ste dosegli maksimalni RAM kapacitet koje vaše računalo podržava?
Maksimalni RAM kapaciteti koje Vaše računalo podržava
Ako ste već dosegli maksimalni kapacitet RAM-a na svojoj matičnoj ploči, imate osnovni limitirajući faktor koji ne dopušta daljnju nadogradnju.
Savjetujemo da još dodatno potvrdite maksimalni podržani kapacitet RAM-a na način da provjerite dokumentaciju proizvođača matične ploče te nađete podatak o tome koliko RAM-a podržava. Kada ste potvrdili da vaša matična ploča ne podržava dodatnu RAM memoriju, jedino rješenje koje imate je da promijenite matičnu ploču.
Druga situacija može biti da imate slobodne kapacitete za povećanje ukupne RAM memorije, ali nemate slobodne RAM slotove. Ovdje morate istražiti ako vaša matična ploča podržava modele većih kapaciteta RAM modula. Ako ste utvrdili da podržava, možete postojeće module zamijeniti s većima, no uzmite u obzir kompatibilnost, kapacitet, brzinu i DDR varijantu restrikcija. U situaciji kada matična ploča ne podržava module većeg kapaciteta, kupnja nove je također vaša jedina opcija.
Piše: Ervin Mičetić









