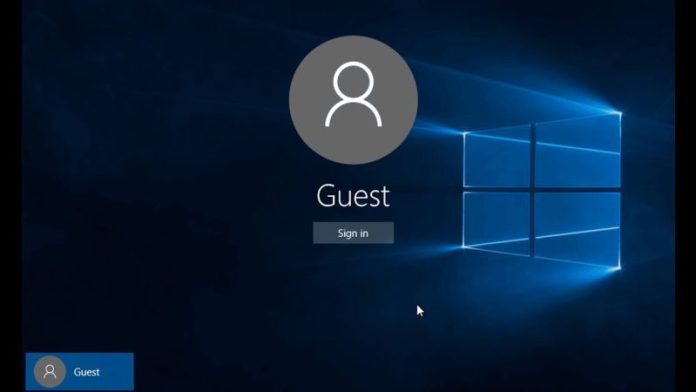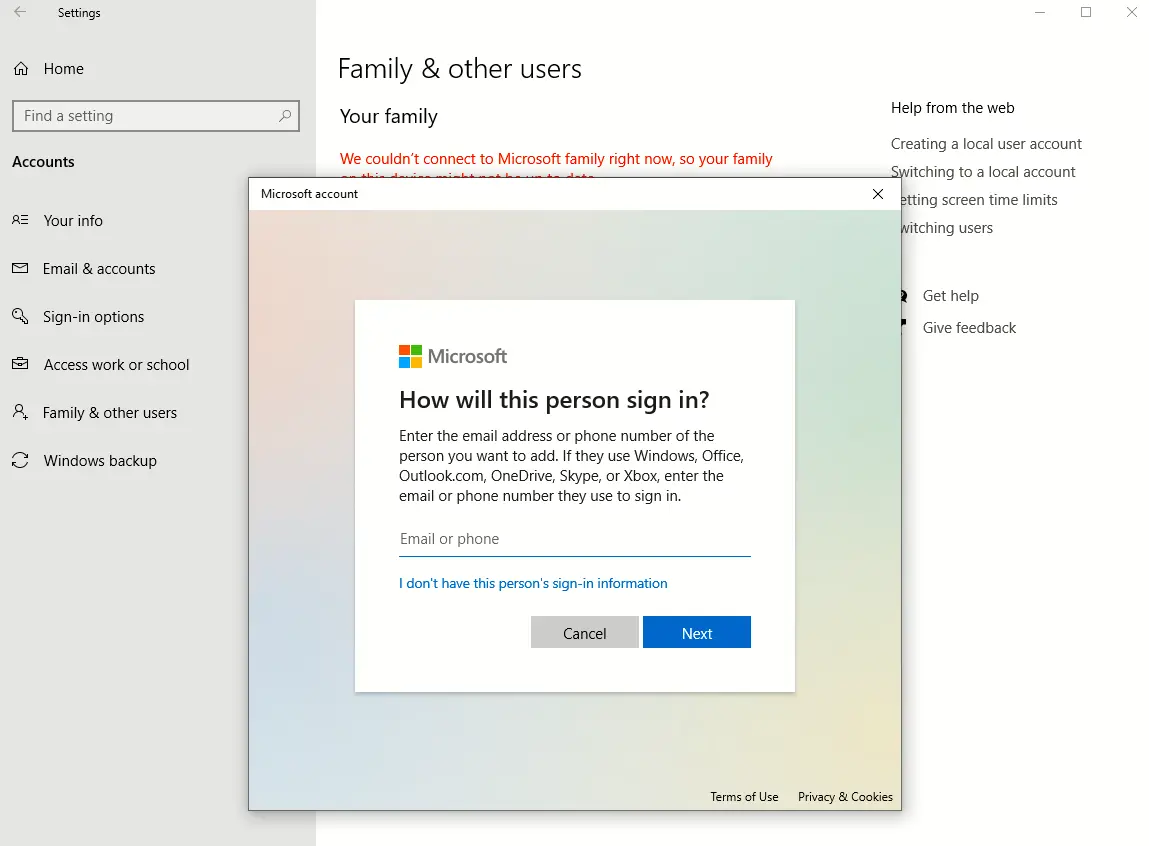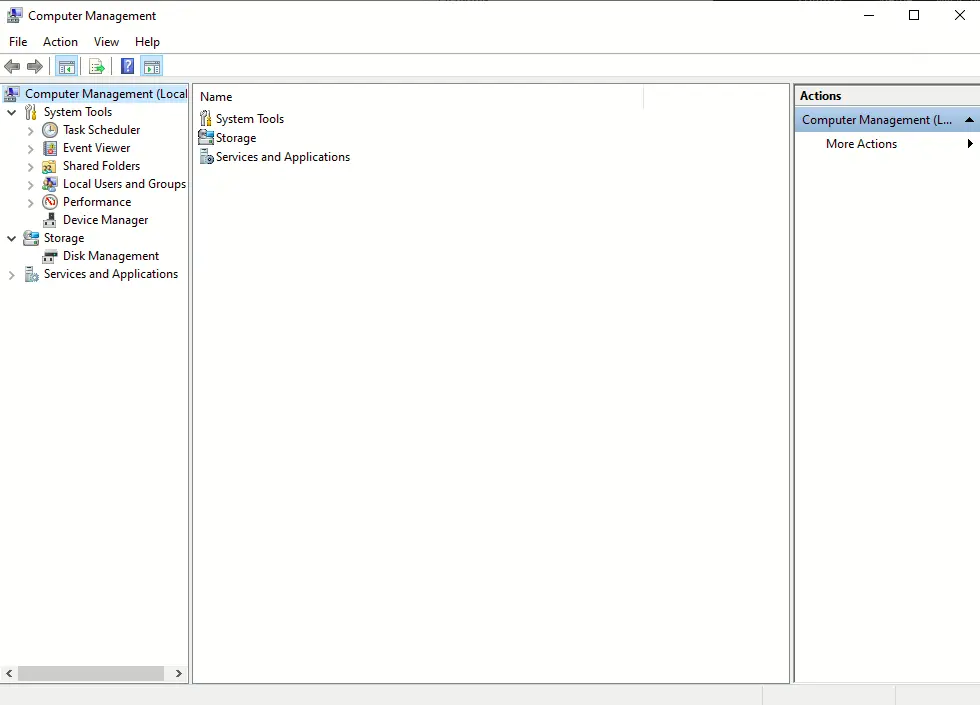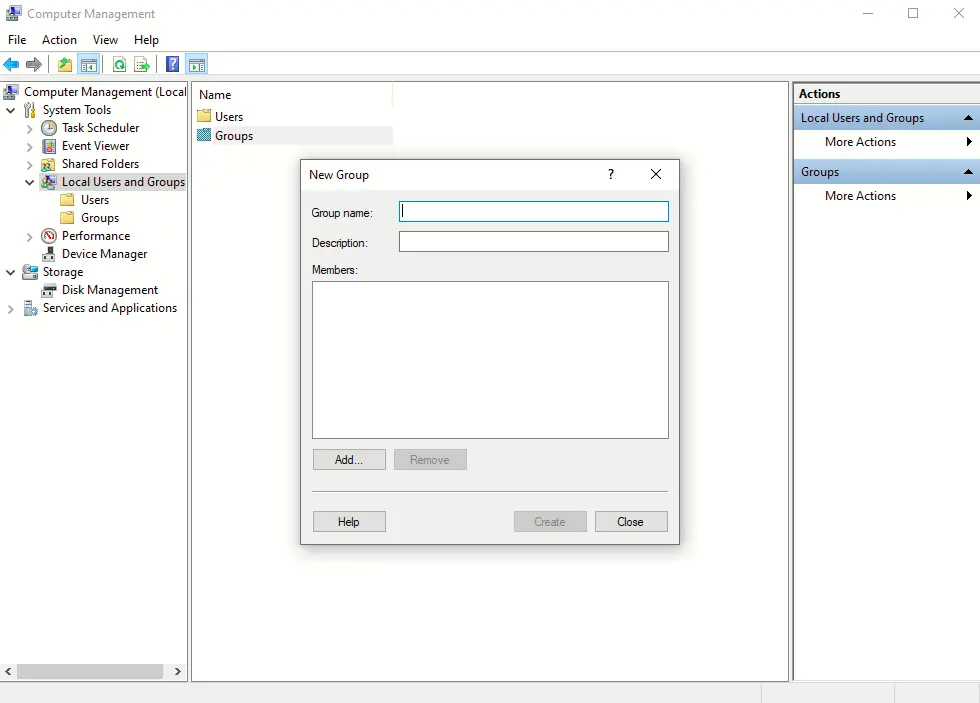U kontekstu sigurnosti su uvijek nezgodne situacije kada netko drugi koristi vaše računalo. Ovdje se može raditi o povremenim upitima za korištenje računala, a u poslovnim okruženjima to zna biti i vrlo često.
Pravo je pitanje kako u tim situacijama zaštiti osobne podatke ili postavke na Windows računalu bez da se drugom korisniku omogućuje pristup.
Vjerojatno najlakši i najelegantniji način je da se stvori dodatni korisnički račun gosta koji nosi sa sobom određena ograničenja.
Zašto je stvaranje korisničkog računa gosta dobra ideja?
Korisnički račun gosta (Guest Account) na Windowsima je odvojeni korisnički profil koji omogućuje drugima pristup osnovnim funkcijama vašeg računala. Njime se ograničava pristup vašim osobnim datotekama, postavkama i kritičnim točkama operativnog sustava.
Kad se račun za gosta koristi, vrlo je lako predati drugom korisniku svoje Windows računalo jer ćete znati da vaša privatnost i sigurnost ne mogu biti kompromitirani.
Korisnički račun gosta ima sljedeća ograničenja:
- ograničeni pristup sistemskim datotekama i mapama
- zabranjen pristup datotekama i mapama drugih korisnika na računalu
- otklanjanje mogućnosti instalacije ili brisanja aplikacija i programa
- promjene koje je korisnik napravio odbacuju se čim se on odjavi.
Kako postaviti korisnički račun gosta?
Korisnički račun gosta može se postaviti u dva koraka.
Prvi je stvaranje standardnog korisničkog računa i davanje naziva koji upućuje na to da se radi o korisniku koji je gost i privremeno se služi računalom.
Drugi je korak dodavanje grupe gosta (Guest group) kojoj se automatski dodjeljuju ograničenja.
Stvaranje korisničkog računa gosta
Prije nego što se dodijeli ograničenje korisničkom računu gosta koji stvaramo, potrebno je da za početak ima sve privilegije standardnih korisničkih računa, što će se kasnije izmijeniti.
Za stvaranje korisničkog računa gosta potrebno je otvoriti „Settings“ aplikaciju i ići na Accounts > Other Users. Zatim je potrebno kliknuti na „Add Account“ gumb i u nastavku odabrati „I Don’t Have This Person’s Login Information” poveznicu koja se pojavi unutar pop-up prozora. Kliknite na „Add a User Without a Microsoft Account“ poveznicu.
Unutar „Who’s Going to Use This PC?“ trake napravite unos po želji (npr. Guest User ili Račun gosta), pustite prazne trake za unos vezane uz lozinku, kliknite na „Next“ gumb te provedite postupak do kraja.
Dodavanje računa gosta u grupu gosta
Za dodavanje grupe gosta (Guest group) morate imati pristup Computer Management alatu. Važno je naglasiti da samo Windows Pro, Education i Enterprise edicije imaju ovu mogućnost.
Potrebno je putem Windows tipka + R tipkovnog prečaca otvoriti „Run“ prozor i u njega unijeti sljedeće: compmgmt.msc.
Kliknite na „Ok“ i otvorit ćete Computer Management alat. Sada je potrebno ići na Computer Management > System Tools > Local Users and Groups > Groups i dvostrukim klikom miša kliknuti na „Guests“ grupu.
Unutar „Properties“ prozora „Guests“ grupe kliknite na „Add“ gumb. Sada kod „Select Users“ prozora napravite unos (povezati s ranijim unosom – npr. Guest User ili Račun gosta) unutar okvira za unos teksta i kliknite na „Check Names“ gumb. Jednom kad je postojanje korisničkog računa verificirano, kliknite na „Ok“ gumb.
Završno kliknite na „Apply“ i zatim na „Ok“ kako bi se spremile promjene te kako bi se dodao račun gosta u grupu gosta.
S prikazanim postupkom ste uspješno stvorili sigurni korisnički račun gosta. Sada će svatko tko ga koristi imati velika ograničenja i neće moći raditi izmjene na vašem Windows računalu.
Ovakav postupak će uvelike zaštiti vašu privatnost i sigurnost te ostali korisnici koji se služe vašim računalom više neće imati pristup osobnim i osjetljivim podacima.
Ervin Mičetić