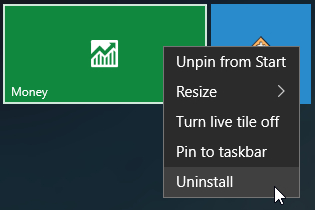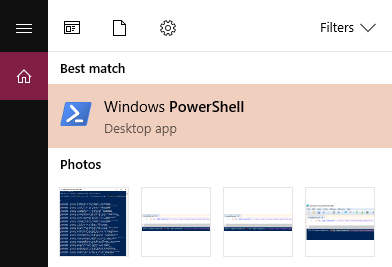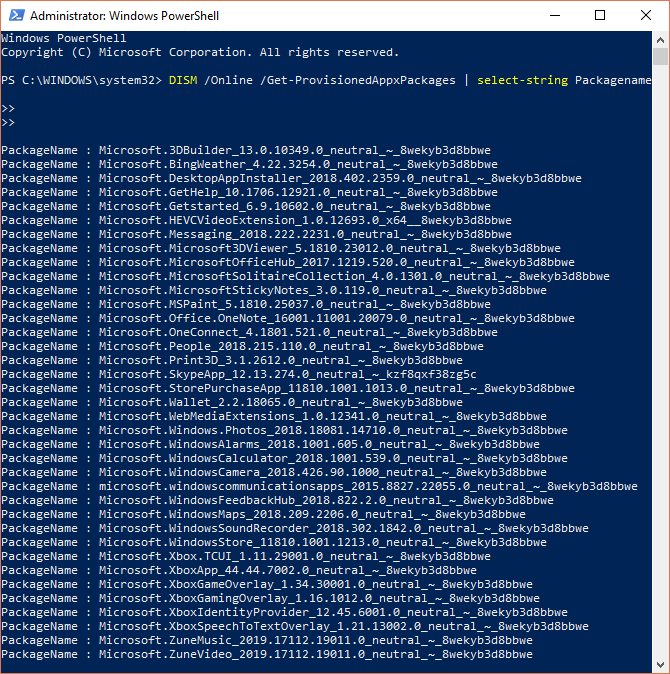Bloatware je nešto što užasno živcira vjerojatno većinu korisnika tehnologije. Proizvođači laptopa i tableta, vole napuniti svoje uređaje s third-party aplikacijama jer za to dobivaju novac. No, to nije sreća za korisnike koji kupe novi uređaj, a njemu dobiju hrpu aplikacija koje ne žele koristiti, ne mogu koristiti ili su neupotrebljive dok ih ne platite. Da ne govorimo da takve aplikacije usporavaju računalo, te zauzimaju mjesto na disku.
Ni Microsoftu nije stran bloatware. Windowsi 10 izgledaju kao kompaktna cjelina, no i oni dolaze s hrpom beskorisnog softvera koje jednostavno ne trebate. Sva sreća, postoji nekoliko načina na koji možete relativno brzo ukloniti bloatware. Mi ćemo vam pokazati u ovom tekstu kako. Ili možete ići “linijom manjeg otpora” i jednostavno formatirati disk i instalirati čistu verziju Windowsa. Izbor je isključivo na vama …
Kako ukloniti Windows 10 bloatware
Windowsi 10 dolaze s prilično velikom količinom bloatwarea. U većini slučajeva, lako ga je maknuti, samo što to zahtjeva da trošite svoje dragocjeno vrijeme. Kako ga ukloniti? Postoji nekoliko metoda za uklanjanje: možete ići klasičnim deinstaliranjem softvera, odnosno uklanjati jedan po jedan, koristeći PowerShell komande ili third-party aplikacije.
Nažalost, ako odete u System > Apps & Features nećete vidjeti bloatware na listi instaliranog softvera. Zašto i biste? Microsoft i drugi proizvođači hardvera i softvera dobro zarađuju na tome. Pa im i nije u interesu da lako uklonite taj softver iz operativnog sustava. Nismo ni mi sretni zbog toga, Ali tako funkcionira biznis. Stoga, moramo naći druge načine kako se boriti protiv ovoga.
Deinstalacija Windows 10 bloatware aplikacija
Iako većinu “pravog” bloatwarea nije moguće regularno deinstalirati, neke aplikacije koje dolaze s Windowsima, a ne trebate ih, je lako ukloniti. To radi s aplikacijama kao što su Money, News, Sports i druge aplikacije koje su zatrpale vaš Start meni. Samo ih nađite u toj “gužvi”, kliknite desni klik na njih i odaberite opciju “Uninstall”.
Microsoft je te “kozmetičke aplikacije” učinio lagano dostupnim i lako ih je ukloniti. Ali kada krenete “kopati” po tome, vidjet ćete da nisu sve aplikacije jednake. Neke su toliko zakopane u Windowsima da ćete morati koristiti malo naprednije alate da biste ih uklonili. U nastavku ćemo vam pokazati kako koristiti PowerShell za uklanjanje takvog softvera, pa nastavite čitati dalje.
Korištenje PowerShella za uklanjanje bloatwarea
PowerShell je izuzetno važan dio Windows system managementa. Iako neki uspoređuju PowerShell s Command Promptom, u pozadini se radi o različitim alatima. Ipak, PowerShell je neka vrsta terminala u koji upisujete komande i možete pokretati različite skripte, koje vam daju dublju kontrolu nad operativnim sustavom, odnosno nad instaliranim aplikacijama. I upravo koristeći PowerShell, relativno lako možete deinstalirati bloatware koji je došao s Windowsima 10.
Prvo otvorite PowerShell kao administrator. Otvorite Start meni i počnite pisati “PowerShell”. Kada ga vidite u rezultatima, stisnite desni klik na aplikaciju i odaberite opciju “Run as Administrator”.
Sakrijte bloatware aplikacije s “Remove-AppxPackage” komandom
Ako u PowerShell kopirate ovaj kod koji ćemo vam dati, sakriti ćete aplikacije koje se smatraju bloatwareom.
Get-AppxPackage -name “Microsoft.ZuneMusic” | Remove-AppxPackage
Get-AppxPackage -name “Microsoft.Music.Preview” | Remove-AppxPackage
Get-AppxPackage -name “Microsoft.XboxGameCallableUI” | Remove-AppxPackage
Get-AppxPackage -name “Microsoft.XboxIdentityProvider” | Remove-AppxPackage
Get-AppxPackage -name “Microsoft.BingTravel” | Remove-AppxPackage
Get-AppxPackage -name “Microsoft.BingHealthAndFitness” | Remove-AppxPackage
Get-AppxPackage -name “Microsoft.BingFoodAndDrink” | Remove-AppxPackage
Get-AppxPackage -name “Microsoft.People” | Remove-AppxPackage
Get-AppxPackage -name “Microsoft.BingFinance” | Remove-AppxPackage
Get-AppxPackage -name “Microsoft.3DBuilder” | Remove-AppxPackage
Get-AppxPackage -name “Microsoft.WindowsCalculator” | Remove-AppxPackage
Get-AppxPackage -name “Microsoft.BingNews” | Remove-AppxPackage
Get-AppxPackage -name “Microsoft.XboxApp” | Remove-AppxPackage
Get-AppxPackage -name “Microsoft.BingSports” | Remove-AppxPackage
Get-AppxPackage -name “Microsoft.WindowsCamera” | Remove-AppxPackage
Get-AppxPackage -name “Microsoft.Getstarted” | Remove-AppxPackage
Get-AppxPackage -name “Microsoft.Office.OneNote” | Remove-AppxPackage
Get-AppxPackage -name “Microsoft.WindowsMaps” | Remove-AppxPackage
Get-AppxPackage -name “Microsoft.MicrosoftSolitaireCollection” | Remove-AppxPackage
Get-AppxPackage -name “Microsoft.MicrosoftOfficeHub” | Remove-AppxPackage
Get-AppxPackage -name “Microsoft.BingWeather” | Remove-AppxPackage
Get-AppxPackage -name “Microsoft.BioEnrollment” | Remove-AppxPackage
Get-AppxPackage -name “Microsoft.WindowsStore” | Remove-AppxPackage
Get-AppxPackage -name “Microsoft.Windows.Photos” | Remove-AppxPackage
Get-AppxPackage -name “Microsoft.WindowsPhone” | Remove-AppxPackage
Jedina prednost u ovim komandama je što praktički sakrijete ove aplikacije od sebe, bez da ih obrišete iz operativnog sustava. Ako kasnije ipak želite neku od ovih aplikacija, možete ju “vratiti” nazad.
Brisanje bloatware aplikacija s DISM-om
Ako stvarno želite obrisati bloatware s diska koristeći PowerShell, možete i to, samo koristeći drugu komandu. Radi se o alatu DISM. To je kratica za “Deployment Imaging Service and Management”.
To je vrlo moćna komanda s kojom možete mnogo toga raditi. Brisanje aplikacija na ovaj način radi malo drugačije nego “skrivanje” istih. Da biste vidjeli sav bloatware koji vam je instaliran, izvršite ovu naredbu:
DISM /Online /Get-ProvisionedAppxPackages | select-string Packagename
Sada ćete vidjeti kompletnu listu instaliranih aplikacija.
I koristeći “package name” možete obrisati iste vrlo lako. Da biste ih uklonili koristite ovu komandu:
DISM /Online /Remove-ProvisionedAppxPackage /PackageName:PACKAGENAME
U gore spomenutoj naredbi ćete PACKAGENAME zamijeniti s imenom paketa iz liste koju ste izgenerirali. Ako želite maknuti npr. Microsoft Zune Video Package, izvršit ćemo naredbu:
Piše: B.P.