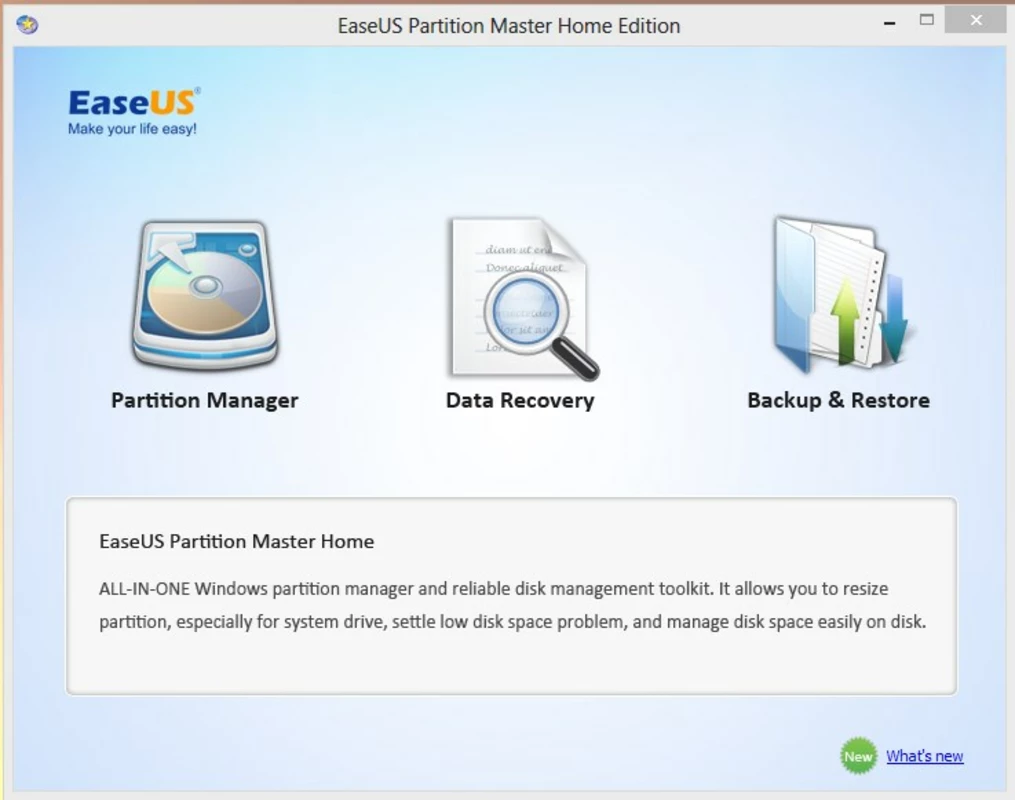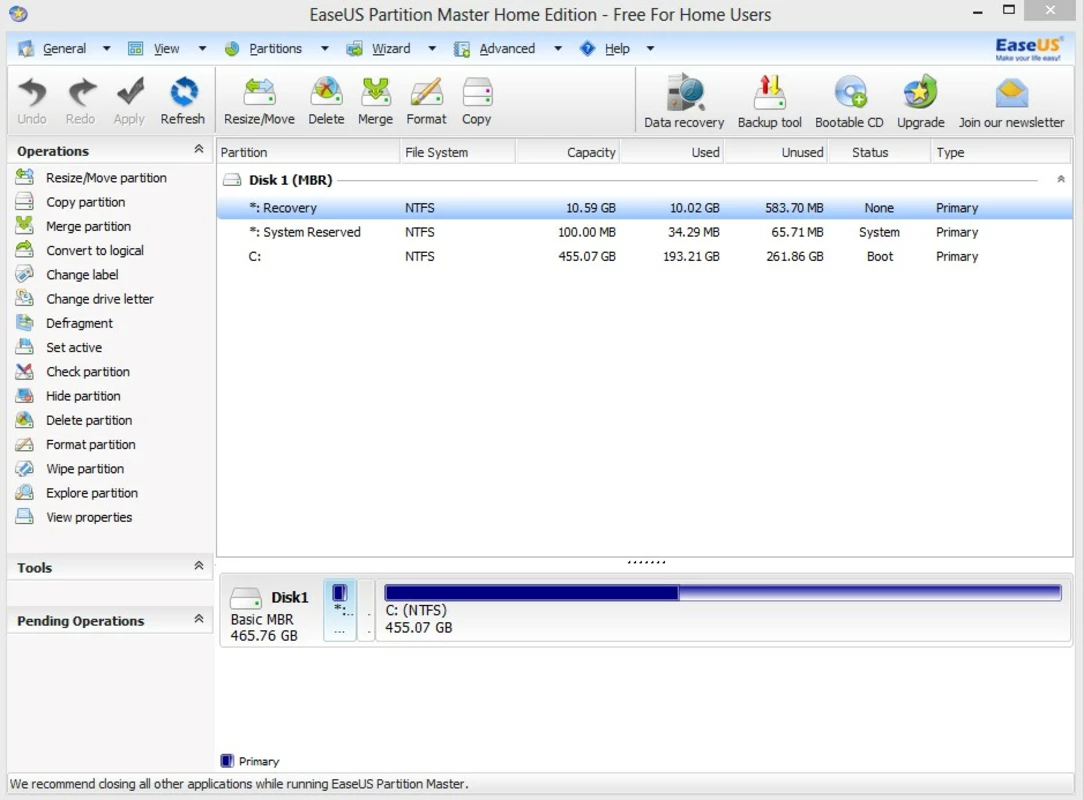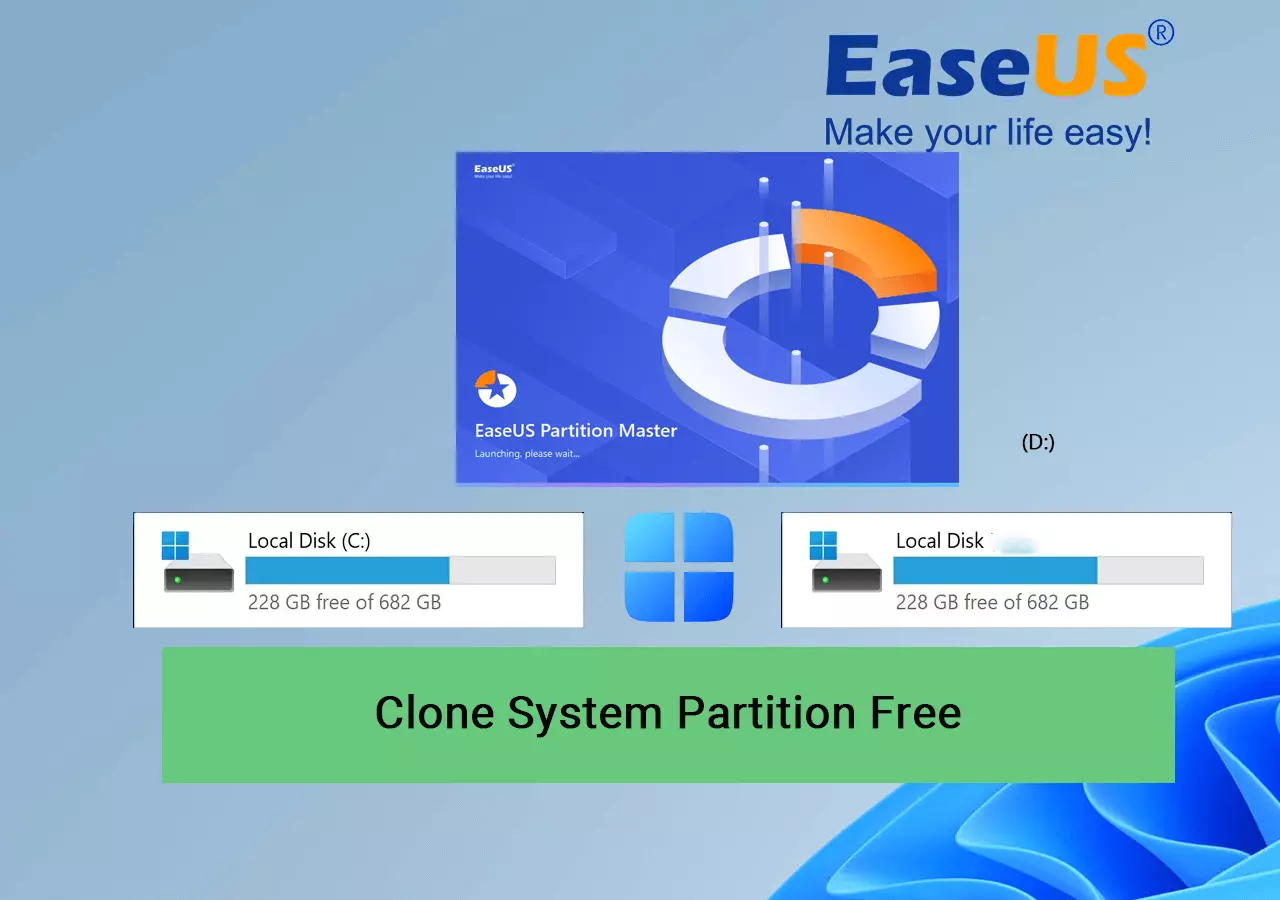Prelazak s korištenja HDD-a na SSD je uvijek poželjan jer se u trenutku dobiva mnogo bolje i brže korisničko iskustvo koje zaista može znatno unaprijediti svakodnevni rad i obavljanje zadataka na računalu.
Ono što možda zabrinjava korisnike koji žele učiniti sličnu tranziciju je činjenica da Windowsi ne dolaze s nekim zadanim softverom za kloniranje diska, a kod nekih i sam postupak izaziva strah jer zvuči komplicirano.
U ovom tekstu pokazat ćemo kako se kloniranje podataka s HDD-a na SSD može odraditi pomoću besplatnog EaseUS Partition Master softvera i navest ćemo opis postupka.
Kakav mora biti softver za kloniranje diska?
Svi softveri za kloniranje diska nisu isti i kod Windows računala je svakako najvažnije da su kompatibilni te da imaju jednostavno korisničko sučelje kako bi cijeli postupak bio jednostavniji.
EaseUS Partition Master je besplatni softver specijaliziran za Windowse i izvrsno radi na svim inačicama (Windows 7, 8/8.1, 10 i 11). Radi se o sjajnom alatu koji se vrlo lako koristi i ima tzv. Disk Clone opciju s kojom će sve vaše najvažnije podatke na HDD-u klonirati na novi SSD kad se odlučite na njegovo korištenje.
Odlike EaseUS Partition Mastera
Kako bi se bolje upoznali sa softverom koji smo koristili za kloniranje podataka s HDD-a na SSD, u nastavku ćemo navesti neke od njegovih važnijih karakteristika.
EaseUS Partition Master omogućuje sljedeće stavke:
- podržava kloniranje svih formata particija uključujući NTFS, FAT32 i exFAT
- podržava kloniranje svih brendova diskova te omogućuje kloniranje HDD-ova, SSD-ova i eksternih uređaja za pohranu
- podržava fleksibilno kloniranje što znači da korisnici mogu klonirati cijeli disk ili samo neke njegove particije
- ima mogućnost kloniranja particija s lošim sektorima te automatski usklađuje SSD-ove tijekom postupka za osiguravanje bolje izvedbe.
Definitivno možemo preporučiti EaseUS Partition Master jer je jednostavan za korištenje, a recenzije korisnika iznimno su pozitivne te se radi o pouzdanom alatu za kloniranje.
Kako krenuti u postupak kloniranja?
Za početak potrebno je besplatno preuzeti EaseUS Partition Master i instalirati ga na korištenom Windows računalu. Svakako treba znati da je on samo kompatibilan s Windows operativnim sustavima i na drugima ne radi.
Ono što je vrlo važno prije početka pokretanja postupka kloniranja su sljedeći koraci:
- HDD i SSD moraju biti ispravno spojeni na Windows računalu
- kod novog SSD-a potrebno je inicijalizirati disk putem Disk Management alata te postaviti da su particije iste kao i kod HDD-a
- kapacitet SSD-a mora imat više prostora za pohranu od onog koji je na trenutno korištenom HDD-u
- ako se radi o nekim jako važnim podacima koje imate na ciljanom disku, preporučujemo da napravite backup podataka jer će se tijekom postupka odvijati novo upisivanje.
Ovdje posebno obratite pozornost na to da je vaš novi SSD na kojeg prebacujete podatke ispravno uključen. M.2 SSD-ovi moraju biti smješteni unutar M.2 slota na vašoj matičnoj ploči te osigurani putem M2x3 mm vijaka.
S druge strane, SATA SSD-ovi su nešto kompleksniji za postavljanje. Morat ćete koristiti SATA kabel kako bi se disk uključio na matičnu ploču, a za napajanje će biti važan SATA kabel iz vaše PSU jedinice koji ima 15 pinova (iglica).
Postupak kloniranja
U nastavku ćemo opisati korake za provođenje kloniranja podataka s HDD-a na SSD putem EaseUS Partition Mastera:
- Instalirajte i pokrenite EaseUS Partition Master te odaberite „Disk Clone“ opciju iz izbornika s lijeve strane.
- Odaberite „Clone Partition“ opciju kako bi klonirali ciljanu particiju s HDD-a na SSD.
- Odaberite originalnu particiju na HDD-u i kliknite na „Next“.
- Odaberite particiju koja će biti destinacija za kloniranje na SSD-u i kliknite na „Next“. Važno je da odabrana particija na SSD-u ima dovoljno prostora za pohranu. Ako slučajno nema, stvari se mogu podesiti tj. particija se može proširiti unutar „Partition Manager“ sekcije.
- Još jednom provjerite sve odabrane korake i nakon toga kliknite na „Start“ kako bi se započeo proces.
Potrebno je napomenuti da ćete cijeli postupak morati ponoviti ako su vaše particije za bootanje te sistemske particije odvojene na HDD-u i to se radi samo kako bi se dovršio cijeli postupak.
Zapravo su svi koraci prilično jednostavni i kada vaši podaci s HDD-a budu na SSD-u, odmah ćete dobiti bolju izvedbu na računalu, veće i s HDD-om neusporedive brzine, manju potrošnju energije te stabilnost.
Savjet za bootanje SSD-a nakon postupka kloniranja
Zadnji savjet koji možemo dati vezan je uz naknadno bootanje vašeg SSD-a kad je dovršen postupak kloniranja.
Nakon što ste odradili sve prethodno navedene korake, ponovno obratite pozornost na to da SSD mora biti ispravno spojen na računalo. Kada je postupak kloniranja završen, ponovno pokrenite računalo kako bi se sve finaliziralo.
Ukratko smo prikazali kako izgleda korištenje EaseUS Partition Master softvera i vjerujemo da se slažete kako se radi o jednostavnom postupku. Ako i dalje koristite HDD i želite ga zamijeniti SSD-om, nemojte čekati i jednostavno krenite u postupak kloniranja podataka.
SSD će vam donijeti zaista veliku promjenu kod korištenja računala i zadatke ćete obavljati mnogo brže i efikasnije nego ikad prije. Preuzmite EaseUS Partition Manager i napravite tranziciju podataka na temelju opisanih koraka.
Piše: Ervin Mičetić