Današnja tehnologija, pogotovo ona koja se odnosi na Android pametne telefone je uznapredovala do neviđenih granica. Svoje pametne telefone možemo koristiti za puno toga: možemo njima uključivati i isključivati pametne televizore, možemo ih koristiti kao GPS uređaje, ali ih isto tako možemo i koristiti kao daljinske upravljače za Windows računala.
Jeste li znali da korištenjem svog pametnog telefona možete uključiti i isključiti svoje stolno ili prijenosno Windows računalo? Jedino što će vam biti potrebno kako biste to mogli učiniti je ista Wi-Fi mreža na koju trebaju biti spojeni i računalo i pametni telefon.
Kako uz pomoć Android pametnog telefona restartirati ili čak uključiti i isključiti Windows računalo saznajte u nastavku ovog članka!
Što je potrebno kako bih ovo mogao učiniti?
Kao što sam već rekao, kako bi ova mogućnost mogla funkcionirati, potrebno je da su i vaše računalo i vaš Android pametni telefon spojeni na istu Wi-Fi mrežu. Dokle god vaša Wi-Fi mreža ima domet, moći ćete koristiti ovu mogućnost bez ikakvih problema.
Druga stvar koja će vam trebati je posebna aplikacija. Ona će vam omogućiti da svoj Android uređaj koristite kao svojevrstan daljinski upravljač za Windows računalo (budući da Androidi u sebi nemaju ”po defaultu” omogućenu ovo mogućnost).
Asusova Smart Gesture aplikacija
Prvi korak (nakon što ste i Windows računalo i pametni telefon spojili na istu Wi-Fi mrežu) je da sa interneta skinete i instalirate posebnu aplikaciju koja će omogućiti ovu funkciju. Radi se o aplikaciji koju je osmislio Asus i koje se zove Remote Link (PC Remote). U ovoj aplikaciji pronaći ćete sve upute koje trebate slijediti kako biste svoj Android ”smartphone” mogli koristiti za ovo. Aplikaciju naravno trebate skinuti na svoj Android uređaj.
Postavljanje Windows računala
Preko svog Windows računala idite na Asusovu poveznicu kako biste skinuli RemoteLinkSetup.exe, odnosno aplikaciju za usklađivanje s Android uređajem. Klikom na .exe ekstenziju započet će instalacija aplikacije. Ubrzo nakon što započne instalacija aplikacije, aplikacija će vas voditi kroz instalacijske korake.
Sve u svemu, postupak instalacije je jednostavan i trajat će tek nekoliko minuta. Nakon što je aplikacija instalirana na vaše računalo, dobit ćete o tome obavijest. Otvorite prvi ekran i ondje označite opciju pod nazivom ”Enable remote link to my PC”. Ovdje ćete isto tako trebati aplikaciji odobriti dopuštenja administratora. Mobilnu aplikaciju možete povezati ili putem Bluetootha ili putem Wi-Fi mreže.
Povezivanje Windows računala i Android uređaja
Idući korak uključuje sinkronizaciju skinute Android aplikacije i računala. Otvorite mobilnu aplikaciju, odaberite ”Wi-Fi” i ”search device”. Na računalu biste putem alatne trake trebali moći ostvariti pristup poveznici, dok biste na mobilnoj aplikaciji trebali moći pronaći svoje računalo. Samo pazite da su i računalo i Android uređaj spojeni na istu Wi-Fi mrežu.
Nakon što vam se pokaže ekran pametnih gesti, moći ćete početi kontrolirati svoje računalo uz pomoć tipke za uključivanje i isključivanje uređaja. U idućim koracima vidjet ćete pet mogućnosti: restart, isključivanje, spavanje, hibernacija i odlogiranje.
Koju god da opciju odaberete dobit ćete upit na ekranu Android uređaja ”Jeste li sigurni”? Ako ste odabrali isključivanje, vaše Windows računalo će se isključiti. Na isti način funkcionira bilo koja druga od pet ponuđenih funkcija. To je sve! Sada uz pomoć svog Android uređaja možete isključivati, hibernirati, odlogirati se, restartirati ili pak staviti svoje računalo na spavanje!
Piše: I.H.


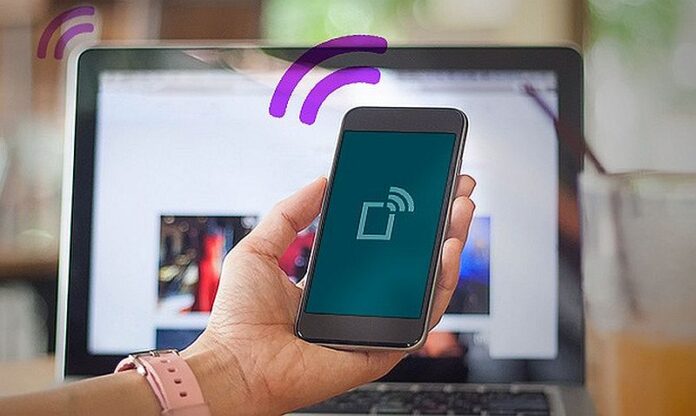

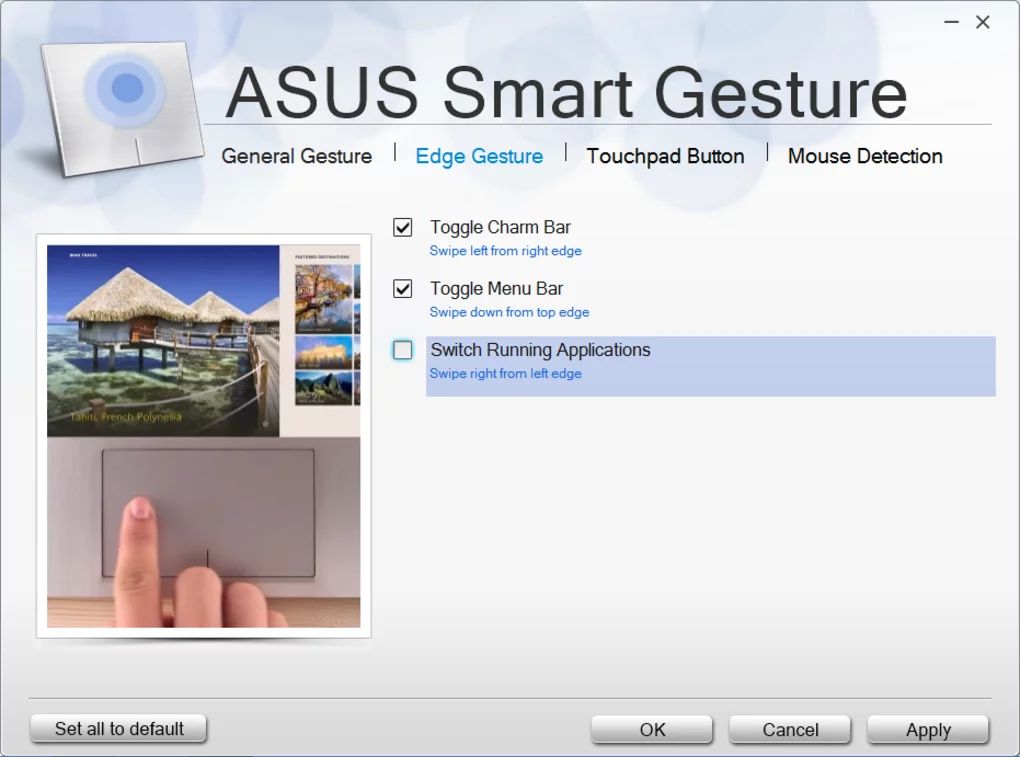
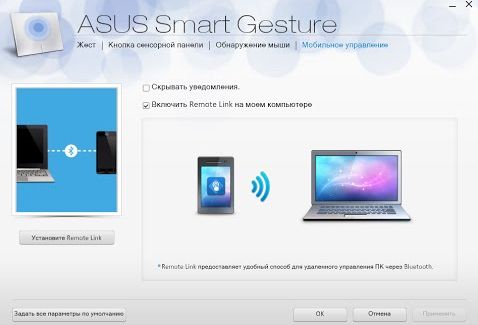
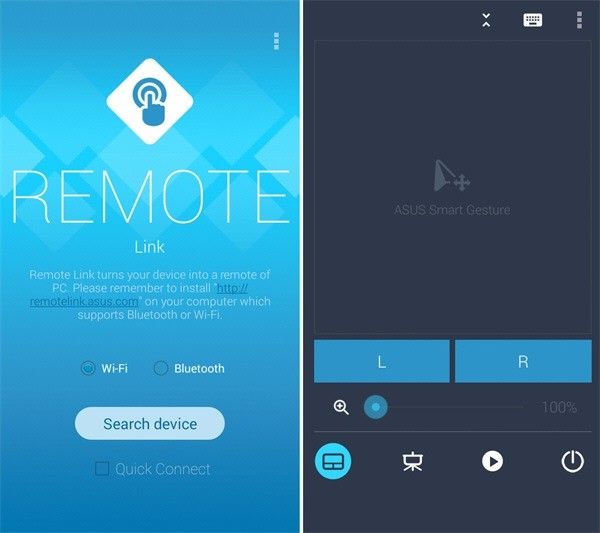

Super, možete obraditi temu potpunog upravljanja računalom preko mobitela ili drugog računala putem aplikacija tipa TeamViewer.