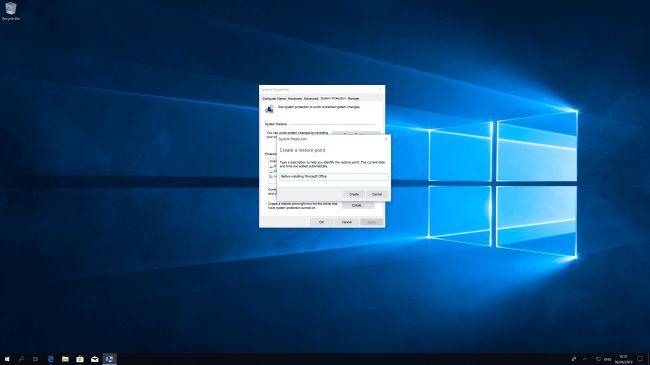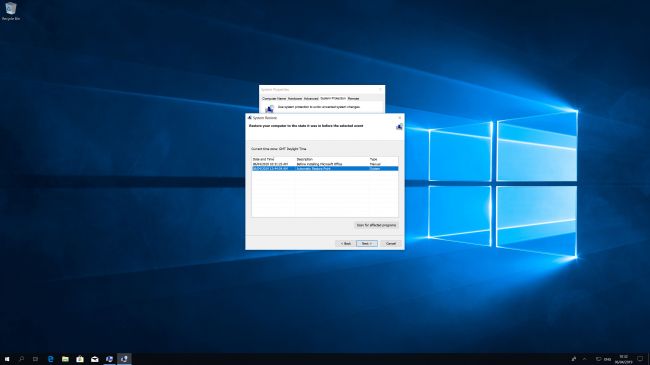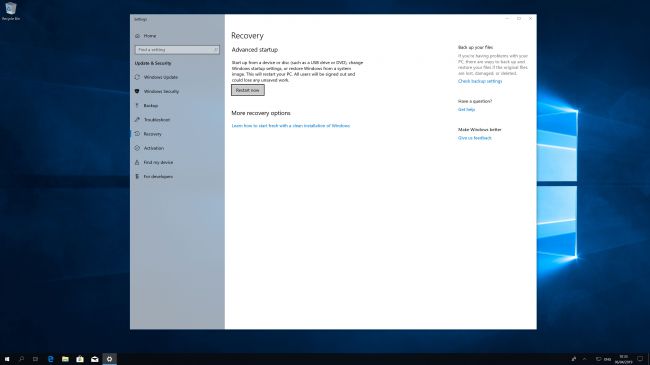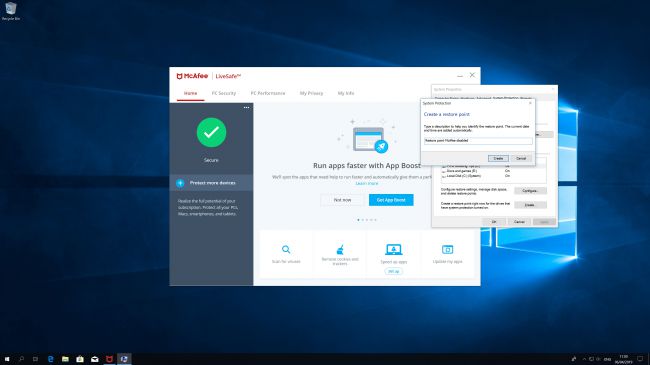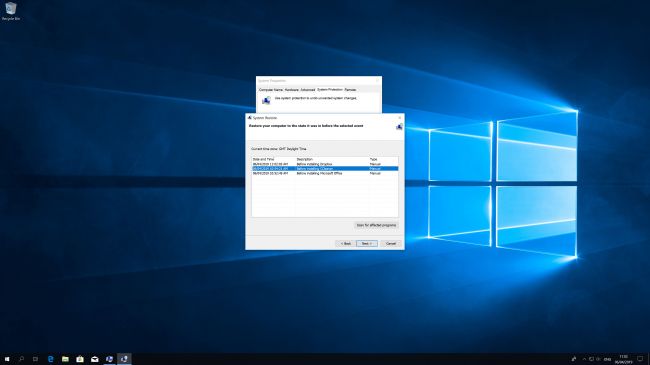Svi bismo htjeli ponekad vratiti se u prošlost i učiniti određene stvari drugačije. U stvarnom životu to nije moguće, no na PC-ju jest. Zahvaljujući ugrađenom mehanizmu zvanom “System Restore”.
On kreira određene točke (stanja PC-ja) u povijesti koje se zove “restore points”. Kada god zašteka pokretanje Windowsa, ili se Registry neće učitati ili je u njemu nešto krivo, možete iskoristiti System restore kako biste vratili računalo na određeno stanje iz prošlosti. Točnije, možete ga vratiti na neki od restore pointova. U 99 posto slučajeva, zadnji restore point bi trebao raditi, pa ne morate reinstalirati cijele Windowse i izgubiti dragocjene podatke.
U ovom tutorijalu ćemo vam pokazati kako uključiti System Restore i kako ovaj mehanizam radi. Pa krenimo redom. Nadamo se da se nećete naći u ovoj situaciji, no kada vam zatreba, samo slijedite ove upute.
1. Osposobite System Restore
System Restore nije osposobljen po defaultu unutar Windowsa 10 pa ćete ga morati sami uključiti, odnosno osposobiti. Pritisnite na Start, te počnite pisati “Create a restore point” i kliknite na prvi rezultat. To će otvoriti System Properties prozor, sa selektiranim System Protection tabom.
Kliknite na vaš sistemski disk (vjerojatno C:), te zatim gumb “Configure”. U prozoru koji će se pojaviti kliknite “Turn on system protection”. Apply, te zatim OK. I još jednom OK na System Properties prozoru. To će osposobiti System Restore i početi “štititi” vaše računalo.
2. Kreirajte Restore point
Dobra stvar kod System Restorea je što će Windowsi kreirati restore pointove automatski prije bilo kakve veće promjene na operativnom sustavu. Ipak, postoje vremena kada bi bilo dobro da vi sami napravite restore point. To je prije instalacije nekog većeg softvera (npr. Visual Studio, PhotoShop …) jer nikad ne znate što će se dogoditi prilikom instalacije.
Kao i u prvom koraku, stisnite Start i upišite “Create a restore point”, te kliknite na prvi rezultat. Unutar System Protection taba stisnite tipku “Create”. Windowsi će vas pitati da date ime ovom restore pointu pa neka bude nešto deskriptivno. Čisto da se možete sjetiti prije čega ste napravili ovaj restore point. Nakon što upišete ime, stisnite “Create”.
3. Vratite računalo na stariji restore point
Mnogo je načina kako koristiti System Restore da biste PC vratili na neko prijašnje stanje. Najlakši način je opet otvoriti System Properties prozor (kojeg ste koristili u prošlom koraku) i zatim odabrati opciju System Restore. Kliknite “next”, te zatim odaberite jednu od ponuđenih točki na koju želite vratiti računalo.
Prije nego stisnete tipku “next” dobra ideja je prvo kliknuti na gumb “Scan for affected programs” da vidite koja od aplikacija će vam se obrisati. Jer ako ste napravili restore point, a zatim instalirali aplikaciju XY, onda ona neće biti instalirana nakon povratka na staro stanje. Kada ste s time završili, zatvorite taj prozor, kliknite “next”, pa “finish” kako biste započeli vraćanje PC-ja na starije stanje.
4. Koristite System Restore u Safe modeu
Ponekad će vaše računalo imati loš driver ili će neka aplikacija sprječavati System Restore da radi kako bi trebao raditi. U takvim slučajevima najbolje je pokrenuti Windows Safe Mode, koji zapravo pokreće “čistu” verziju Windowsa koja ne bi trebala imati nikakvih problema.
Kada uđete u Safe mode, kliknite na Start, zatim utipkajte “Change advanced startup options” i kliknite na prvi rezultat. Iz prozora koji će vam se pojaviti kliknite na tipku “Restart now” ispod “Advanced startup” headera. Kada se vaš PC resetira, kliknite na Troubleshoot, zatim Advanced Options i na posljetku System Restore. Odaberite točku povratka i napravite korake iz prethodno opisanog koraka 3.
5. Ne možete bootati Windowse? Evo rješenja.
Postoje situacije kada mijenjate, na primjer, Registry, nešto krivo unesete i računalo se više ne želi bootati. Ali ne bojte se, još uvijek možete koristiti System Restore kako biste ispravili stvari.
Prvo, vaše računalo treba isključiti. Uključite ga i kada vidite logo Windowsa, držite gumb za paljenje/gašenje računala (power button) kako biste ga ugasili. Napravite to još 2 puta dok ne uđete u Windows Recovery Environment. Kao i na prijašnjem koraku, kliknite na Troubleshoot – Advanced Options – System Restore i nastavite dalje.
6. Nekompatibilni softver
System Restore ponekad neće raditi kako bi trebao jer nije kompatibilan s određenim softverom na vašem računalu. U tim slučajevima, krivac je najčešće program koji također mijenja Windowse – virus scanner (AV softver), registry cleaner aplikacije i slično. Ako pokrenete jednu od njih i ona vas traži da ugasite System Restore, 99 posto je šansa da upravo toj aplikaciji smeta System Restore i da on zbog iste neće raditi.
Na sreću, rješenje je prilično jednostavno. Uklonite ovu aplikaciju ili ju samo onesposobite prije korištenja System Restorea. Jednom kada se vratite u prijašnje stanje, osposobite nazad aplikaciju i sve bi trebalo biti u redu.
7. Koruptirani sistem (restore)
Povremeno se može dogoditi da je restore point koruptiran, čak i ako se on “uspješno” kreirao. To može biti posljedica koraka 6, a i ne mora.
Otvorite System Protection, kliknite na System Restore, te zatim next. Tu ignorirajte zadnje kreirani restore point, te umjesto njega odaberite jedan prije. Ako on radi, vjerojatno je neki softver koji ste u međuvremenu instalirali uzrokovao “kvar”, odnosno koruptirao zadnji restore point.
Zato je dobra ideja uvijek napraviti restore point prije instalacije novog softvera. Ako ih imate “previše” uvijek možete neke starije obrisati. U svakom slučaju, neka vam kreiranje restore pointova bude navika i radite ga što češće. Na primjer, svaki tjedan i prije instalacije novog softvera. Uz to, Windowsi će ih kreirati prije svakog ažuriranja, pa biste ih trebali imati dovoljno da kad se dogodi kakva greška, da nađete dobar restore point i vratite Windowse na neko stanje iz prošlosti.
Piše: B.P.