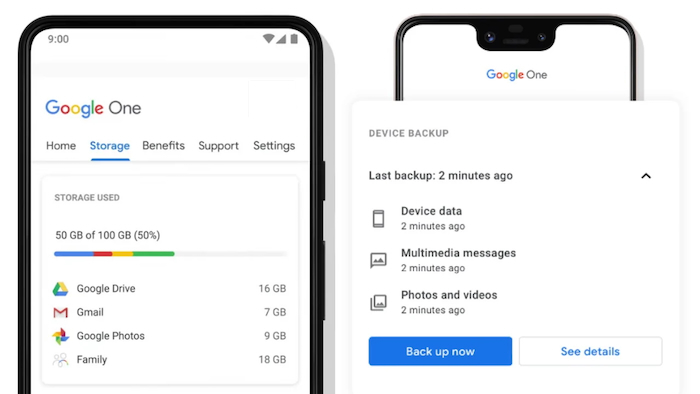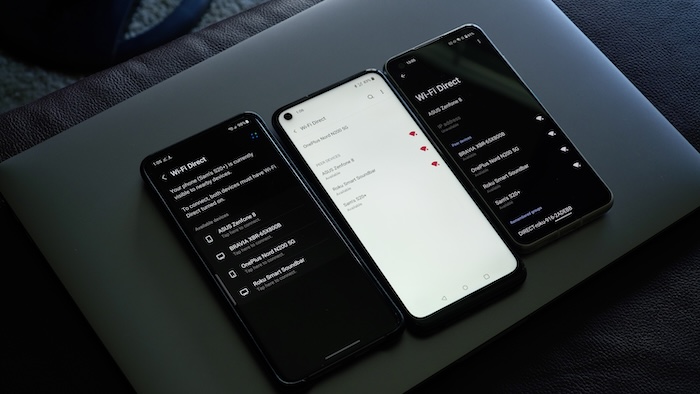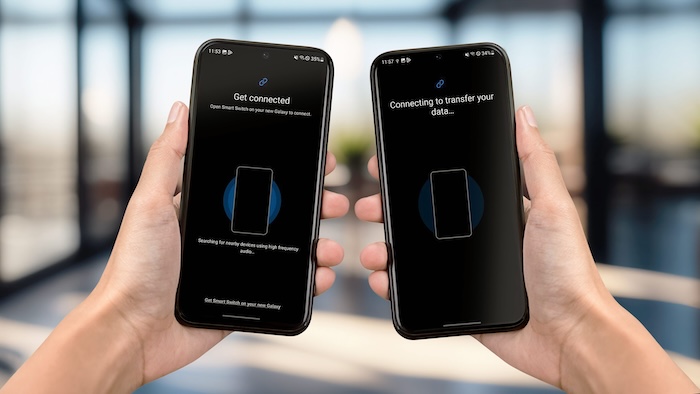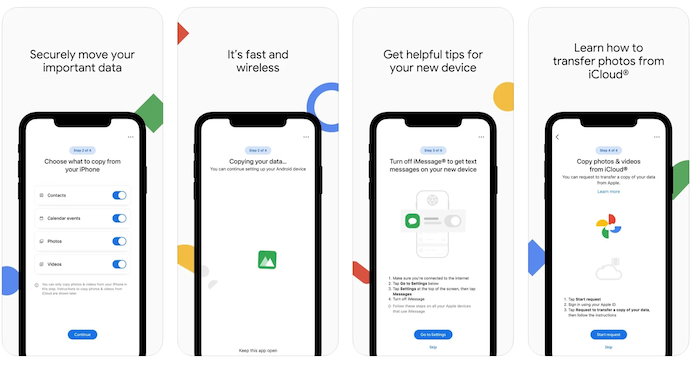Prelazak na novi Android telefon ne mora biti komplicirano.
Prijenos svih vaših podataka na novi Android telefon nije ni približno težak kao nekad. Ugrađena rješenja i “third-party” aplikacije olakšavaju proces, bilo da prelazite s drugog Android uređaja ili s iPhonea. U nastavku teksta ćemo vam pokazati ovaj proces. Nadamo se da će vam biti od pomoći idući put kada kupite novi Android telefon.
Prijenos fotografija i videa pomoću Google Photos aplikacije
Mogli biste koristiti mnoge aplikacije za premještanje svojih fotografija i videa s jednog uređaja na drugi. Međutim, najjednostavniji i najpraktičniji pristup je korištenje Google Photosa, pogotovo za videozapise i fotografije snimljene kamerom vašeg telefona.
Kada prvi put pokrenete Google Photos, pobrinite se da su svi vaši albumi sigurnosno kopirani, odnosno da imaju ‘backup’. Mogli biste imati više mapa sa slikama na uređaju: za WhatsApp, Instagram, Twitter, itd., pa trebate ručno omogućiti sigurnosno kopiranje za svaku mapu čiji sadržaj želite na svom novom telefonu. Mapa kamere obično je automatski sigurnosno kopirana, pa vam nije potrebno slijediti ovaj korak ako ne trebate druge mape.
Da biste sigurnosno kopirali mapu, otvorite Google Photos, dodirnite ikonu profila u gornjem desnom kutu i idite na Photos settings > Backup > Back up device folders (Postavke fotografija > Sigurnosno kopiranje > Sigurnosno kopiraj mape uređaja). Sada omogućite mape koje želite na svom novom Android uređaju. Vratite se na prethodnu stranicu i provjerite je li sigurnosno kopiranje omogućeno.
Preuzmite Google Photos na svoj novi telefon – ako nije već instaliran – i prijavite se sa svojim Google računom. Svi mediji koje ste sigurnosno kopirali trebali bi odmah biti vidljivi na Google Photosu i mogu se preuzeti u galeriju vašeg telefona.
Download: Google Photos Android | iOS (Besplatna aplikacija, dostupna pretplata)
Vratite postavke i podatke svog Android uređaja pomoću Google One aplikacije
Google One omogućuje vam kopiranje (i dohvaćanje) postavki uređaja, popisa poziva, kontakata, poruka i lozinki. Instalirajte i otvorite aplikaciju Google One na svom starom uređaju i prijavite se sa svojim Google računom. Sada dodirnite ikonu izbornika (tri vodoravne linije) i idite na Settings > Manage backup settings (Postavke > Upravljanje postavkama sigurnosnih kopija). Omogućite sigurnosnu kopiju uređaja i bilo koju drugu opciju koja vam može biti potrebna, i dodirnite Backup now (“Sigurnosna kopija”).
Kada prvi put uključite svoj novi Android telefon, zatražit će vam da unesete podatke za prijavu u svoj Google račun. Ako telefon prepozna sigurnosnu kopiju na Googleovim serverima, pitat će vas želite li je koristiti. Dodirnite Yes, odnosno “da”. Vaše postavke bi se trebale sinkronizirati, a aplikacije koje ste imali na starom uređaju trebale bi se automatski početi preuzimati na novi Android telefon.
Naravno, Google One također sigurnosno kopira fotografije i videozapise, ali ne pruža toliko kontrole kao Google Photos.
Download: Google One Android | iOS (Besplatna aplikacija, dostupna pretplata)
Prijenos velikih datoteka bežično pomoću Wi-Fi Directa
Ova opcija je odlična ako želite prenijeti velike datoteke poput videozapisa ili filmova s jednog Android uređaja na drugi. Wi-Fi Direct dolazi kao ugrađeni protokol na Android telefonima. Radi tako da jedan od vaših telefona postane “pristupna točka”, a drugi uređaj “klijent”.
Koraci koje trebate slijediti za korištenje Wi-Fi Directa mogu varirati na različitim uređajima, ali je postupak uglavnom sličan. Otvorite Settings (Postavke) i idite na Settings > Wi-Fi > Wi-Fi Direct (Postavke > Wi-Fi > Wi-Fi Direct). Da biste to učinili na Samsung Galaxy telefonima, idite na Settings > Connections > Wi-Fi (Postavke > Veze > Wi-Fi), dodirnite ikonu izbornika s tri točke i odaberite Wi-Fi Direct.
To učinite na oba uređaja i uparite ih dodirivanjem imena jednog od telefona. Sada idite u aplikaciju za upravljanje datotekama, odaberite datoteku/mapu koje želite kopirati i odaberite Wi-Fi Direct iz opcija dijeljenja. Iako je brzina prijenosa brza, prijenos gigabajta podataka može potrajati nekoliko minuta.
Međutim, Wi-Fi Direct ponekad ne radi najbolje prilikom dijeljenja datoteka između uređaja različitih proizvođača. U tom slučaju, razmotrite instaliranje jedne od najboljih third-party aplikacija za prijenos datoteka koje koriste protokol Wi-Fi Direct. To su aplikacije poput: SHAREit, Send Anywhere, Xender, Filemail, EasyShare, Nearby Share …
Prijenos vaših podataka na Samsung Galaxy uređajima
Korisnici Samsunga imaju pristup vlastitoj aplikaciji nazvanoj Smart Switch. Na vašem novom Samsung telefonu, aplikacija će skenirati vaš stari uređaj i pružiti sučelje za prijenos vaših podataka. Omogućuje vam prijenos medija, korisničkih računa, kontakata, popis poziva i drugih važnih podataka.
Aplikacija Smart Switch dostupna je i za ne-Samsung Android i Apple uređaje kako bi započeli prijenos podataka. Korištenje Smart Switcha za prijenos datoteka na vaš novi Galaxy telefon je jednostavno; možete to učiniti bežično ili putem USB-a.
Preuzimanje: Samsung Smart Switch Android | iOS (Besplatna aplikacija)
Prijenos podataka s vašeg iPhonea na novi Android uređaj
Prelazak s iPhonea na Android može biti kaotičan, ali Googleova “Switch To Android” aplikacija olakšava prijenos vaših podataka. Sve što trebate učiniti je otići u App Store, instalirati aplikaciju, prijaviti se u svoj Google račun te pratiti nekoliko uputa na zaslonu.
“Switch To Android” će vas voditi kroz ono što trebate učiniti kako biste prenijeli svoje kontakte, fotografije, videozapise, informacije o kalendaru i neke postavke uređaja. Također vam omogućuje prijenos vaših WhatsApp razgovora i potiče vas da isključite iMessage uslugu kako biste počeli primati poruke od korisnika iPhonea.
Imajte na umu da “Switch To Android” premješta samo besplatne aplikacije koje su također dostupne na Play Storeu. Možda ćete morati ponovno kupiti plaćene aplikacije ako su dostupne za Android uređaje.
Download: “Switch To Android” iOS (Besplatna aplikacija)
Ručni prijenos velikih datoteka
Ručno možete premjestiti sve podatke na svom telefonu koji ne spadaju u jednu od popisanih kategorija. Na primjer, ako imate audio datoteke, stare podcaste ili važne dokumente spremljene u mapama na svom uređaju, bolje bi bilo napraviti ručni prijenos.
Ako postoji takav sadržaj koji želite sačuvati, imate dvije mogućnosti:
- USB kabel: Možete koristiti USB kabel za prijenos podataka s vašeg telefona na računalo, a zatim s računala u istu mapu na vašem novom uređaju. Ako vaše računalo ima USB-C priključke, možete koristiti kabel Lightning to USB-C ili USB-C to USB-C, ovisno o telefonu koji imate.
- SD kartica: Ako vaš novi telefon ima utor za SD karticu, možete kupiti microSDXC karticu, premjestiti svoje podatke na nju, a zatim umetnuti karticu u vaš novi telefon.
Kada se uvjerite da ste prebacili sve podatke na novi uređaj, možete resetirati stari uređaj na tvorničke postavke, te ga pospremiti na sigurno, pokloniti ili prodati. Ali se prvo uvjerite da ste prebacili sve podatke na novi telefon, instalirali sve potrebne aplikacije, te sinkronizirali sve što ste mogli sinkronizirati.
Piše: Boris Plavljanić