Postupak kopiranja datoteka trebao bi biti vrlo lagan. No iskustvo nam ponekad govori da Windows nekada zna praviti probleme, pogotovo kada pokušavamo kopirati velik broj datoteka.
Ako ste se i sami susreli s ovakvim problemima i ako se pitate postoji li neki jednostavan način kako kopirati i zalijepiti velik broj datoteka s jednog mjesta na drugo, nastavite čitati.
U nastavku ćemo nešto više reći o šest vrlo korisnih i jednostavnih metoda, koje možete koristiti kako biste kopirali velik broj datoteka s jednog mjesta na drugo na svom računalu.
Možete koristiti ugrađeni alat pod nazivom Robocopy
Ovo je alat koji je ugrađen u Windows, a najbolja stvar u vezi njega jest što vam omogućuje kopiranje i lijepljenje velikog broja datoteka.
Kako biste mogli koristiti Robocopy, kliknite na Start, unesite Command Prompt, kliknite na njega. U Command Prompt unesite sljedeći unos:
robocopy /?
Nakon toga pritisnite Enter.
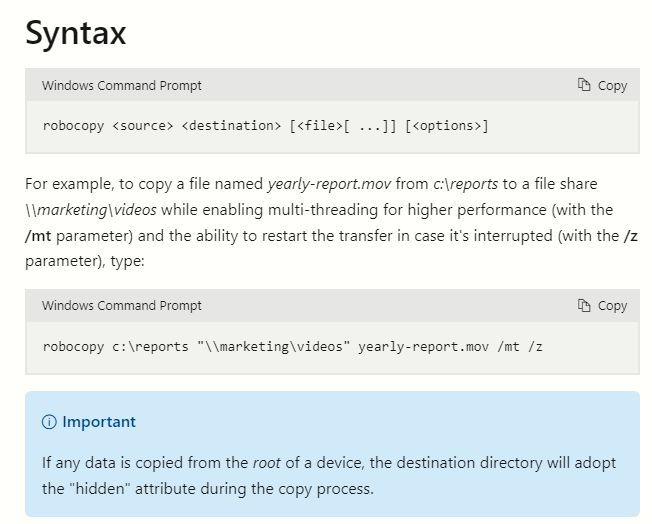
Više o tome pročitajte ovdje.
Ako želite da vaše računalo redovito obavlja isti postupak kopiranja, možete kreirati batch datoteku, dvostrukim klikom kliknuti na nju ili možete postaviti skriptu, koja će biti pokretana unutar Rasporeda zadataka ili ”Task Scheduler” alata.
Ažurirajte upravljačke programe za diskove i/ili jednostavno u svoje računalo stavite brži disk
Kopiranje velikog broja datoteka na starijem računalu ili na starijem disku može biti veliki problem, iz jednostavnog razloga: dugo traje. Disk računala igra naravno ogromnu ulogu u samom postupku kopiranja i prebacivanja datoteka. Zato bi bilo dobro nadograditi računalo i u njega staviti ili neki brži tvrdi disk ili po mogućnosti SSD.
SSD-ovi su idealno rješenje, pogotovo NVMe tip SSD-a, budući da ćete s njime vrlo lako i brzo moći kopirati velik broj datoteka i velike datoteke s jednog mjesta unutar diska na drugo. Isto vrijedi i ako planirate stvari kopirati na vanjski medij. Ako želite kopirati datoteke na USB stick koji je formata 2.0, to znači da će postupak kopiranja trajati jako dugo. Ne bi bilo loše uložiti malo novca u kupovinu novijeg USB sticka koji je barem formata 3.0, jer će to uvelike povećati brzinu kopiranja.
Bez obzira koju vrstu pogona imate, dobro bi bilo ažurirati upravljačke programe pogona. Pritisnite Win + X i odaberite Upravitelj uređaja ili ”Device Manager”. Kliknite na Pogoni diskova, desnom tipkom miša kliknite pogon i odaberite Ažuriraj upravljački program. Ako želite, možete otići i na internetsku stranicu proizvođača diskova i ondje možete provjeriti postoji li dostupno ažuriranje.
Upotrijebite alat za kopiranje i lijepljenje trećih strana
Windows može odraditi dobar posao po pitanju kopiranja velikog broja datoteka, no ako želite nešto optimiziraniji postupak, za to će vam dobro doći neka od dostupnih aplikacija trećih strana. Jedna od takvih aplikacija je i TeraCopy. Radi se o aplikaciji koja je osmišljena za dinamičku prilagodbu međuspremnika kako bi se smanjilo vrijeme traženja i kako bi se ubrzale operacije kopiranja. Aplikacija čak provjerava datoteke i upozorava vas ako nešto nije ispravno.
Još jedna vrlo zgodna stvar je podrška za asinkrono kopiranje, koje ubrzava prijenos datoteka između dva tvrda diska. Osim toga, za razliku od situacija ”smrzavanja” sustava, do kojih može doći kada Windows naiđe na problematične datoteke, TeraCopy ih preskače i obavještava vas nakon toga. Dostupne su besplatne i plaćene verzije aplikacije, no za veliku većinu korisnika besplatna verzija bi trebala biti sasvim dovoljna.
Odradite kompresiju datoteka prije nego što ih kopirate s jedne lokacije na drugu
Kompresija datoteka znatno će olakšati sam postupak prebacivanja s jednog mjesta na drugo. Ovo je pogotovo istina ako želite prebaciti velik broj datoteka. Vaše će računalo puno lakše i brže prebaciti datoteke ako su one sažete u jednu datoteku, nego ako mora odjednom prebacivati sve te datoteke, još pogotovo ako više tih datoteka iznosi više desetaka gigabajta.
Upotrijebite programe kao što su WinZIP ili WinRAR i uz pomoć njih napravite pakete datoteka. Nakon što ti paketi budu napravljeni, odnosno nakon što datoteke koje želite prebaciti s jednog mjesta na drugo budu stavljene u jednu datoteku, postupak kopiranja će vam biti puno jednostavniji.
Isključite ”Search Indexing” ili indeksiranje pretraživanja
Iako indeksiranje pretraživanja dodatno daje na učinkovitosti prilikom pretraživanja, no stvar je u tome da ova mogućnost može izazvati probleme ako trebate ili želite brzo kopirati datoteke.
Svaki puta kada želite prebaciti velik broj datoteka s jednog mjesta na drugo na svom računalu, isključite indeksiranje pretraživanja i to će vam znatno ubrzati sam postupak prebacivanja. Nakon što se postupak kopiranja završi, možete ponovno uključiti indeksiranje pretraživanja.
Pritisnite Win + R i u dijaloški okvir unesite services.msc. Nakon toga kliknite na OK. Dva puta kliknite na Windows tražilicu. Postavite vrstu pokretanja ili ”Startup Type” na Onemogućeno. Kliknite na Zaustavi kako biste odmah zaustavili uslugu i nakon toga kliknite na Primijeni.

Onemogućite ”smrzavanje” sustava za vrijeme kopiranja datoteka
Ovo se pogotovo zna dogoditi za vrijeme kopiranja velikog broja datoteka. Ako želite onemogućiti ”smrzavanje” sustava, što se pogotovo zna dogoditi kada je u tijeku prebacivanje velikog broja datoteka ili neke velike datoteke s jedne lokacije na računalu na drugu, učinite sljedeće:
Zatvorite sve druge aplikacije i pustite neka se postupak kopiranja završi. Budući da je to proces koji zahtijeva puno resursa, pokretanje drugih aplikacija usporava cijeli proces i može dovesti do ”smrzavanja” sustava.
Provjerite raspoloživi prostor na disku. Čak i ako kopiranje neće u potpunosti ispuniti pogon, ako nema dovoljno prostora, Windows se može ”smrznuti” ili vas može obavijestiti o pogrješci koja je vezana uz nedostatak slobodnog prostora.
Provjerite stanje vašeg diska. Loši sektori isto tako mogu uvelike doprinijeti nemogućnosti prebacivanja datoteka, kao i ”smrzavanje” sustava.
Pripazite na to da datoteke koje kopirate nisu oštećene. Oštećene datoteke Windows neće moći kopirati. Iako će pokušati, sam postupak kopiranja može zaglaviti u beskonačnu petlju, što u konačnici može dovesti do ”smrzavanja” sustava. Prije kopiranja pazite na to je li datoteka koju želite kopirati oštećena.
Možda se radi o nekom problemu unutar Windowsa, zbog kojeg Windows ne želi ili ne može dovršiti postupak lijepljenja datoteka. U tom slučaju ne bi bilo na odmet pokrenuti alat za rješavanje problema koji su vezani uz kopiranje i lijepljenje datoteka ili ”Troubleshooting”. Ovaj alat vrlo često može pronaći u čemu je problem i može ili sam riješiti taj problem ili može ponuditi vama kao korisnik da ga riješite na odgovarajući način.
Alan Milić






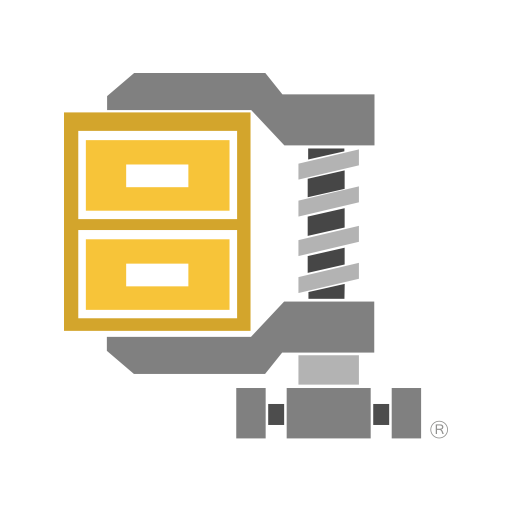


Robocopy nije za svakog i brži je kod kopiranje ili na medij ili preko mreže ALI izostaju verifikacije !!!
Osobno sam nekoliko puta kod kopiranja projekata koji su preko >40Gb i nekoliko fileova nije bilo u redu. !!!
Dakle PAŽNJA PAŽNJA PAŽNJA . Sam Microsoft upozorava na “sigurnost” ovakvog načina kopiranja.
RoboCopy ima i sučelje od strane plemenitih OpenSource developera.
Za sigurnije snimanje koristim TeraCopy ima besplatna i pro verzija. Ali vež i sa free verzijom se obavi.
Može se napraviti lista i potjerati, a tokom kopiranja može se i pauzirati.