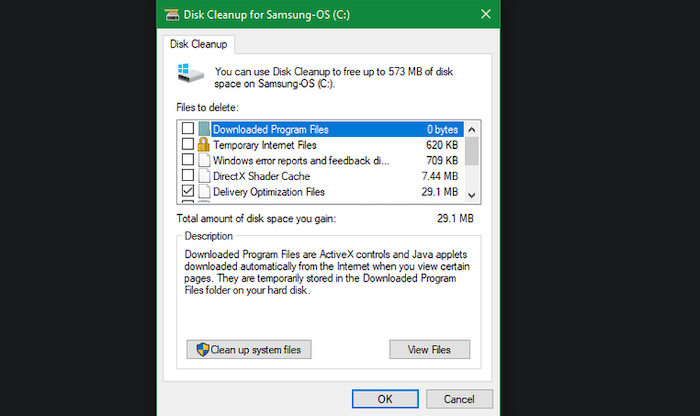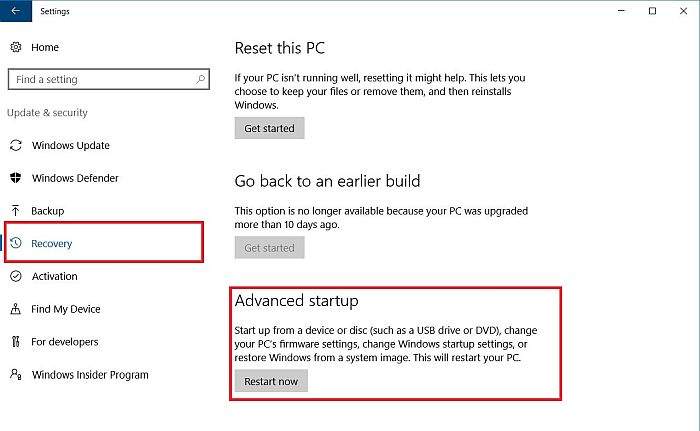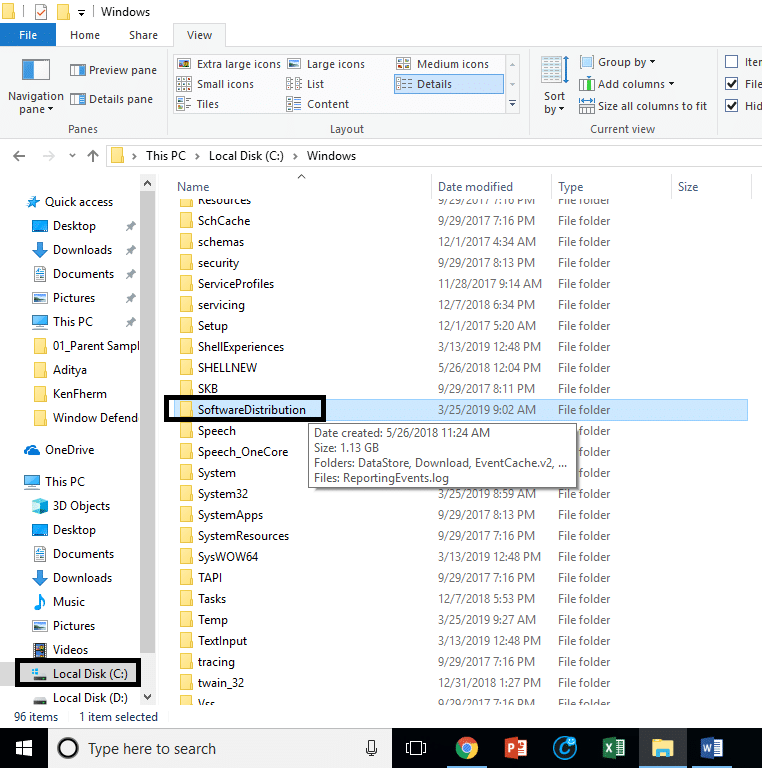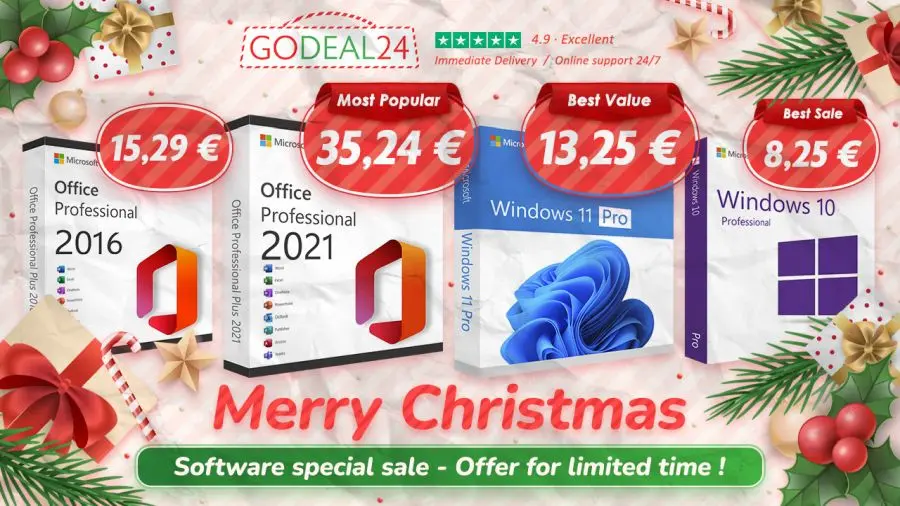Windows ažuriranja spadaju u postupke koji su neizostavni dio svakodnevnog korištenja računala i putem njih korisnici dobivaju važne i aktualne nadogradnje sustava. Nekad je proces njihovog preuzimanja i instalacije nešto drugačije funkcionirao, no danas je on gotovo u potpunosti automatiziran s mogućnosti određivanja pauze te prilagodbe ponovnog pokretanja računala, što korisnicima daje mnogo veću kontrolu.
Ono što se kod Windows ažuriranja toliko često ne spominje su datoteke starijih ažuriranja koje i dalje egzistiraju na vašem računalu i mogu zauzeti dosta prostora. One više nemaju svoju funkciju na Windowsima 10 i zapravo ih je poželjno ukloniti.
Postoje određene metode s kojima se slična brisanja rade pa ih donosimo u nastavku.
-
Brisanje datoteka starijih Windows 10 ažuriranja pomoću Disk Cleanup alata
Disk Cleanup je vrlo koristan alat za brisanje nepotrebnih datoteka i za optimizaciju Windows 10 sustava, no mnogi ne znaju kako ima sekciju s kojom se može provesti brisanje datoteka starijih ažuriranja.
Postupak je sljedeći:
- otvorite Control Panel
- otvorite „Administrative tools“
- dva puta kliknite na „Disk Cleanup“
- kliknite na gumb „Cleanup system files“
- u nastavku označite opciju „Windows Update Cleanup“
- u slučaju da je dostupna, označite opciju „Previous Windows installations“ (brisat će Windows.old datoteke)
- kliknite na „Ok“
- pričekajte da Windowsi odrade postupak brisanja.
Preporučuje se da tijekom brisanja datoteka Windows 10 ažuriranja istodobno odradite brisanja ostalih datoteka koje nepotrebno zauzimaju prostor. To mogu, na primjer, biti „Temporary Internet Files“ ili „Downloaded Program Files“. Izbor je na vama.
-
Brisanje datoteka starijih Windows 10 ažuriranja putem „Settings“ aplikacije
„Settings“ aplikacija može biti ishodište mnogih postupaka pa je tako i mjesto gdje se može izvršiti brisanje datoteka starijih ažuriranja na Windowsima 10.
Postupak je sljedeći:
- otvorite „Settings“ aplikaciju
- kliknite na „System“ te unutar izbornika s lijeve strane kliknite na „Storage“
- kliknite na „Temporary files“
- označite opcije „Windows Update Cleanup“ i „Delivery Optimization Files“
- kliknite na gumb „Remove Files“
- završno kliknite na „Continue“ kako bi se proces proveo do kraja.
Prilikom odabira opcija za brisanje možete pročitati detaljno objašnjenje stavki koje ste označili. „Windows Update Cleanup“ odnosi se na kopije datoteka ranije instaliranih Windows 10 ažuriranja. Putem ovog brisanja navedene datoteke se brišu i komprimiraju pošto više nisu potrebne i zauzimaju prostor na disku.
„Delivery Optimization Files“ je opcija za brisanje datoteka koje su preuzeto na vaše računalo prilikom postupaka instalacije raznih sadržaja, a neke od njih su bile dijelom ranijih Windows 10 ažuriranja.
-
Brisanje datoteka starijih Windows 10 ažuriranja putem „SoftwareDistribution“ mape
„Software Distribution“ mapa sadrži sva vaša preuzeta ažuriranja te se njihove datoteke najprije ovdje spremaju za kasnije postupke instalacije.
U nekim slučajevima brisanje sadržaja „SoftwareDistribution“ mape može ukloniti datoteke starijih ažuriranja na sljedeći način:
- otvorite Start izbornik, napravite unos „services“ i otvorite „Services“ aplikaciju
- unutar novog prozora na popisu nađite „Windows Update Service“ (ili „Windows Update“), kliknite na ikonu desnom tipkom miša i odaberite „Stop“.
S ovim postupkom ste zaustavili uslugu ažuriranja pa možete slobodno krenuti u brisanje datoteka starijih Windows 10 ažuriranja iz „SoftwareDistribution“ mape.
Odmah možete kliknuti desnom tipkom miša na Start gumb te odabrati „Run“. Unutar trake za pretraživanje napravite sljedeći unos:
C:\Windows\SoftwareDistribution
Pritisnite tipku Enter i otvorit će vam se „SoftwareDistribution“ mapa. Unutar nje označite sve prikazane datoteke i mape te ih izbrišite.
S ovim postupkom izbrisali ste preostale datoteke starih Windows 10 ažuriranja.
Na kraju se jedino treba ponovno omogućiti „Windows Update Service“. Morat ćete se vratiti unutar „Services“ aplikacije i kod „Windows Update Service“ (ili „Windows Update“) napraviti izmjenu. Na njihovu ikonu kliknite desnom tipkom miša te sada odaberite „Start“.
U slučaju da vam se dogodi kako ste greškom izbrisali datoteke određenog ažuriranja ili ako želite neke ažuriranja instalirati, možemo preporučiti korištenje Microsoft Update Cataloga. Radi se o Microsoftovoj zbirci prijašnjih ažuriranja koja možete putem pretrage pronaći te besplatno instalirati.
Na kraju se može reći kako brisanje datoteka starijih Windows 10 ažuriranja uopće nije zahtjevno. Vjerujemo kako su prve dvije metode ipak nešto lakše za korisnike pa neku od njih možete provesti bez previše razmišljanja ako ste dobro odradili postupak. Kod navedenih dviju metoda je sve vrlo jasno i transparentno pa vam se nikako ne može dogoditi pogrešan odabir jer je sustav već samostalno odredio koje će se starije datoteke brisati.
Treba reći kako brisanje datoteka starijih Windows 10 ažuriranja nije jedini način za čišćenje sustava od nepotrebnih sadržaja. Brisanje se može provesti i nad drugim vrstama datoteka te uvijek treba provjeriti ako su instalirane aplikacije koje ne koristimo i koje samo zauzimaju prostor.
Iako su Windows ažuriranja u većem dijelu automatizirani procesi, korisnici nemaju svijest o tome kako svako preuzimanje smješta na disk novu seriju datoteka koje su aktualne dok je i novo ažuriranje aktualno. Jednom kad ga zamijene nova ažuriranja, njegove datoteke i dalje ostaju. Preuzimanjem novih ažuriranja samo se povećava broj starijih datoteka i ovo se može nastaviti do točke kada će zauzimati prostor na disku od nekoliko gigabajta.
Zbog ovih razloga nakon određenog vremena napravite uklanjanje datoteka starijih Windows 10 ažuriranja kako bi vam sustav bolje funkcionirao te kako bi oslobodili uvijek potreban prostor na disku.
Piše: Ervin Mičetić