Ako ste izgubili svoj Windows DVD, ili ga nikad niste imali, još uvijek možete reinstalirati Windows bez njega. Evo kako da instalirate Windows s USB-a bez DVD-a. Plus: Kako pronaći izgubljeni ključ vaših Windowsa…
Kako pronaći Windows ključ
Da bi instalirali ili reinstalirali Windows 7 trebate vaš Windows broj licence ili ključ. On se obično nalazi na nekoj naljepnici na vašem laptopu ili računalu, ili na nekom dokumentu koji je došao uz njega.
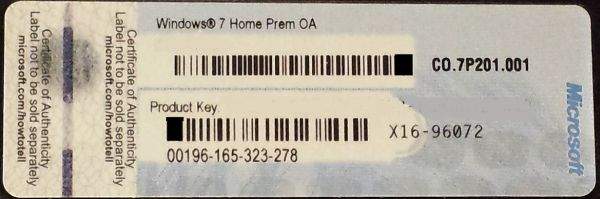
Ako ga nemate, ili ste ga izgubili, možete ga izvaditi koristeći besplatnu uslugu koja se zove Magical Jelly Bean Keyfinder. Ona također može izvući ključeve za razne druge softvere. Uz uvjet da imati pristup drugom računalu koje radi na kopiji Windowsa kojeg želite reinstalirati ili instalirati na drugo računalo. Postoje i druge web stranice koje mogu pretraživati vaš hard disk za ključeve poput SterJo Key Finder, Belarc Advisor i Recover Keys, s tim da je zadnje spomenuti plaćena alternativa koja može izvući ključeve za mnogo drugih programa poput MS Office, Adobe cijelu kolekciju, Acronis, Electronic Arts games, WinZip itd. Košta 170,00kn no možete koristiti kod “PCADM20RK” za 20 posto popusta.
Kao što smo spomenuli jedini uvjet je da se spojite sa računala koje je već imalo instalaciju na sebi ili sa drugog računala koje ima istu kopiju.
Kako instalirati Windows s USB-a
Pretpostavljajući da imate vaš ključ proizvoda, morat ćete preuzeti Windows na internetu. Morate znati za koju je verziju Windowsa vaš ključ, kao npr. Windows 7 Home Premium ili Windows 7 Ultimate.
- Da biste saznali na kojoj je verziji Windowsa vaše računalo, otiđite do kontrol panela, zatim System and Security, te na kraju na System. Zajedno s drugim informacijama o vašem računalu ili laptopu, ovo će vam točno reći koju verziju Windows 7 koristite. Ključevi za Windows 7 bi trebali raditi ili s 32 ili 64 bit verzijama Windowsa 7, no ne možete zamijeniti Home Premium za na primjer Windows 7 Ultimate.
- Da bi preuzeli Windows 7, otiđite na Microsoftovu stranicu da preuzmete ispravnu verziju Windowsa 7.
- Sada kada imate softver, možete ga spržiti na DVD ili, što je lakše za većinu ljudi, prebaciti ga na USB . Ne možete samo kopirati ISO datoteku koju ste pruzeli na DVD ili na USB. Umjesto toga vam je potreban alat da se USB napravi boot-abilan, poput Microsoftovog USB/DVD alata. Također, kao alternativu možete koristiti alat Rufus kojeg preporučamo za kreiranje bootabilnog USB drive-a.
- Ugasite svoje računalo i umetnite vaš USB (ili DVD). Kad uključite računalo, trebalo bi se pokrenuti s DVD-a ili USB-a instalacija Windowsa. Ako se to ne dogodi, trebat ćete u BIOS da promijeniti uređaj sa kojeg se pokreće operativni sustav tako da namjestite prvo DVD ili USB pogon a ne vaš hard disk. U BIOS ulazite tako da prilikom starta računala pritisnete tipke Delete i F1, dok za neke BIOS-e trebate pritiskati tipke F2, F5 ili F12. Otvorit će vam se ekran BIOS-a i samo trebate pronaći Boot sekciju i promjeniti sa kojeg se urežaja računalo boot-a (podiže).
- Kada namjestite da vam se računalo pokrene s DVD-a ili USB-a, možete instalirati Windows 7. No budite oprezni. Ako planirate napraviti potpuno novu instalaciju i formatirati hard disk kao dio procesa, osigurajte kopije svih vaših dokumenata, glazbe, fotografija, videa i drugih datoteka koje ne želite izgubiti.
- Kada napravite backup svega što vam treba, možete nastaviti sa instalacijom windowsa. Kod same instalacije izaberite da se napravi nova instalacija. To će obrisati vaš hard disk i najbolji je izbor da se rješite sveg smeća od prijašnjih instalacija. Računalo će vam biti zahvalno i raditi mnogo brže. NAPOMENA: Ako je vaš hard disk podijeljen u nekoliko particija, trebat ćete ih ili sve obrisati koristeći dostupne opcije tijekom instalacije, ili izabrati jednu na koju ćete instalirati Windows.
Možete izbrisati ili formatirati pojedine particije hard diska, tako da ako su na primjer svi vaši podaci pohranjeni na D disku, koji je samo 1 particija unutar istog diska, bez problema možete očistiti C disk i instalirati Windows na taj dio bez da to utječe na vaše datoteke na D disku. Ali svejedno ćete morati reinstalirati sve vaše aplikacije i drivere na nove windowse.
Piše: M.H.




