Želite instalirati Windows na vaše Chromebook računalo? Nema problema, evo savjeta kako to napraviti.
Radite li web ili Android aplikacije, puno toga se može postići na Chrome operacijskom sustavu. Ipak, još uvijek vam mogu nedostajati određene stvari koje imate na Windows operacijskom sustavu.
Možda niste znali da je to moguće, ali imate nekoliko različitih opcija kako instalirati Windows na vaše Chromebook računalo, ili korisititi djelomično neke Windows programe na Chromebook sučelju. Postoji mnoštvo načina da se ovo postigne, a mi smo odabrali najbolje.
Prije nego što počnete
Prije nego što se upustite u ovu avanturu, postoji nekoliko važnih upozorenja kako Windows postaviti kao operacijski sustav i pokrenuti ih na vašem Chromebook uređaju. Najbitnije, nered s vašim operacijskim sustavom, firmware i BIOS mogu imati ozbiljan utjecaj na vaš sustav. Prije nego započnete, trebali biste izraditi sigurnosnu kopiju bilo kojeg važnog podatka.
Ako se nešto dogodi i niste u mogućnosti koristiti vaš Chromebook, možete pokušati koristiti USB pogon da biste pokušali oporaviti sustav. Ovo će ipak obrisati sve vaše podatke, pa obavezno trebate napraviti sigurnosnu kopiju prije nego krenete išta raditi. Kada ste napravili sigurnosnu kopiju vaših važnih datoteka, možemo započeti sa instalacijom Windowsa. Započnemo s prvom (i najlakšom) metodom.
-
Metoda: Besplatne online aplikacije
Ako vas primarno zanima pristup aplikacijama iz Office paketa i ne zanima vas niti jedna druga aplikacija ponuđena u sustavu Windows 10, ovo je daleko najjednostavnija opcija i to možete učiniti izravno iz preglednika Chrome.
- Korak 1 : Pokrenite Chrome preglednik i otiđite na Microsoft
- Korak 2: Ovdje ćete vidjeti izbor aplikacija dostupnih za Office Online. U osnovi, Microsoft zna da su određene jezgrene aplikacije vrlo važne za profesionalce i studente pa žele da im ljudi mogu pristupiti iz bilo kojeg operativnog sustava. Zbog toga postavljaju besplatne internetske aplikacije poput Word, Excel, PowerPoint, Sway, Mail, Calendar, OneDrive i neke druge.
- Korak 3: Odaberite aplikaciju ili aplikacije koje želite koristiti. U pregledniku Chrome će vam se otvoriti verzija i moći ćete ju koristiti. Imajte na umu da ove internetske verzije neće imati sve mogućnosti koje biste dobili s nečim poput Office 365. Međutim, one bi trebale raditi u većini slučajeva.
-
Metoda: Chrome Remote Desktop
Chrome Remote Desktop je proširenje koje vam jednostavno omogućuje pristup drugoj radnoj površini dok koristite Chromebook. Otprilike kao virtualni stroj, ovo će otvoriti prozor koji prikazuje potpuno drugačiji operativni sustav koji možete koristiti.
Ključ ove metode, je da vam je potreban još jedan uređaj s Windows 10 operacijskim sustavom spojen na Internet na koji se možete povezati. To je jedini način na koji ova metoda funkcionira. Očito, to neće biti moguće u nekim slučajevima.
- Korak 1: Uđite u Chrome web trgovinu i preuzmite proširenje Chrome Remote Desktop na svoj Chromebook. Zatim prijeđite na svoje Windows računalo, povucite preglednik Chrome i provjerite je li ažurirano.
- Korak 2: Počevši od svog Windows računala, prijeđite na Chrome aplikacije i odaberite Chrome Remote Desktop, zatim odaberite Get Started. Odavde odaberite Share. Tako ćete stvoriti pristupni kôd i zatražiti da definirate računalo na koje se želite povezati. Pošaljite taj kôd sebi kako biste ga zapamtili.
- Korak 3: Sada se prebacite na svoj Chromebook. Pokrenite Chrome Remote Desktop, ovaj put bi se na vašem Windows računalu trebala vidjeti opcija izbora i povezivanja. Odaberite ga i unesite pristupni kôd koji ste si sami poslali. Zatim kliknite Connect.
Napomena: Ovo je vrlo dobar način da imate Windows sučelje unutar vašeg Chrombooka, ali ovakve opcije za udaljene radne površine imaju i svoje nedostatke. Vrlo su ovisne o internetskim vezama i može povremeno doći do kašnjenja. To najbolje funkcionira ako imate vrlo brz internet.
-
Metoda: CrossOver
CrossOver, od strane CodeWeavers je softversko rješenje koje vam omogućuje pokretanje određenih aplikacija na drugim operacijskim sustavima. Zahvaljujući najnovijoj inačici, ono sada omogućuje pokretanje Windows aplikacija na vašem Chromebook prijenosnom računalu.
Morate imati na umu nekoliko stvari prije nego što uzmete u obzir ovu metodu. Prvo, važno je napomenuti da je verzija za Chrome operacijski sustav još uvijek u beta izdanju. Možete isprobati aplikaciju, ali još uvijek nije zajamčeno da će biti bez blokiranja i bugova.
Drugi problem nastaje zbog softverskih zahtjeva, preuzimanje ove aplikacije neće biti moguće baš svima. Malo konkretnije, možete ga pokrenuti samo na Intel Chromebook prijenosnim računalima i ako želite uključiti bilo koje Android uređaje ili aplikacije, one moraju biti kompatibilne s Android 5.x ili novijom verzijom. Također, neke funkcije poput zaključavanja miša (koje se koriste u FPS igrama) neće funkcionirati.
Dobra vijest je ta što je aplikacija još uvijek u beta verziji pa je besplatno pokušati. Evo što trebate učiniti:
- Korak 1: Uđite na Google Play i odaberite CrossOver on Chrome OS Beta. Ovo će vam instalirati novu ikonu napravljenu od dva polukruga na vašem početnom zaslonu. Kada uđete u aplikaciju obavezno omogućite pristup medijima i datotekama na vašem Chromebook prijenosnom računalu.
- Korak 2: Provjerite jeste li kopirali instalacijsku datoteku u mapi za preuzimanje, čak i ako trenutno ne radi.
- Korak 3: Kada se pokrene CrossOver, najlakši način pretraživanja softvera za Windows je upotreba trake za pretraživanje na vrhu prozora i samo upišete ime onoga što želite koristiti. Softveri poput Quicken-a, kao i DirectX aplikacije rade pa tražite ono što želite.
- Korak 4: U većini slučajeva možete pokrenuti instalaciju željenog softvera i CrossOver će pokrenuti instalacijski proces. U nekim će slučajevima možda trebati odabrati odgovarajuću instalacijsku datoteku s popisa pa obratite pažnju na imena datoteka i pobrinite se da odaberete onu koju želite. Možda ćete morati pristati na licence i slične ugovore.
- Korak 5: Nakon što je instalacija gotova, trebali biste biti u mogućnosti izravno pokrenuti aplikaciju. Imajte na umu da neke aplikacije zauzimaju velik dio prostora za pohranu. Većina Chrome prijenosnih računala nema puno prostora za pohranu. Srećom, postoje načini za korištenje Android aplikacija i štednju prostora na Chrome prijenosnom računalu.
Piše: A.M.





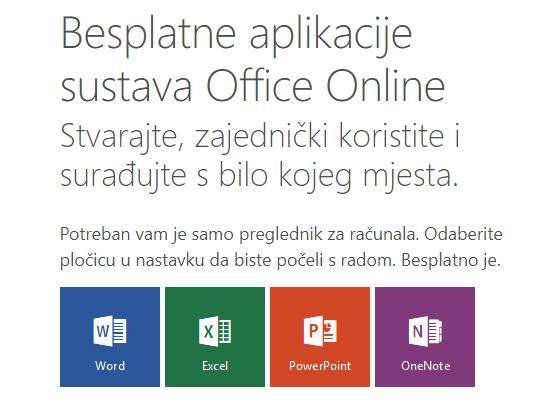


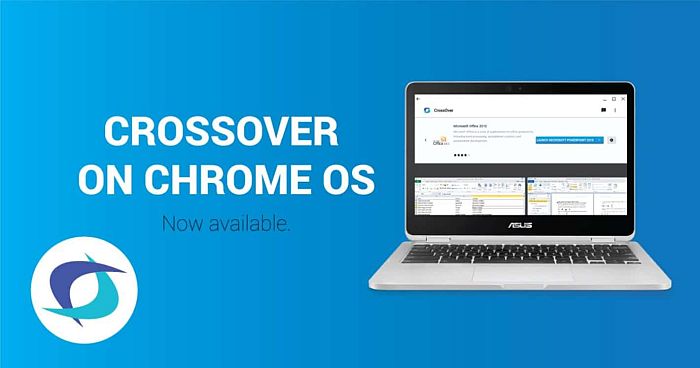
Vidi se da se je autor teksta potrudio oko teme ali naslov teme je
“Želite instalirati Windows na vaše Chromebook računalo? Nema problema, evo savjeta kako to napraviti.”
O tome ni A u članku.
Želite instalirati Windows na vaše Chromebook računalo? Nema problema, evo savjeta kako to napraviti.
NIKAKO po navodima autora, nema niti slova A o instalaciji već samo o prilagodbi Chromebook-a za korištenje aplikacija koje inače rade na Windowsima.