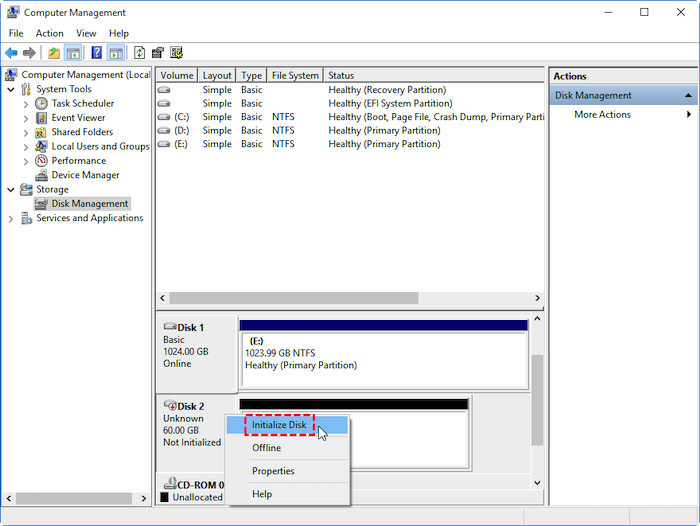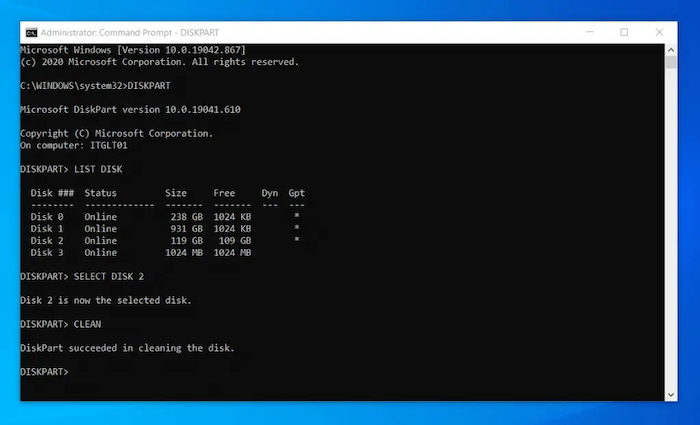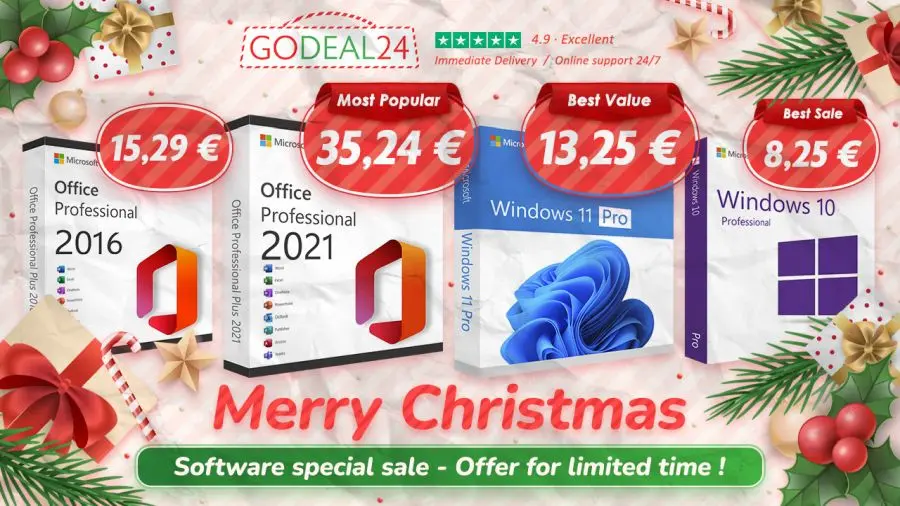Kupili ste novi SSD za svoje računalo? Super, ali ga morate inicijalizirati prije korištenja. Evo kako.
Prije nego što počnete koristiti SSD kao “sekundarno skladište” na svojem računalu s Windowsima 10 ili 11, trebate ga pravilno inicijalizirati. U protivnome, operativni sustav možda neće moći sam otkriti SSD ili ga prikazati u File Exploreru. Srećom, inicijalizacija SSD-a na Windowsu je lakša nego što mislite.
Morate li inicijalizirati SSD prije korištenja?
Inicijalizacija SSD-a ključan je korak koji priprema disk za upotrebu u Windowsima. Kada inicijalizirate SSD, u osnovi formatirate disk prema određenom formatu datoteke. Taj format datoteke određuje kako su vaši podaci organizirani na SSD-u ili tvrdom disku.
Za potpuno novi SSD, inicijalizacija i dodjela slova diska često su prvi koraci za konfiguriranje s vašim računalom. To će omogućiti Windowsima da otkrije SSD i prikaže ga u File Exploreru, te na kraju da ga uopće možete koristiti.
Kako inicijalizirati SSD u Windowsima 10 ili 11
Inicijalizacija je nepovratan proces, stoga morate biti sigurni da inicijalizirate ispravan SSD. Možete trajno izgubiti podatke ako greškom odaberete krivi SSD ili tvrdi disk. Nakon što ste provjerili ime vašeg primarnog i aktivnog uređaja za pohranu (SSD ili tvrdi disk), možete započeti postupak inicijalizacije koristeći alat Disk Management. Evo kako:
- Pritisnite kombinaciju tipki “Win + R” kako biste otvorili Run prozor
- U polje za tekst upišite “diskmgmt.msc” (bez navodnika) i kliknite OK
- Provjerite je li disk koji želite inicijalizirati “online”. Ako je naveden kao “offline”, desnom tipkom miša kliknite na disk i odaberite “online”
- Desnom tipkom miša kliknite na SSD koji želite inicijalizirati i odaberite opciju “Initialize Disk”
- U dijaloškom okviru “Initialize Disk” odaberite SSD disk koji želite inicijalizirati i odaberite željeni stil particioniranja: GPT ili MBR
- Kliknite OK kako biste započeli postupak inicijalizacije diska
- Nakon što ste inicijalizirali disk, desnom tipkom miša kliknite na svoj SSD pogon i odaberite “New Simple Volume”
- Završite započeti proces (op.a. Imate “wizard” koji će vas voditi) kako biste dodijelili slovo svom SSD-u
Sada ste inicijalizirali svoj SSD i možete mu pristupiti putem File Explorera.
Koji stil particioniranja trebate odabrati za svoj SSD
Svaki uređaj za pohranu povezan s vašim računalom ima određeni stil particioniranja. Stil particioniranja određuje na koji će način Windows pristupiti podacima na disku. U Windowsima postoje dva glavna stila particioniranja: GPT i MBR.
GUID Partition Table (GPT) je češće korišteni stil particioniranja za SSD-ove i tvrde diskove. Windows će prema defaultnim postavkama particionirati diskove koristeći format GPT. GPT je preferirani format jer podržava volumene veće od 2 TB i kompatibilan je s najnovijim sustavima temeljenim na UEFI-u. Master Boot Record (MBR) je tradicionalni stil particioniranja koji koriste starija računala i prijenosni uređaji poput memorijskih kartica.
Preporučujemo korištenje stila particioniranja “GPT” za vaš SSD jer je bolje podržan, pruža veću sigurnost i omogućuje veće volumene.
Također možete odabrati pretvoriti MBR disk u GPT disk ili obrnuto. Međutim, prvo ćete morati formatirati pogon i očistiti sve podatke.
Što učiniti ako ne možete inicijalizirati svoj SSD u Windowsima
Iako alat Disk Management olakšava inicijalizaciju SSD-a, možda ćete naići na situacije u kojima opcija “Initialize Disk” nedostaje ili ne radi kako biste očekivali. Srećom, popravak je prilično jednostavan i zahtjeva samo pokretanje nekoliko naredbi u command promptu. Evo kako to učiniti.
- Pritisnite kombinaciju tipki “Win + S” da biste otvorili izbornik pretraživanja
- U polje upišite Command Prompt i odaberite “Run as administrator”
- U konzoli upišite “diskpart” (bez navodnika) i pritisnite tipku Enter
- Upišite “list disk” (bez navodnika) i pritisnite tipku Enter kako biste vidjeli sve pogone na vašem sustavu
- Zapišite broj povezan sa SSD-om koji želite inicijalizirati iz prve kolone
- Upišite “select disk N” (bez navodnika), zamijenite N brojem diska zabilježenim u prethodnom koraku, i pritisnite tipku Enter
- Nakon odabira diska, upišite “clean” (bez navodnika) u konzolu i pritisnite tipku Enter
Otvorite aplikaciju Disk Management i pokušajte ponovno inicijalizirati disk kako je navedeno gore u tekstu.
Piše: Boris Plavljanić