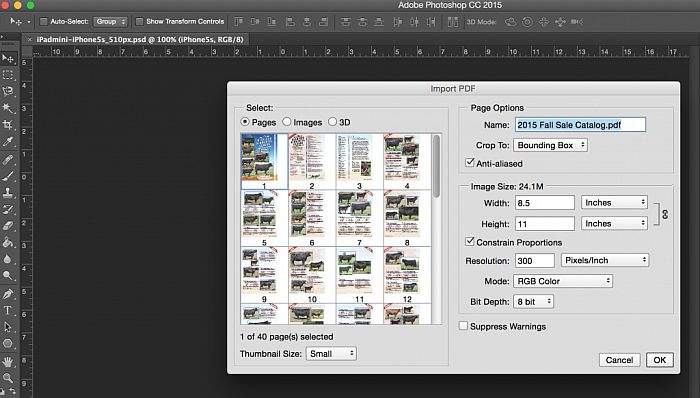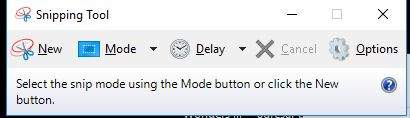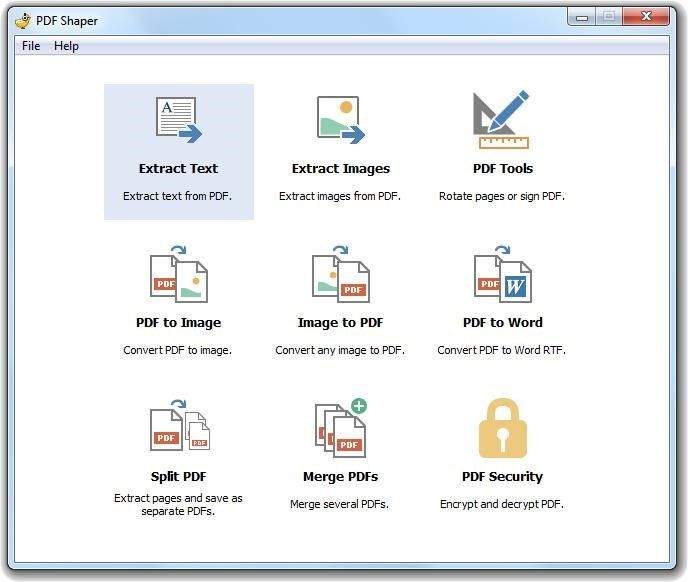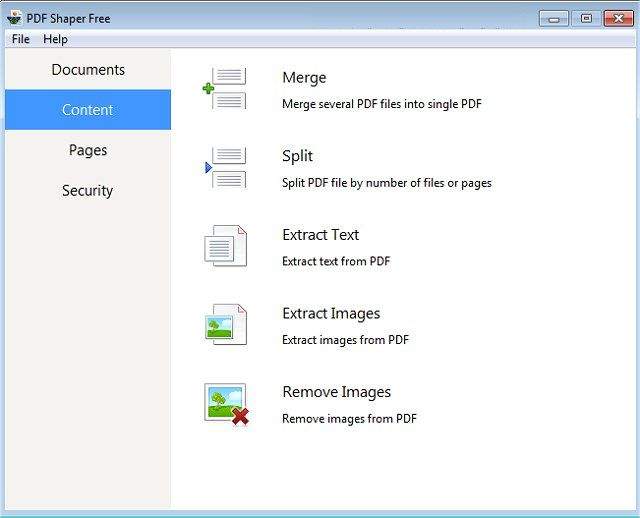Portable Document Format (ili kraće – PDF) je nešto poput papira omotanog u plastiku: možemo vidjeti sve što se nalazi unutra, ali ne možemo doći do toga.
To pogotovo postaje problem ako je sadržaj tog omotanog sadržaja slika ili više slika i ako korisnik želi koristiti te slike. Iako ovo može biti problem, kao i za svaki drugi problem i za ovaj postoji rješenje. Postoji popriličan broj alata koji nam mogu poslužiti za ”prčkanje” po PDF dokumentima.
U nastavku članka ćemo objasniti načina kako možemo ”izvaditi” sliku iz svakog PDF dokumenta. Prva metoda o kojoj ćemo govoriti nije besplatna, dok sve ostale jesu.
-
Koristite poseban PDF čitač
Vađenje slika iz PDF dokumenta je šala ako imate poseban PDF čitač, odnosno profesionalnu verziju Adobe Acrobat Reader-a. Ovaj čitač vam omogućuje da na vrlo jednostavan način i to uz samo nekoliko klikova miša iz bilo koje PDF datoteke izvučete sve slike koje se nalaze u njoj.
Osim profesionalnog PDF čitača, još jedan čitač kojeg korisnici isto tako vole koristiti može poslužiti potpuno istoj svrsi – Nitro PDF Reader (Pro) koji isto tako ima mogućnost izvlačenja slika iz PDF datoteka. Ipak, s obzirom da se PDF čitač, baš kao i profesionalna verzija Adobe Readera plaća i to poprilično, nije rijetkost da većina korisnika ako je ikako moguće, zaobilazi ovu verziju.
No, postoji trik i sa besplatnom verzijom Adobe čitača. Ako imate samo jednu ili nekoliko slika koje želite ekstraktirati iz datoteke možete pokušati ovo:
- Desnim klikom kliknite na dokument i odaberite Select Tool
- Povucite označeni tekst ili kliknite da biste označili fotografiju
- Desnim klikom kliknite na označeni predmet (sliku ili tekst, u ovom slučaju sliku) i odaberite Copy. Slika će biti kopirana.
Kao alternativan način ovome možete koristiti Snapshot alat.
- Idite pod Edit – Take a Snapshot.
- Vucite i označite sve ono što želite kopirati i nakon toga pustite miš
- Kliknite na Esc da biste izašli iz Snapshot moda. To je to.
-
Pokrenite Adobe Photoshop
Nekim korisnicima se samo pokretanje Adobe Photoshopa čini kao lansiranje svemirskog šatla da bismo uhvatili balon. No, ako ste kreativac i ako ste prije koristili Photoshop, onda vam ovo neće biti problem i neće vam biti teško. Postupak je u biti dosta jednostavan –trebate otvoriti PDF dokument sa Adobe Photoshopom.
Odaberite Images umjesto Pages jer tako možete odabrati slike koje želite ekstraktirati. Kliknite OK i nakon toga Save, odnosno snimite sliku kao što biste i normalno učinili. Adobe Illustrator i CoreIDraw će vam ponuditi slične mogućnosti snimanja slika. Ako koristite ovakav pristup, vidjet ćete da na vrlo jednostavan način možete izvući bilo koju sliku i staviti je na radnu površinu vašeg računala bez ikakvih problema.
Koristite li Inkscape? Inkscape je možda i najbolji besplatni program koji je jedina prava alternativa Photoshopu, što je posebno važno ako vam se baš ne izdvaja određena količina novca za punu licencu Photoshopa (osim ako niste profesionalan korisnik). Inkscape isto tako u sebi sadrži PDF Import koji vam omogućuje da sami označite i snimite sve dijelove datoteke ili dokumenta koji nisu tekstualni.
-
Koristite Windows Snipping Tool
Ili taj ili bilo koji drugi alat za rezanje screenshotova. Zvuči vrlo logično, je li tako? Da zvuči, no upravo je nevjerojatno koliko širok broj korisnika često ”preskače” ovaj koristan alat za izrezivanje bilo čega u obliku screenshotova. Snipping Tool je prisutan na svim novijim Windowsima – od sedmice do Windowsa 10.
- Kliknite na Start tipku i tražilicu Start izbornika upišite Snipping Tool. Kliknite na Snipping Tool nakon što vam se on pokaže u rezultatima.
- Kliknite na Mode i ondje odaberite između Free-form, Rectangular, Window ili Full-screen snip.
- Nakon što ste označili ono što želite izrezati, kliknite na Copy i Save nakon čega će to što ste izrezali biti snimljeno u JPEG formatu i nalazit će se na radnoj površini računala.
-
Instalirajte jedan od malih programa koji će poslužiti sličnoj svrsi
Postoji određen broj malih programa koji služe istoj svrsi i koji će vam isto tako omogućiti da ekstraktirate slike ili bilo koji drugi dio PDF dokumenta. Jedan od takvih je PkPDFConverter. Radi se o malenomprogramu kojeg možete instalirati sa Sourceforge-a. Instalirajte ga i pokrenite kao portabilan program. Kontrole su vrlo jednostavne i sučelje je samo po sebi vrlo jasno za korištenje.
Otvorite dokument iz kojeg želite izvući sliku. Možete čak i upisati broj stranica koje želite uključiti u postupak izvlačenja. Neke od opcija koje vam ovaj program nudi su: PDF u Text, PDF u sliku, ekstraktiranje slika iz PDF dokumenta i PDF u HTML. Nas zanima u ovom slučaju treća opcija.
Možete kliknuti i u Advanced Settings i ondje možete postaviti kvalitetu slike koju vi želite, ali možda bi bilo najbolje da sve ostavite onako kako je bilo, za svaki slučaj. Nakon toga, kliknite na Convert i program će započeti sa postupkom konvertiranja slike iz PDF datoteke u običnu datoteku.
PDF Shaper
Radi se o besplatnom programu koji radi samo na Windows 10 OS-u. Program ima poprilično jednostavno sučelje i minimalistički pristup, no bez obzira na to radi se o programu koji ima neke korisne stvarčice i čak četiri načina pretvaranja dokumenata. Ako želite ekstraktirati slike koristeći ovaj maleni program, učinite sljedeće:
- Kliknite na + simbol da biste dodali željenu datoteku ili dokument
- Odaberite datoteku koja se nalazi na radnoj površini u kojoj će se nalaziti ekstraktirane slike
- Kliknite na Process da biste započeli sa postupkom izvlačenja slika
Osim toga, možete kliknuti i na Options prozor i tamo možete označiti u kojem formatu slike želite da vaša slika bude ekstraktirana. Izbora je nekoliko (bmp, JPG, GIF, TIFF, EMF, itd.). Tu isto tako možete odabrati rezoluciju u kojoj želite da vaša ekstraktirana slika bude, što može biti vrlo korisno, pogotovo ako želite smanjiti veličinu originalne slike.
Jedna stvar koju svatko tko radi sa slikama i fotografijama treba znati jest razlikovanje u formatima između slika, no o tome ćemo nešto više reći u nekom od naših idućih članaka. Zasad nadam se da smo vam ovim savjetima uspjeli pomoći i da će odsad postupak ekstraktiranja slika iz PDF dokumenata biti puno jednostavnije.
Piše: I.H.