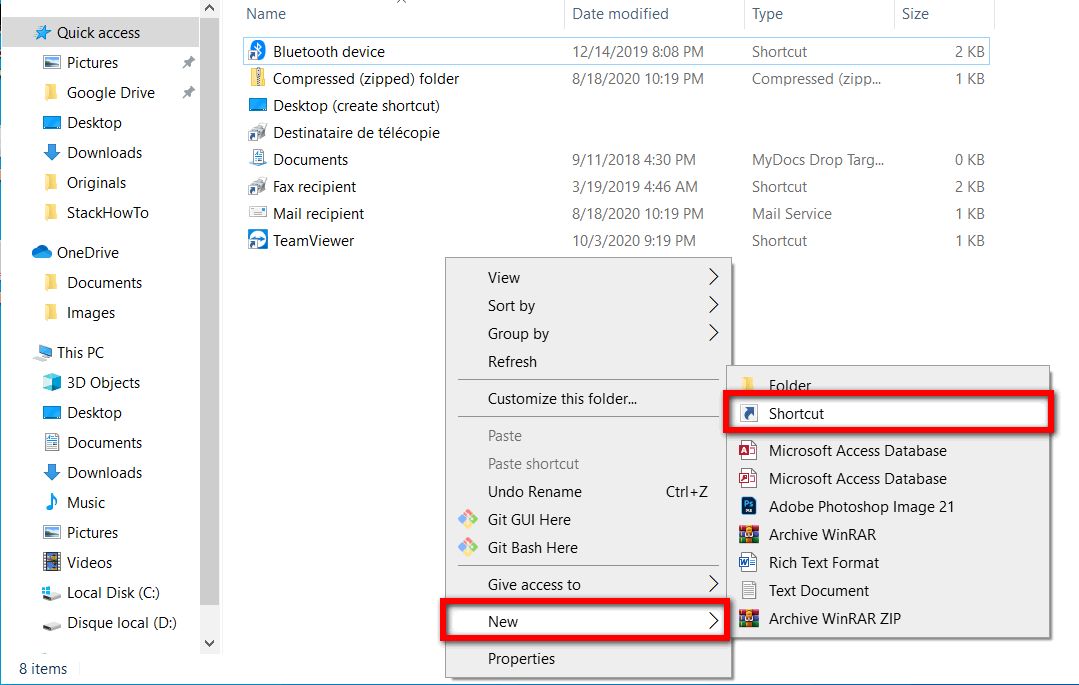Većini korisnika poznat je „Send to“ izbornik koji je dostupan nakon desnog klika mišem na pojedinu datoteku ili mapu. Radi se o jednostavnom i brzom načinu premještanja dokumenata na Windowsima koji ima svoju unaprijed zadanu formu. Ponekad bi nam kao korisnicima ta naredba mogla biti praktičnija da kao opcije sadrži baš neke mape, mjesta na računalu ili aplikacije gdje obično spremamo sve što radimo.
To je, srećom, ipak moguće promijeniti i dobro je znati kako postoji mali trik s kojim se „Send to“ izbornik može podesiti prema korisničkim preferencijama na Windowsima 10 i Windowsima 11.
„Send to“ izbornik dio je tzv. kontekstualnog izbornika koji se pojavljuje nakon desnog klika mišem na datoteku ili mapu. Odabirom „Send to“ izbornika otvara se novi podizbornik gdje se odabire lokacija na računalu na koju šaljemo kopiju označenog dokumenta.
Zadane opcije „Send to“ izbornika uključuju samo nekoliko lokacija, no pomoću dodavanja prečaca zaista si možemo uvelike ubrzati rad s dokumentima na računalu.
Potrebno je napomenuti kako je kontekstualni izbornik na Windowsima 11 doživio određene promjene i mnogi već znaju da se poprilično razlikuje od onog na Windowsima 10.
Kad govorimo o „Send to“ izborniku, on na Windowsima 11 nije odmah dostupan nakon otvaranja kontekstualnog izbornika. Nakon klika desnom tipkom miša potrebno je napraviti još jedan dodatni korak te kliknuti na zadnji po redu izbornik „Show more options“ i tek se na tom mjestu može naći „Send to“ izbornik. Ovaj duži postupak može se malo skratiti tako da označimo željenu datoteku ili mapu te pritisnemo Shift+F10 tipkovni prečac. Na ovaj način će se odmah otvoriti nastavak „Show more options“ izbornika gdje se „Send to“ opcija nalazi.
Za neke korisnike Windowsa 11 će pravo rješenje možda biti cjelokupni povratak na stari kontekstualni izbornik, no za to je potreban nešto duži postupak koji se ovdje neće objašnjavati.
Kod Windowsa 10 „Send to“ izbornik odmah je dostupan nakon klika desnom tipkom miša i nalazi se na sredini otvorenog kontekstualnog izbornika.
Kako bi se „Send to“ izbornik mogao prilagoditi, potrebno je otvoriti „SendTo“ mapu koja je mjesto gdje korisnik može dodavati nove prečace.
Potrebno je otvoriti „Run“ prozor pomoću prečaca Windows tipka+R. Nakon toga se u dostupnu traku upiše „shell:SendTo“, klikne na „Ok“ i Windowsi će nas direktno smjestiti u „SendTo“ mapu.
U trenutku kad se „SendTo“ mapa otvorila potrebno je kliknuti unutar nje s desnim klikom miša, odabrati izbornik „New“ te u nastavku kliknuti na opciju „Shortcut“. Otvorit će se novi „Create Shortcut“ prozor gdje je putem upisa u traku ili pretraživanja potrebno odabrati onu datoteku, mapu ili aplikaciju za koje želimo da su opcije unutar „Send to“ izbornika.
Kad smo napravili odabir, klikne se na „Ok“ i u nastavku na gumb „Next“. Završetak mijenjanja postavki odrađujemo s klikom na „Finish“ gumb.
Poslije završetka cijele procedure možemo odmah testirati izmijenjene postavke. Sa sljedećim odlaskom na „Send to“ izbornik bit će nam vidljive nove opcije koje smo odabrali unutar „SendTo“ mape kao prečace. Korisno je znati da se mogu izraditi prečaci vezani uz pohranu na oblaku (Google Drive, OneDrive, iCloud itd.) unutar „Send to“ izbornika na isti način, samo što je nužno da su aplikacije instalirane na računalu.
Osim metode putem „Shortcut“ izbornika s kojim se unose prečaci, u „SendTo“ mapu mogu se premještati datoteke željenih opcija koristeći „drag-and-drop“ metodu. Na željenu datoteku, mapu ili aplikaciju klikne se lijevom tipkom miša, drži ju se i nakon toga se jednostavno napravi ručno premještanje u „SendTo“ mapu i rezultat će biti isti.
Ono što također može biti iznimno praktično je dobivanje prečaca za pisač unutar „Send to“ izbornika. Jednom kad se namjesti, korisnik može preko „Send to“ izbornika slati dokumente direktno na ispisivanje.
Ponovno je potrebno otvoriti „Run“ prozor pomoću prečaca Windows tipka+R. U dostupnu traku potrebno je upisati „shell:PrintersFolder“ i kliknuti na gumb „Ok“.
Smjestit ćemo se unutar sekcije Control Panela koja je vezana uz pisače. Potrebno je kliknuti desnom tipkom miša na pisač koji koristimo i odabrati „Create shortcut“. Otvorit će se „Shortcut“ dijaloški okvir na kojem je potrebno kliknuti na gumb „Yes“.
S time će se na radnoj površini računala izraditi prečac za pisač. Sada se na isti način kao i ranije potrebno smjestiti unutar „SendTo“ mape i jednostavno povući u nju izrađeni prečac za pisač te će s time korisnik kod sljedećeg otvaranja „Send to“ izbornika dobiti opciju pisača kao mjesta gdje se šalju dokumenti.
Ako slučajno želite izbrisati neke opcije koje ste dodali u „Send to“ izbornik, jednostavno se vratite u „SendTo“ mapu i obrišite otvorene prečace. Poslije odrađenog brisanja iste opcije više neće biti dostupne unutar „Send to“ izbornika nakon klika desnom tipkom miša na dokument ili mapu.
Preinake kod „Send to“ izbornika mogu biti jako korisne i zaista praktične za rad. Na jednom mjestu si svaki korisnik može olakšati procese kopiranja, izrade backupa ili čak ispisivanja dokumenata pa vjerujemo da će mnogima ovaj mali trik dobro poslužiti u radu.
Piše: Ervin Mičetić