Praksa mnogih ureda i tvrtki je da se Officeovi dokumenti koriste kao legalni i izvorni dokumenti te slijedom toga zahtijevaju određeni oblik prikaza autentičnosti što garantira korištenje digitalnog potpisa.
Ponekad se želi izrađenom dokumentu zaštiti integritet pa još postoji mogućnost dodavanja tzv. nevidljivih digitalnih potpisa. Oba postupka mogu se odraditi u Microsoft Office programima, a u nastavku će se opisati postupak za Word i Excel koji se najčešće koriste. Potrebno je dodati kako se nevidljivi digitalni potpisi mogu koristiti i kod Powerpoint prezentacija.
Word i Excel oboje imaju mogućnost za umetanje retka za potpis te potpisa u dokument ili proračunsku tablicu.
Najprije je potrebno otvoriti Wordov dokument ili Excelovu proračunsku tablicu u koje se želi umetnuti digitalni potpis. Dodavanje retka za potpis provodi se unutar „Insert“ taba gdje postoji izbornik „Signature Line“. Na njega se klikne i pojavit će se okvir „Signature Setup“ unutar kojeg će se morati popuniti sljedeća polja:
- Suggested signer – polje za upis imena osobe koja će potpisati dokument
- Suggested signer’s title – polje za upis titule/funkcije osobe koja će potpisati dokument
- Suggested signer’s email adress – polje za upis adrese elektroničke pošte potpisnika dokumenta
- Instructions to the signer – polje u koje se mogu dodati posebne upute za potpisnika dokumenta.
Ispod navedenih polja nalaze se još dvije opcije koje se mogu označiti:
- Allow signer to add comments in the sign dialog – potpisnik dokumenta može dodati svrhu svog potpisa
- Show sign date in signature line – u trenutku potpisa dokumenta pojavit će se datum kad je potpisan.
Nakon što je postupak završen, klikne se na gumb „Ok“ i pojavit će se redak za potpis. Sada je moguće dokument s formiranim retkom za potpis poslati osobi koja je potpisnik ili potpisivanje izvršiti samostalno.
Važno je napomenuti da mogućnost potpisivanja dokumenata u Wordu i Excelu postoji jedino ako korisnik ima digitalni certifikat koji je aktualan i koji nije istekao. Digitalne potpise izdaje tijelo za izdavanje digitalnih certifikata, a to mogu biti brojne komercijalne ustanove, institucije, vlade ili korporacije. Primjerice, u Hrvatskoj Financijska agencija FINA izdaje kvalificirane certifikate i vremenske žigove.
Dakle, ako korisnik nema dostupan pravovaljani digitalni potpis, Office će ga prilikom dvostrukog klika na redak za potpis obavijestiti kako je to potrebno. Office će također pitati korisnika ako želi nabaviti digitalni potpis od nekih od Microsoftovih partnera.
Klikom na gumb „Yes“ unutar obavijesti korisnik će biti preusmjeren na službenu Officeovu stranicu za podršku gdje su objašnjene prednosti digitalnog potpisa zajedno s navođenjem subjekata (certified authorities) koji su kvalificirani za izdavanje digitalnog potpisa. GlobalSign i IdenTrust su samo neki od pružatelja usluge koji se navode.
Dobro je znati da postoji mogućnost stvaranja osobnog digitalnog certifikata pokretanjem SELFCERT.EXE izvršne datoteke unutar Office instalacijske mape, no u tom slučaju se nečiji identitet ne verificira na isti način kao i kod izdavanja certifikata od strane službenih pružatelja usluge i to ne jamči nikakvu sigurnost.
U situaciji kada posjedujemo potrebni digitalni potpis potrebno je dva puta kliknuti na redak za potpis u Word ili Excel dokumentu i pojavit će se pop-up prozor na kojem treba kliknuti na gumb „Sign“.
Postupak je vrlo jednostavan i time se osigurava autentičnost informacije.
Ako želimo samo umetnuti tipkani ili ručni potpis, to se može odraditi na razne načine. Vrlo su korisni online servisi kao što je Signwell gdje se potpis može kreirati te nakon toga spremiti kao fotografija. Nakon što smo to uradili, u Word ili Excel dokumentu unutar izbornika „Insert“ označimo „Picture“ i odaberemo spremljenu inačicu potpisa koju moramo povući na već otvoreni redak za potpis. Korisnik može izmijeniti određene postavke kako bi umetnuta fotografija potpisa izgledala što autentičnije pa se preporuča klik na „Format options“ izbornik koji se nalazi pored fotografije i odabir opcije „In Front of Text“.
Jasno je kako metoda unošenja tipkanog ili ručnog potpisa ne osigurava nikakvu autentičnost informacije, ali može biti korisna za određene poslovne procese.
U Word i Excel dokumentima postoji i mogućnost dodavanja nevidljivog digitalnog potpisa kojim se štiti autentičnost sadržaja unutar dokumenta. Dodavanje nevidljivog digitalnog potpisa moguće je primijeniti i u Microsoft Powerpointu.
Kako bi se uopće mogao umetnuti, potrebno je imati važeći digitalni potpis izdan od strane neke ustanove za izdavanje digitalnih certifikata.
Potrebno je najprije otvoriti Word dokument, Excel proračunsku tablicu ili Powerpoint prezentaciju i otići pod izbornik „File“. Zatim se klikne na „Info“ i sljedeći izbornik na kojeg treba kliknuti razlikuje se ovisno o korištenom programu.
Unutar Excela mora se kliknuti na izbornik „Protect Workbook“, u Powerpointu na izbornik „Protect Presentation“, a u Wordu na „Protect Document“. Poslije toga treba se kliknuti na „Add a Digital Signature“ i zatim kliknuti na gumb „Sign“ s kojim će se povući korišteni digitalni potpis. Nakon što je taj postupak odrađen, na vrhu dokumenta pojavit će se oznaka na kojoj je navedeno kako se u njemu koristi digitalni potpis.
Kod svih primjera prikazane su različite varijante unošenja digitalnih potpisa. Za otklanjanje svih mogućih sumnji u autentičnost digitalnog potpisa korisnik ga mora pribaviti kod ovlaštene ustanove ili tijela za izdavanje digitalnih certifikata.
Piše: Ervin Mičetić




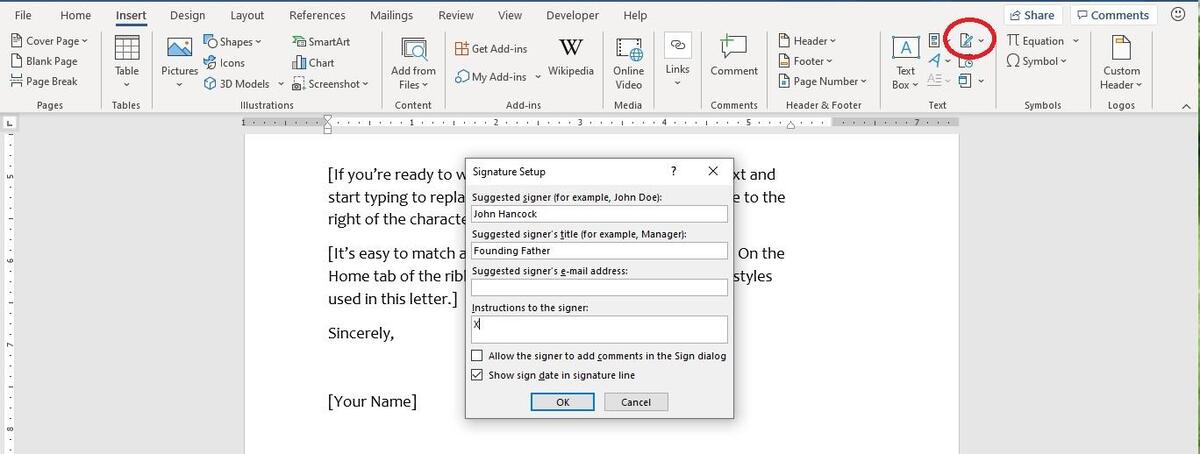
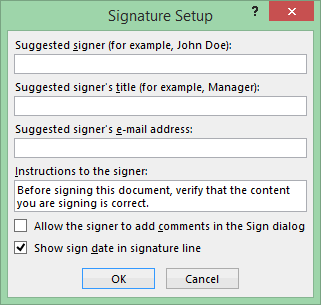

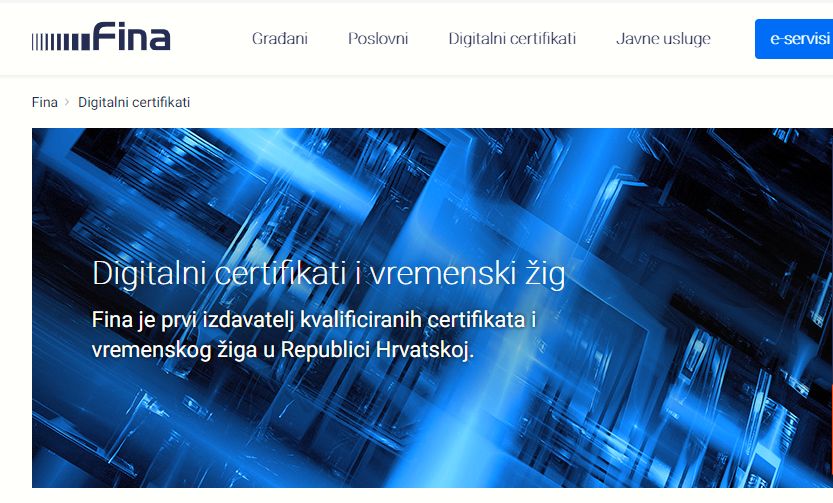
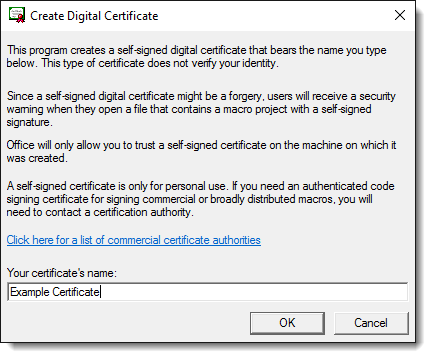
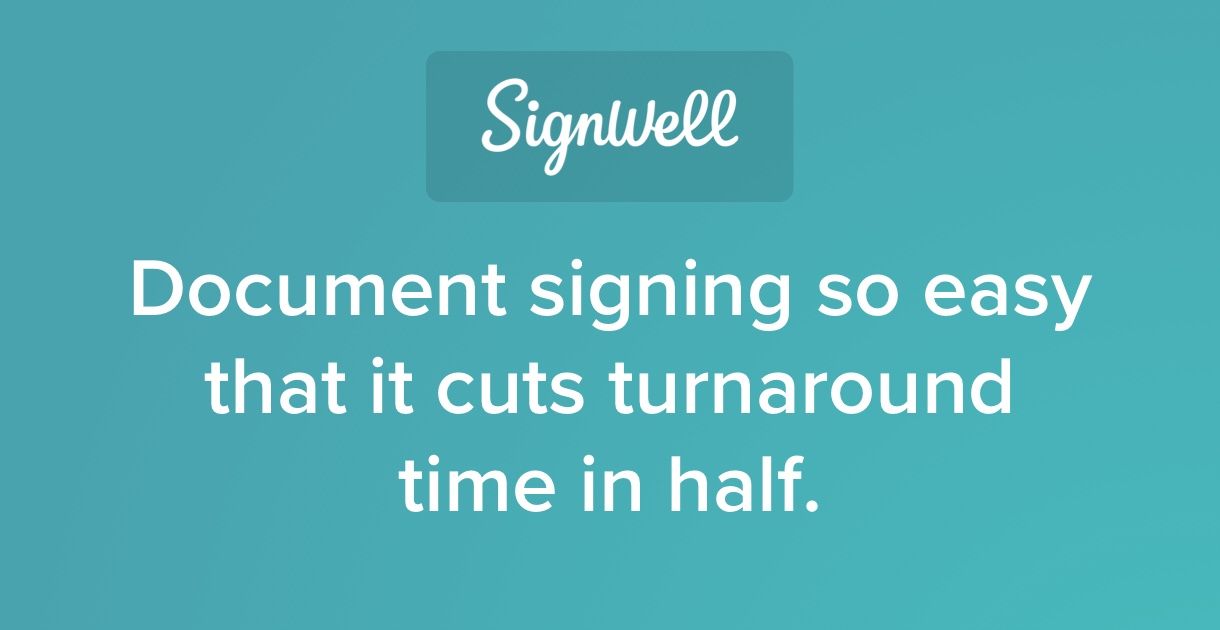
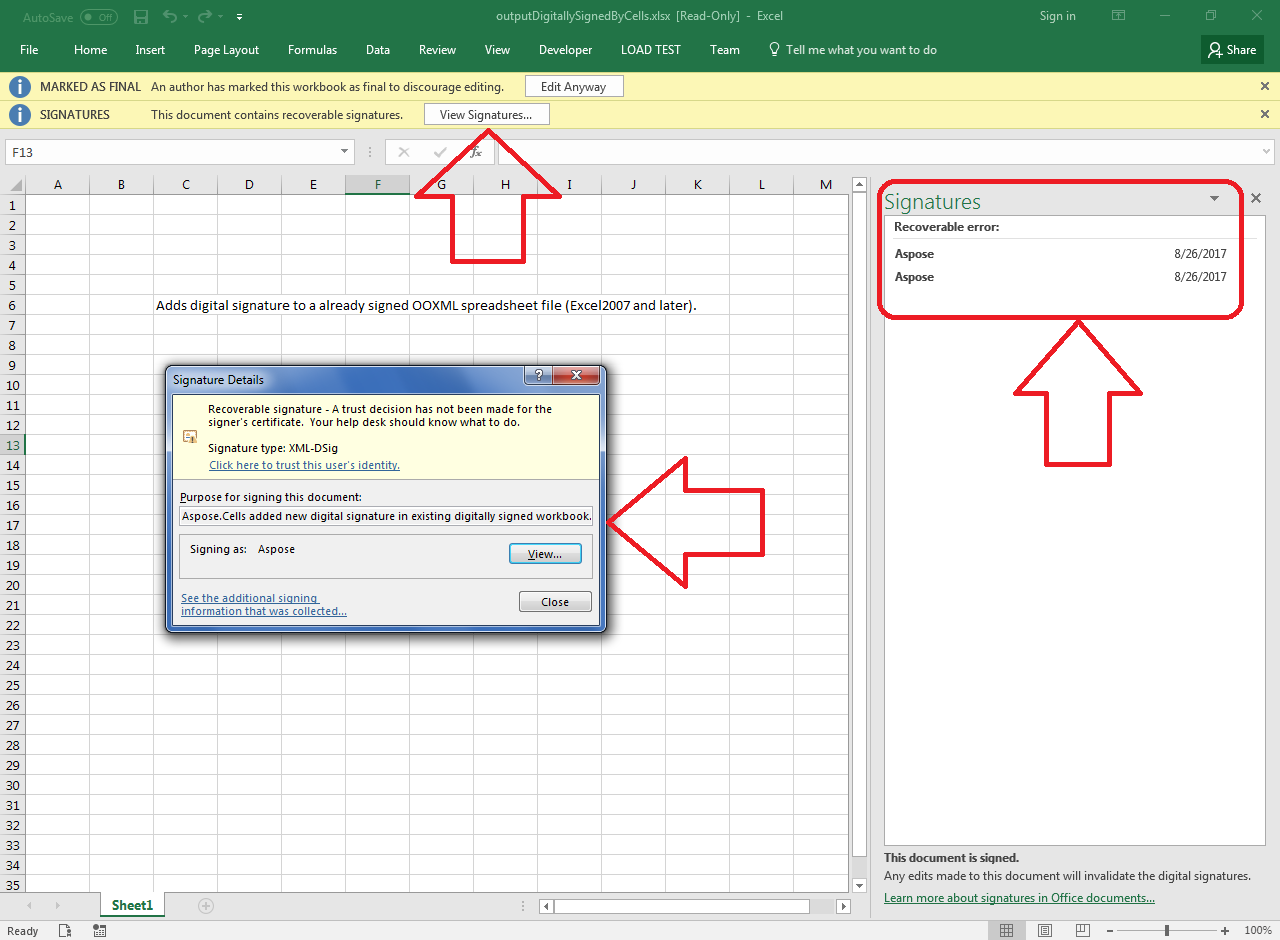

Poštovani, zašto koristiti baš Fina certifikat ako postoji potpis preko osobne iskaznice koji je besplatan?