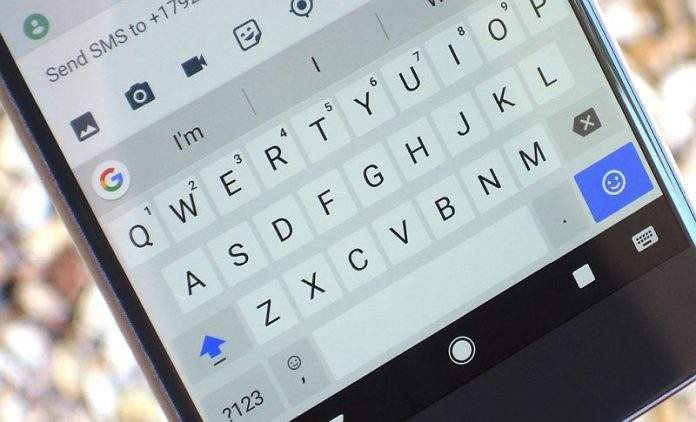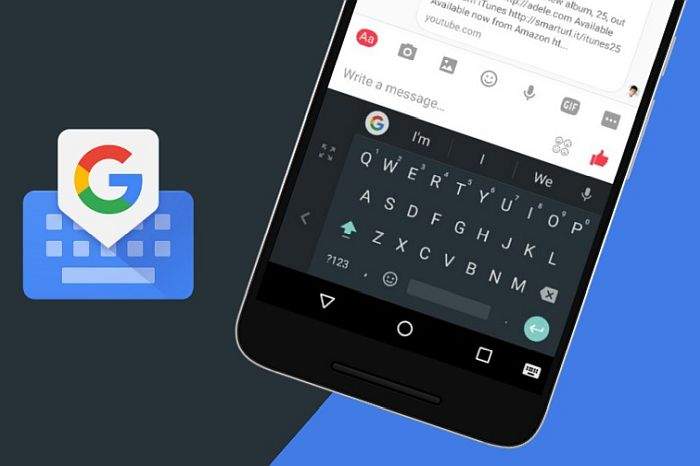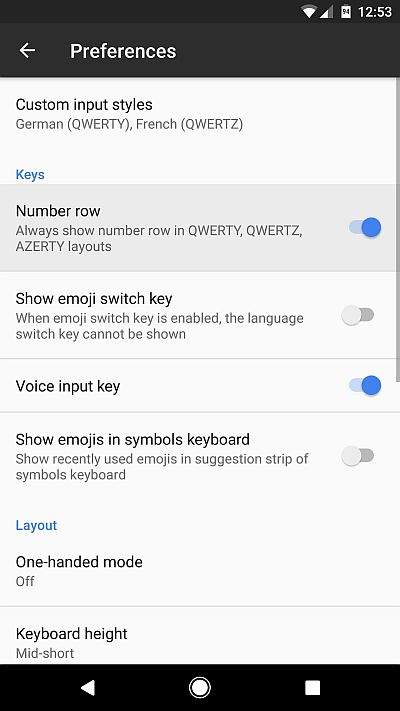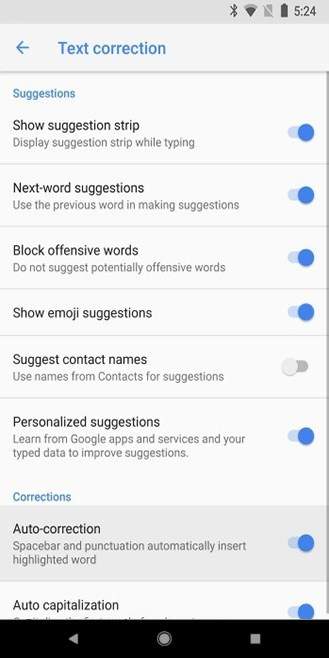Tipkanje na zaslonu na dodir (ili na dodirniku) nije niti blizu onome tipkanju kao na mehaničkoj ili fizičkoj tipkovnici. Tko se danas sjeća mobitela koji su imali fizičke tipkovnice? Neki će reći kako današnji zasloni ”na touch” nisu niti slični ondašnjim tipkovnicama i to može biti točno u nekim slučajevima.
Razlog zbog kojeg tipkanje po staklu, odnosno po zaslonu pametnog telefona nije niti blizu onome kakvo je kada tipkamo po fizičkoj tipkovnici jest ponajviše taj što tipkanjem po zaslonu ne dobivamo isti ”feedback” kakav dobivamo kada tipkamo po ”normalnoj” tipkovnici. Isto tako, tipkanje na fizičkim tipkovnicama, s obzirom na to da nam daje bolji feedback onoga što tipkamo nam isto tako omogućuje brže tipkanje.
S obzirom na to da jako puno vremena provodimo za našim pametnim telefonima, bilo bi dobro naučiti poneki trik ili dva kako tipkati ”brže”. Postoji li nešto što možemo učiniti ne bi li nam iskustvo tipkanja po zaslonima pametnih telefona bilo u pogledu brzine i ”odgovora” bilo slično onome što dobivamo tipkajući na fizičkim tipkovnicama? Odgovor je da postoji. U nastavku članka ćemo nešto više reći o nekim savjetima i trikovima ne bi li naše tipkanje na zaslonima pametnih telefona bilo još brže nego što je sada.
Gboard ili Google Keyboard je ono od čega trebamo znati izvući maksimum
Kada govorimo o tipkovnicama ili o aplikacijama za tipkovnice za Android uređaje onda svakako trebamo navesti Gboard ili Google Keyboard. Radi se o jednoj od najboljih Android aplikacija za tipkovnice koja se odlikuje velikim brojem mogućnosti od kojih vam neke mogu pomoći u tome da naučite tipkati još brže (na što ćemo se mi skoncentrirati ovdje).
Prva stvar vezana u Gboard i uz izvlačenje maksimuma iz te aplikacije se odnosi na mogućnost stavljanja emotikona na brži način nego inače. Emotikoni ili emoji su postali vrlo zastupljeni među Android korisnicima. Neki korisnici čak kažu za emotikone da su oni novi jezik komunikacije na internetu. S obzirom na to kako Google nije htio da se njegovi korisnici osjete izostavljeno, u svoju Gboard tipkovnicu je osmislio nov način umetanja emotikona. Zbog svega toga emotikoni su dobili jako puno na važnosti.
Dani kada smo trebali listati između stotine različitih emotikona ne bismo li pronašli onaj koji trebamo su sada iza nas. Ako želimo pronaći onaj emotikon koji tražimo na Gboard-u, sve što trebamo učiniti jest kliknuti dugi klik na ikonu koja označava emotikone. Nakon toga će nam se otvoriti nova traka unutar koje piše ”Search emoji”. Nakon unosa onoga što nam treba i klika pokazati će nam se željeni emotikon.
Druga stvar se odnosi na precizniju kontrolu na cursor ili pokazivač na zaslonu. Stvar je u tome da bez obzira na to koliko mi bili pažljivi u tipkanju, ponekad će nam se dogoditi da jednu ili dvije riječi napišemo, odnosno unesemo pogrešno. Navigacija malenog pokazivača može biti izazov na malim zaslonima, što sve u svemu dodatno može utjecati na sveukupnu brzinu unosa teksta i brzinu pisanja (a to je nešto što svakako želimo poboljšati).
Još jedna dobra stvar u vezi Gboard-a jest mogućnost bolje kontrole nad pokazivačem koji se nalazi na zaslonu. Da bismo ovo vidjeli u akciji i kako to izgleda, samo trebamo povući prema lijevo ili desno unutar mjesta za razmak (iliti ”space bar”).
Brži unos brojeva i posebnih znakova je treća stvar koja je moguća i izvediva unutar Gboard-a. Po predefiniranom načinu, ako želimo tipkati brojeve unutar Gboard-a, ono što trebamo učiniti jest prebacivanje na brojeve tako što ćemo kliknuti na znak ?123. Ipak, ako često upisujete brojeve, možete učiniti još jednu stvar: unutar Gboard-a možete omogućiti to da vam se uvijek pokazuje traka s brojevima. Da biste to učinili idite pod Gboard Settings – Preferences – Number row.
Što ako pak želite brzo unijeti brojeve, ali bez da vam traka s brojevima stalno bude prisutna na zaslonu? To možete učiniti tako što ćete povući prema lijevo od dijela ?123 na tipkovnici prema onome broju kojeg želite unijeti. Na isti način možete brzo unijeti i posebne znakove. Od dijela ?123 na tipkovnici kliknite i povucite da biste unijeli posebne znakove prema vašem izboru.
Predvidivost teksta i osobni prijedlozi su sljedeća stvar na koju bi bilo dobro obratiti pozornost. Gboard ima mogućnost predviđanja riječi uz pomoć koje će aplikacija pokušati predvidjeti iduću riječ koju poželite upisati na temelju prošle riječi koju ste upisali. Umjesto da ručno unesete željenu riječ, još veću brzinu tipkanja možete dobiti ako kliknete na predloženu riječ.
Unatoč tomu što se ovo može činiti malo kontradiktorno, prijedlozi riječi vam itekako mogu povećati brzinu unosa teksta. Jedino što ćete trebati učiniti da biste ovu mogućnost iskoristili do maksimuma i tako si poboljšali brzinu pisanja jest to da ćete se prvo trebati naviknuti. Ako želite omogućiti prijedloge riječi, unutar Gboard postavki idite pod Gboard Settings – Text correction – Next Word Suggestion – On.
Još neki savjeti za brže tipkanje teksta
Glide typing ili tipkanje putem ”klizanja”
Još jedna od stvarno mnogobrojnih mogućnosti koje sadrži Gboard jest i mogućnost unosa teksta na način da korisnik povlači slova umjesto da klikne na ono slovo koje želi unijeti. Ako želite ovu mogućnost iskoristiti na najbolji mogući način, to ćete moći učiniti tako što ćete svoj palac postaviti na prvi simbol i nakon toga samo povlačite preko ostalih simbola onoga što želite upisati umjesto da te simbole tipkate.
Povlačenje ili ”klizanje” će na zaslonu vašeg pametnog telefona biti prikazano i označeno plavim znakom povlačenja (dugačka, debela plava crta). U slučaju da na ovaj način unesete riječ koju niste željeli unijeti, to možete ispraviti tako što ćete odabrati ispravnu riječ iz ponuđenog izbora.
Unos teksta glasovnim zapovjedima
Gboardova Voice Typing mogućnost korisnicima omogućuje da putem glasovnih naredbi unesu željeni tekst u svoje Android pametne telefone. Da biste ovo učinili kliknite na ikonu malenog mikrofona koja se nalazi na desnoj strani alatne trake s prijedlozima i nakon toga počnite s davanjima glasovnih zapovjedi i glasovnog unosa teksta.
Gboard ima mogućnost unosa glasovnih naredbi na više od 100 jezika svijeta. Da biste konfigurirali primarni jezik, idite pod Gboard Settings – Voice typing – Languages. Ondje odaberite jezik za koji želite da bude primarni jezik unosa teksta.
Piše: N.P.